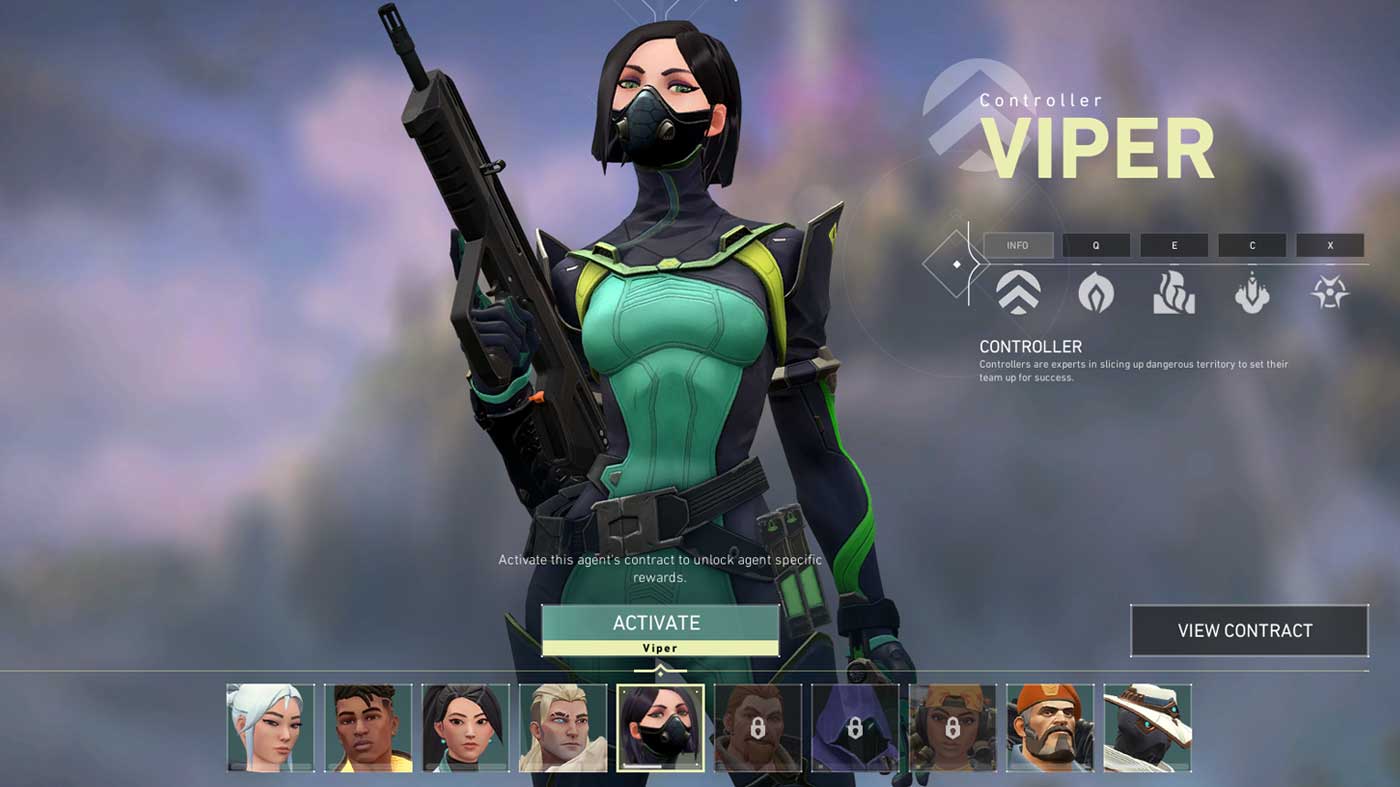Being the second game from Riot after its blockbuster League of Legends, Valorant is surely a must-play for all the FPS fans. But recently, we received many reports saying that Valorant won’t start on PC. If you’re dealing with the same issue, don’t worry. According to our users, you can usually fix it with just a few clicks.
Before you start
Before you go any further, first try restarting your PC and see how it goes. Also, you should make sure your PC meets the minimum requirements:
Minimum requirements for Valorant (30 FPS):
| Operating System: | Windows 7 / 8 / 10 64-bit |
| Processor: | Intel Core 2 DUO E8400 |
| Memory: | 4 GB RAM |
| Graphics Card: | Intel HD 4000 |
If you’ve already done these, you can move on to the advanced troubleshooting below.
Try these fixes:
Here’re the advanced fixes for your Valorant not launching issue. You might not need to try them all, just work down the list until you find the one that does the trick.
- Change your computer resolution
- Update your graphics driver
- Run Valorant in compatible mode
- Run Valorant as Administrator
- Close all Riot related processes
- Temporarily disable your antivirus
- This game is not available on your operating system
- Release Standby Memory
- Reinstall Valorant
Fix 1: Change your computer resolution
Manufacturers will stop updating drivers for some GPUs after a period of time, that way they can phase out outdated graphics cards. Therefore some graphics cards might not have decent support for high resolution gaming.
If you’re using an old graphics card, you should try switching to a lower computer resolution. Here’s how to do that:
- Right click on the empty area of your desktop, then select Display settings.
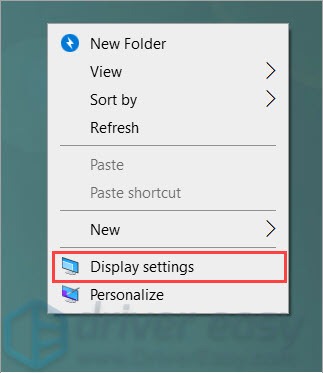
- Under the Scale and layout section, select an option from the drop down menu.
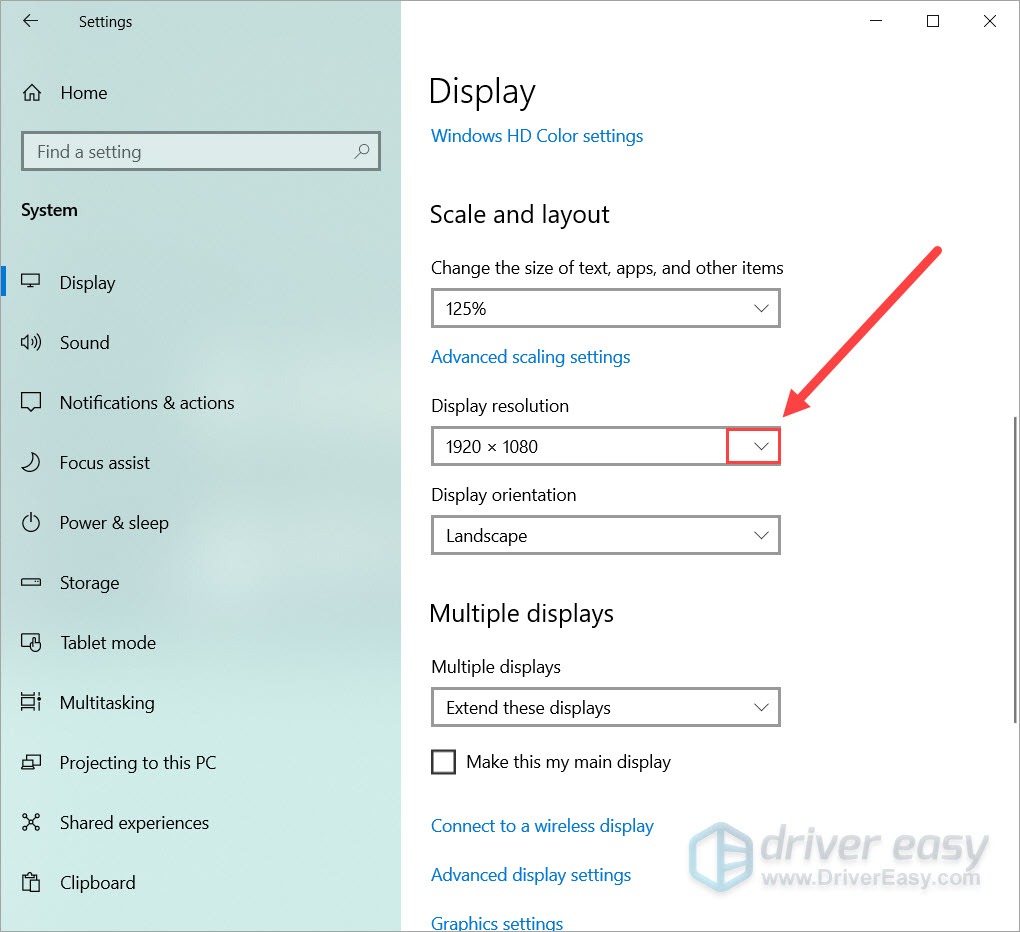
- Choose a lower resolution.
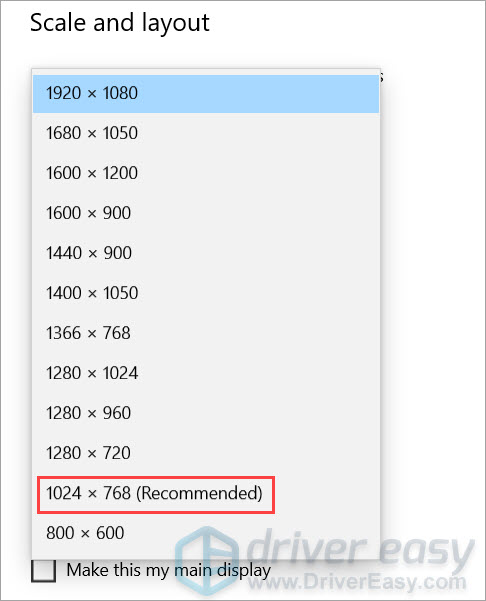
You can test all the resolution options with Valorant and see which one solve your problem. If this method doesn’t work for you, don’t worry, just try the next one.
Fix 2: Update your graphics driver
This issue can be caused by buggy or outdated graphics drivers. Some players reported that Valorant won’t launch because their graphics drivers were little out of date. So before trying anything more complicated, first make sure you’re using the latest graphics driver.
One option is to update manually: You can visit the manufacturer website (NVIDIA, AMD or Intel), then search, download and install the video driver. But if you’re not comfortable playing with device drivers, you can, instead, do it automatically with Driver Easy. It’s a tool that detects, downloads and installs any driver updates your computer needs.
- Download and install Driver Easy.
- Run Driver Easy, then click Scan Now. Driver Easy will then scan your computer and detect any problem drivers.
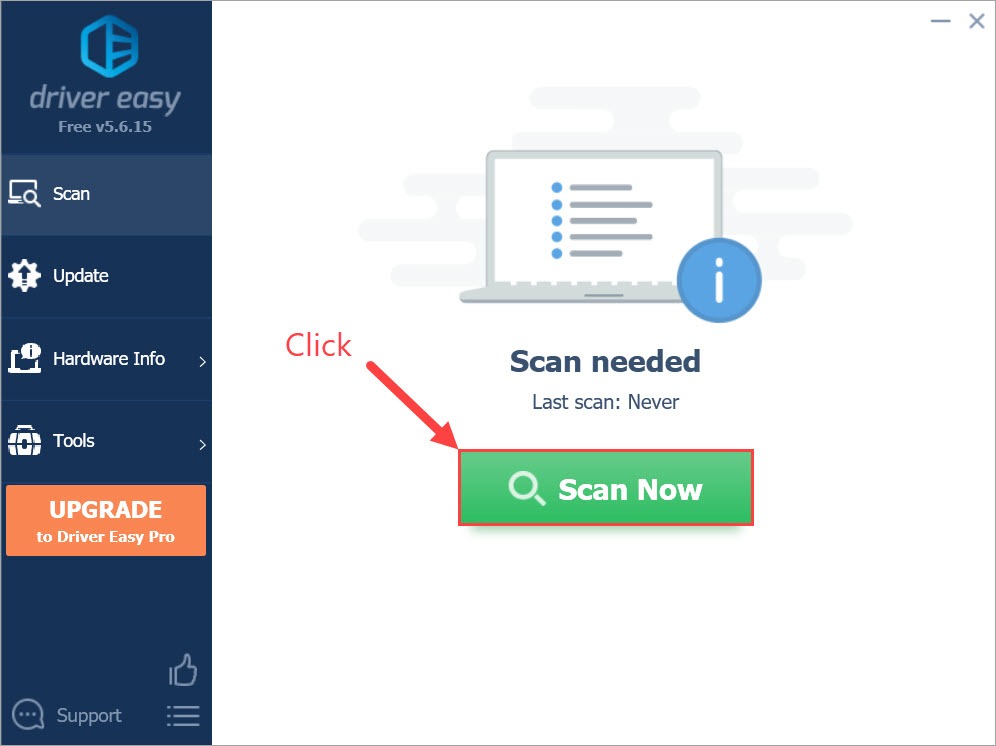
- Click Update All to automatically download and install the correct version of all the drivers that are missing or out of date on your system.
(This requires the Pro version – you’ll be prompted to upgrade when you click Update All. If you don’t want to pay for the Pro version, you can still download and install all the drivers you need with the free version; you just have to download them one at a time, and manually install them, the normal Windows way.)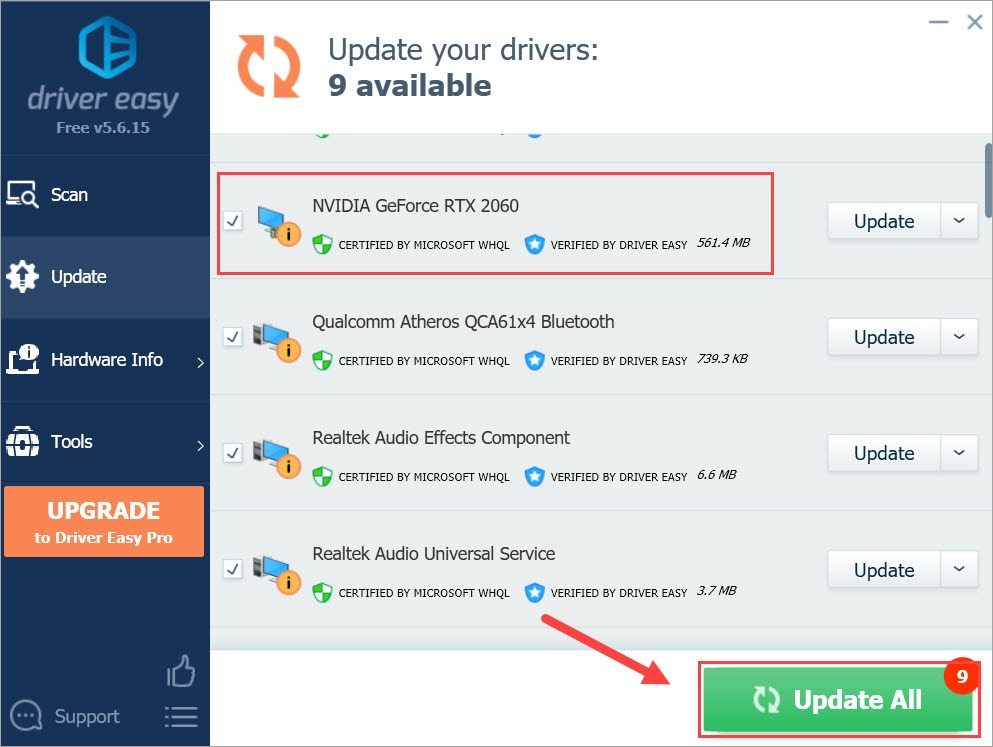
Once you’ve updated your graphics driver, launch Valorant and see if the issue persists.
If this trick doesn’t work for you, simply try the next one.
Fix 3: Run Valorant in compatible mode
Some Windows updates may conflict with Valorant. If that’s the case, you can try to launch Valorant in compatible mode. Here’re the steps:
- On your desktop, right click the Valorant icon and select Properties.
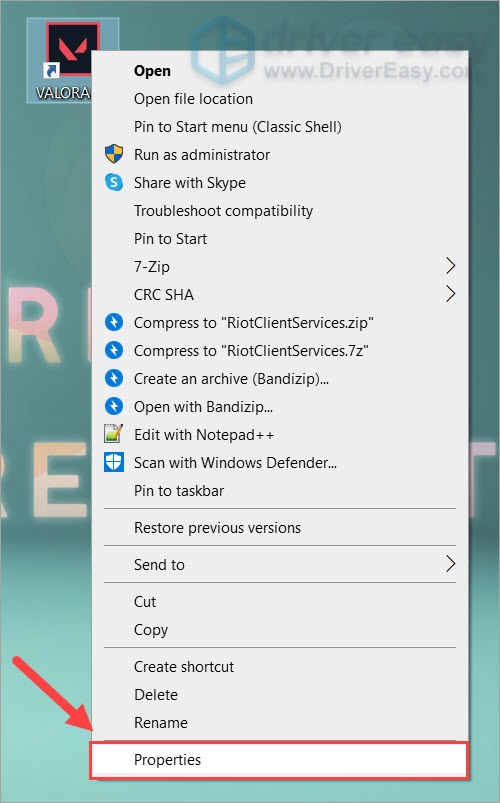
- Select the Compatibility tab. Under Compatibility mode section, check the box before Run this program in compatibility mode for. If you’re on Windows 10, set it to Windows 8. If you’re on Windows 8, set it to Windows 7. Click OK to finish.
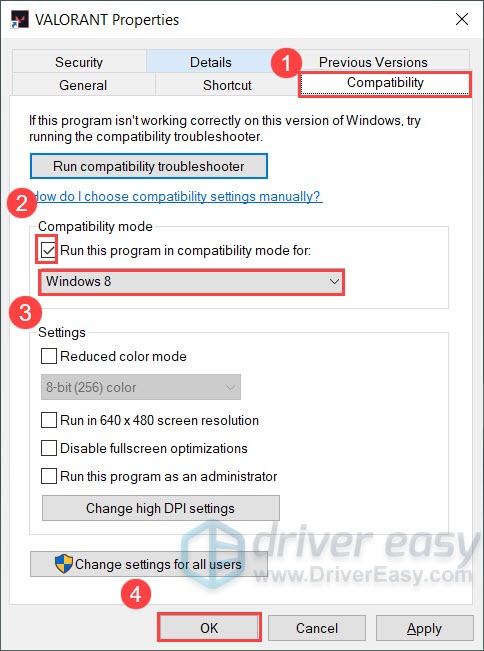
- Restart your computer and launch Valorant.
If this solve your problem, congratulations! If not, you can move on to the next fix.
Fix 4: Run Valorant as an Administrator
By default, Windows executes a program as a regular user, which has limited access to some directories. Running Valorant as an Administrator avoids the permission issue. To do so, simply follow these steps:
- On your desktop, right click the Valorant icon and select Run as administrator.
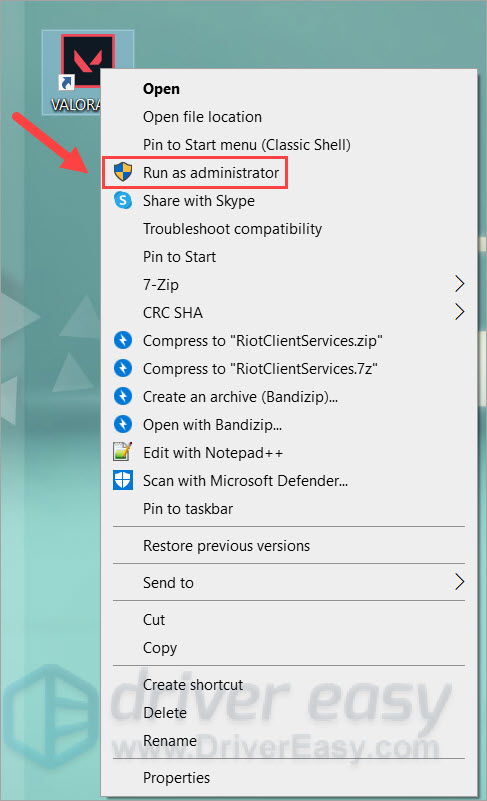
If you can launch the game this way, continue to the next step to set Valorant to always run in administrator mode. If the problem persists, please jump to the next method. - On your desktop, right click the Valorant icon and select Properties.
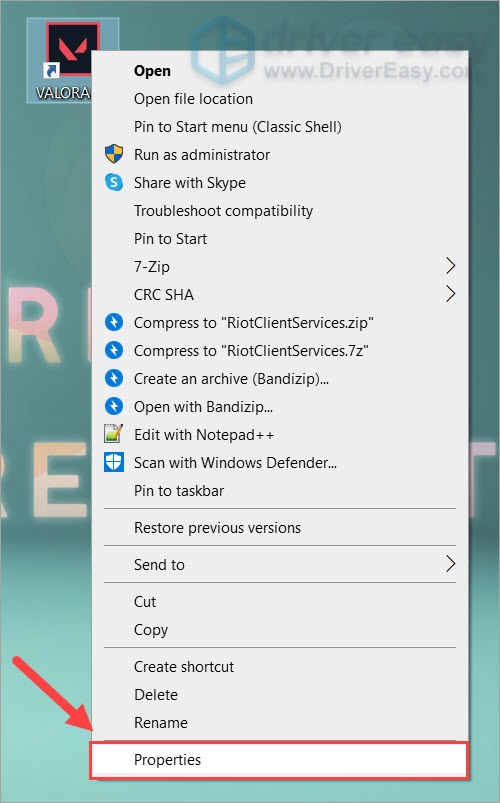
- Select the Compatibility tab. Under Settings section, check the box before Run this program as an Administrator. Click OK to finish.
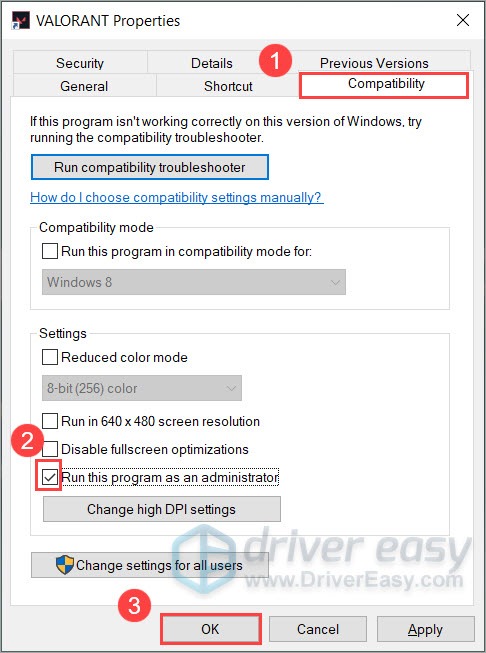
- Launch Valorant and see if you can log in.
Fix 5: Close all Riot related processes
Some players commented that Valorant won’t start when a process is not working properly. That means you need to exit all the Riot related processes and launch Valorant again. Here’re 3 things you need to do:
- Right click Task Bar to open task manager.
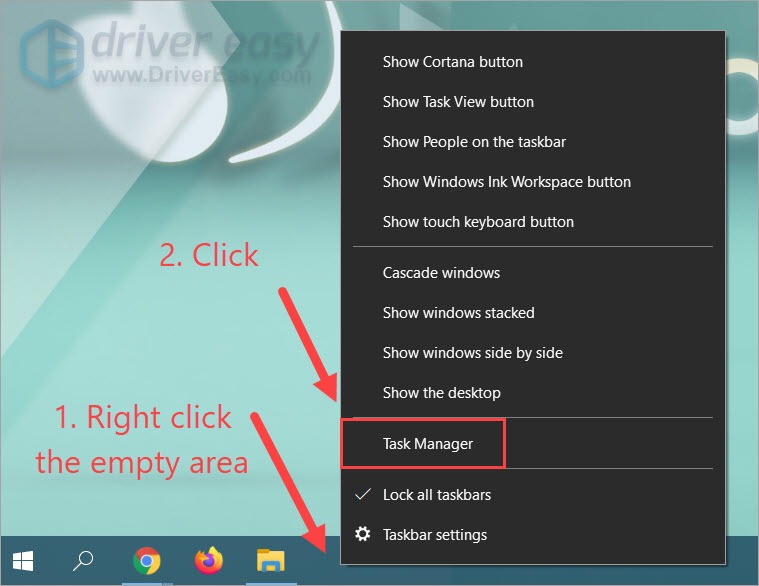
- Scroll through all the processes and search for Riot related processes (Those with a Riot or Valorant logo). If you find any, select them and click End task to stop them.
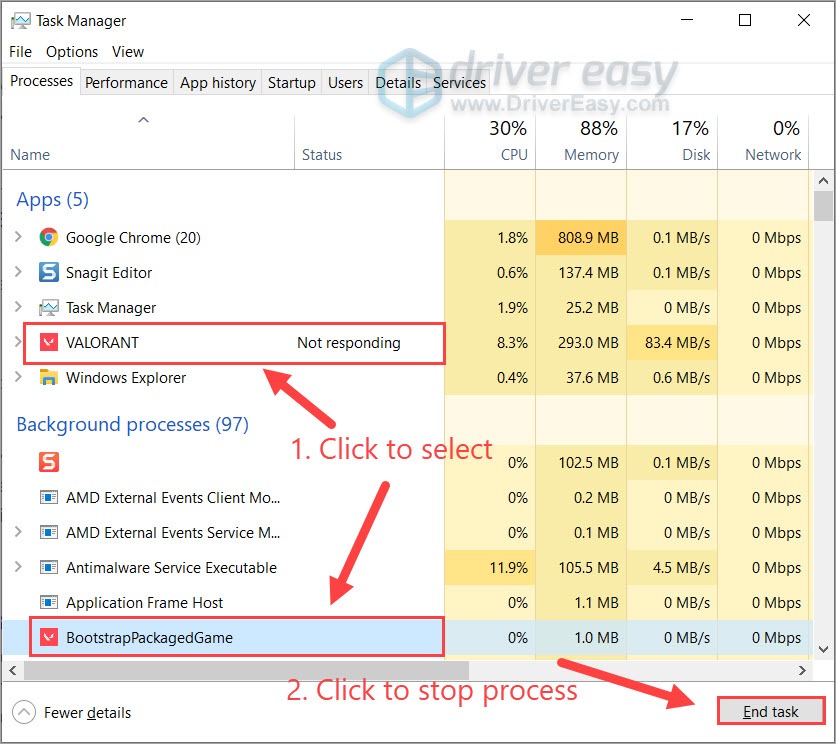
(Note you should not stop the Vanguard process. Otherwise you’ll have to restart your computer before launching Valorant again.) - When you’ve exited all the riot related processes, launch Valorant and see if you’re still have errors.
If this fix doesn’t work for you, there’s still a last fix you can try.
Fix 6: Temporarily disable your antivirus
If you’re seeing an error telling you Valorant is “unable to start correctly (0xc000005)” or “couldn’t install a required dependency“, then maybe it’s your antivirus that’s triggering the issue. In this case, you can try disabling it and see how things go.
Here’s an example of how to disable Windows Security:
- On your keyboard, press Win+I (the Windows logo key and the I key) to open Windows Settings. Click Update & Security.
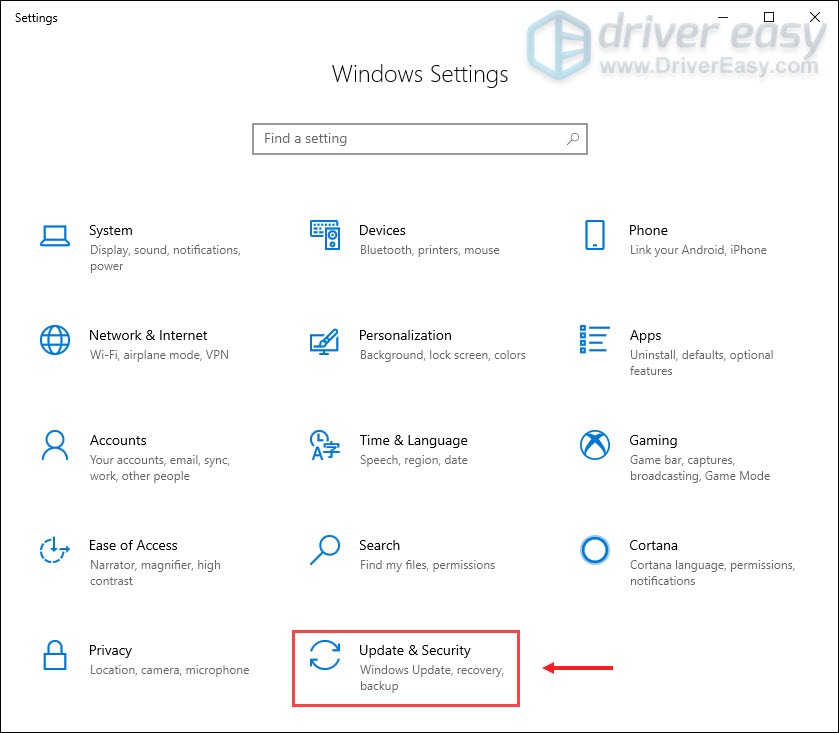
- In the left pane, click Windows Security. Then select Virus & threat protection.
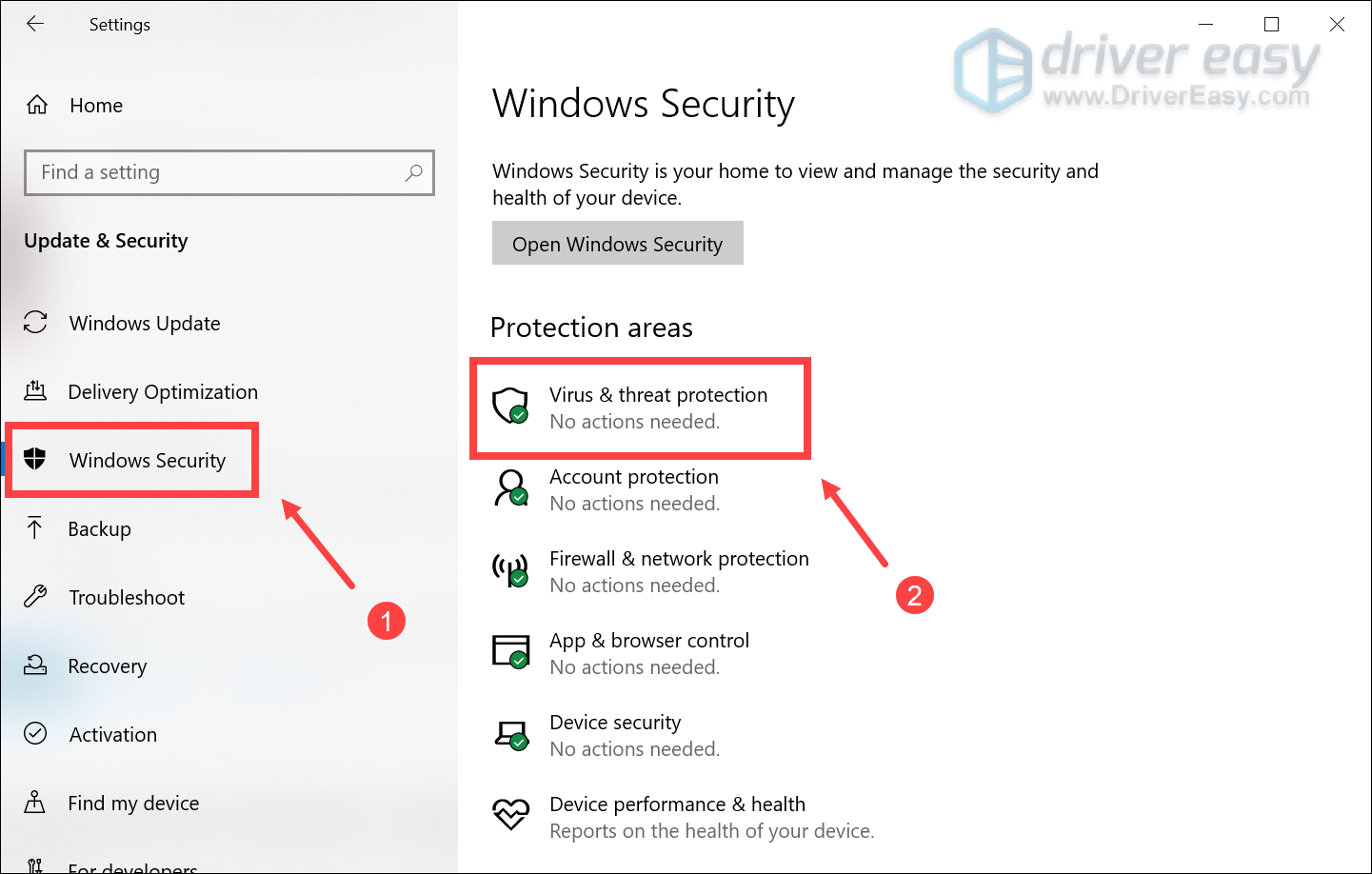
- Scroll to the Virus & threat protection settings section and click Manage settings.
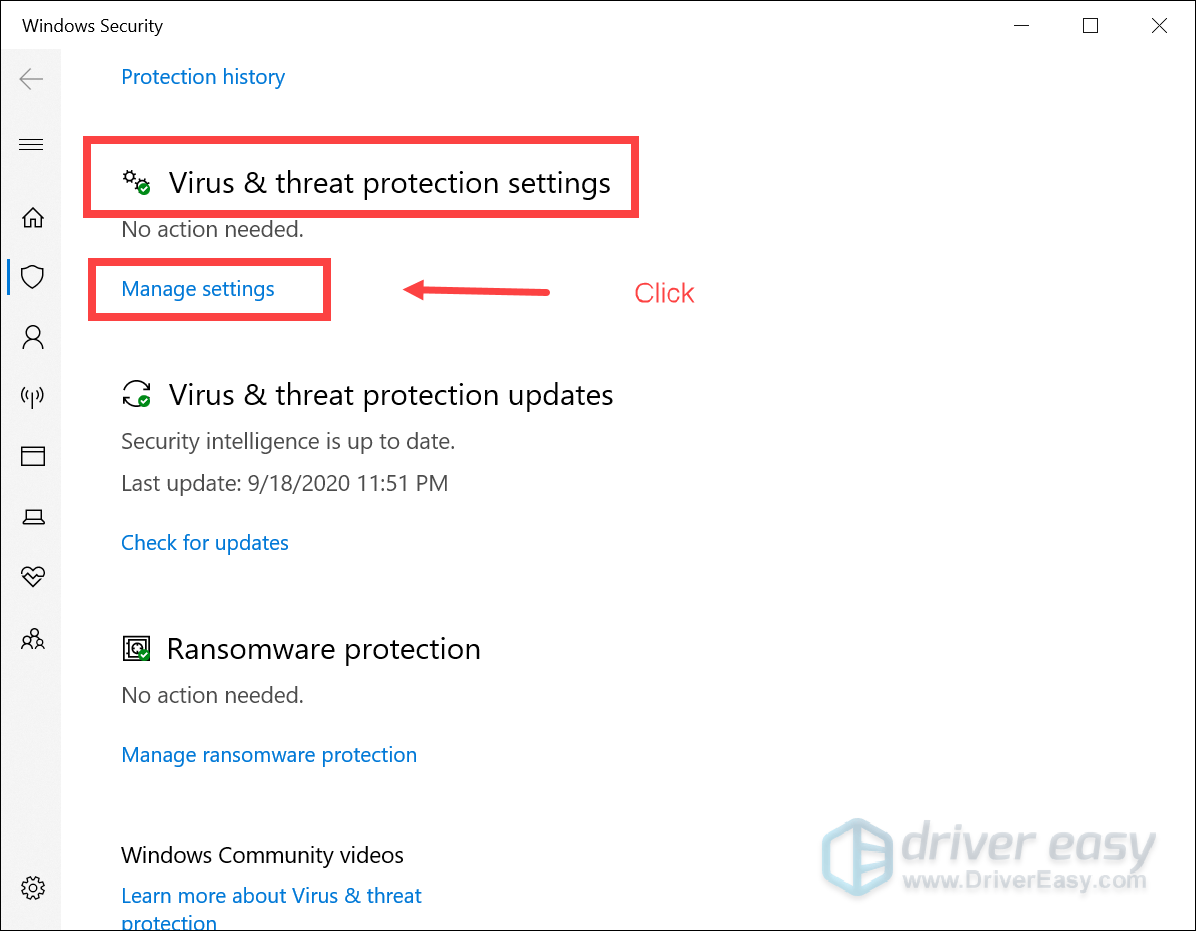
- Under the Real-time protection section, click the toggle button and turn it to Off.
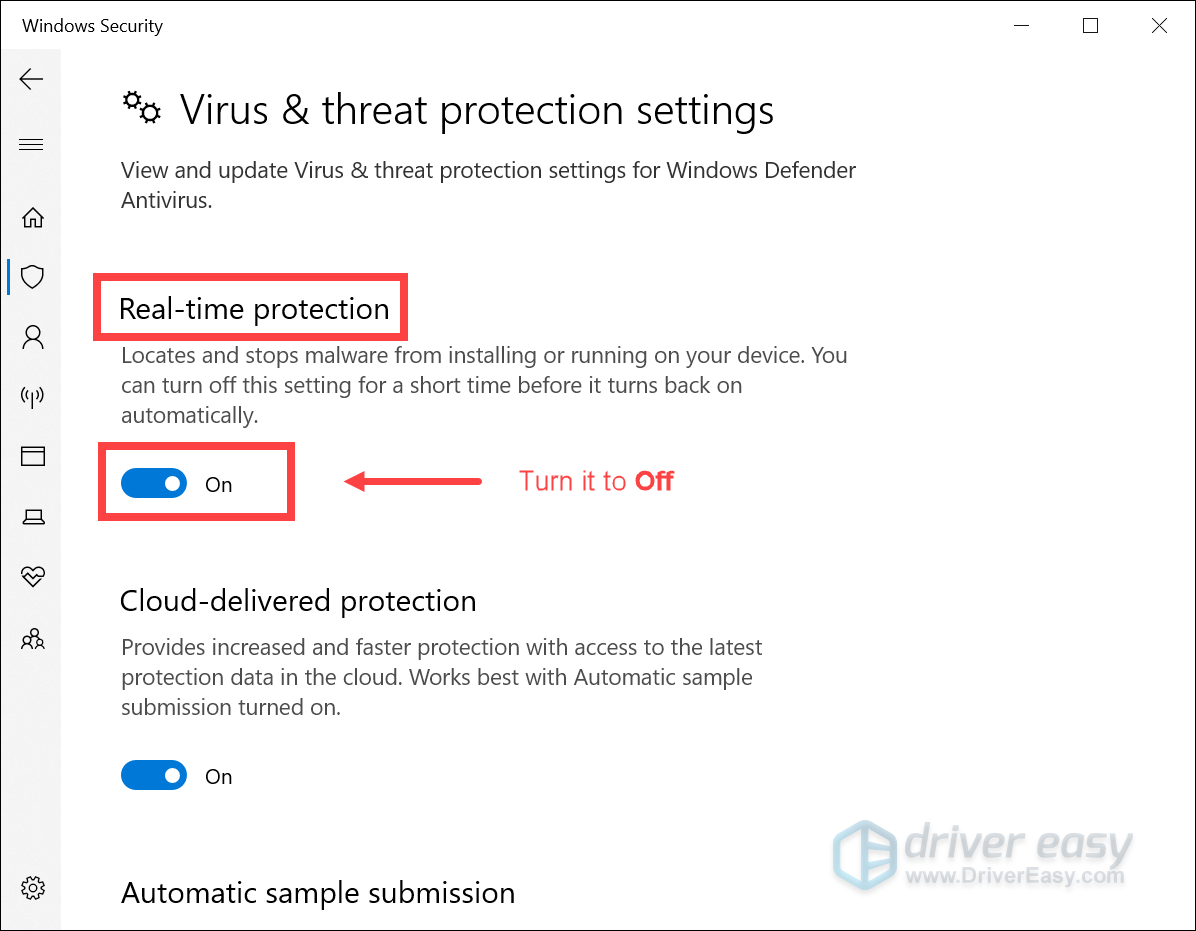
- Now test if you can launch Valorant.
If this fix doesn’t help you, turn the antivirus back on and continue to the next method.
Fix 7: This game is not available on your operating system
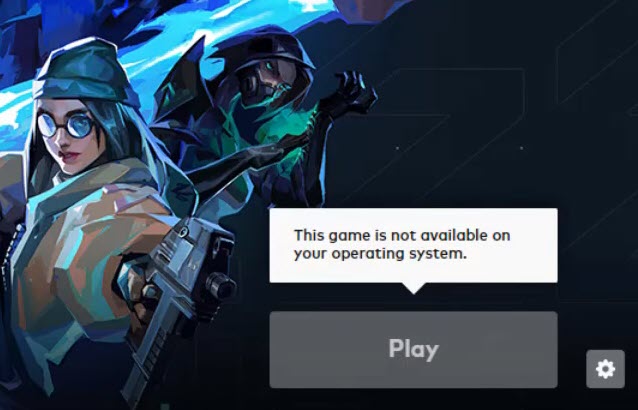
Recently we receive reports of a Valorant startup error that reads “This game is not available on your operating system“. This error doesn’t seem to be system-related, since players are getting it even on Windows 10. If you’re seeing this error, there’s one fix you can try before reinstalling.
- On your keyboard, press Ctrl+Shift+Esc to open Task Manager. Then right-click VALORANT and select End task.
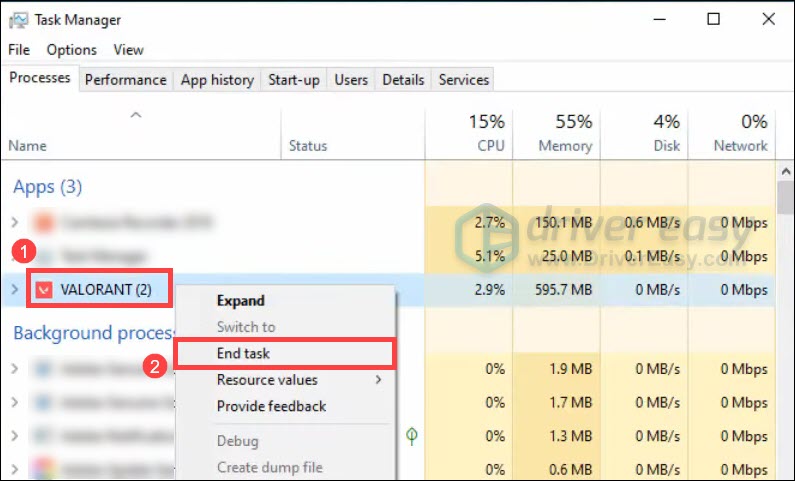
- Press Win+R to invoke the Run box, then type or paste %localappdata%\VALORANT\Saved and press Enter.
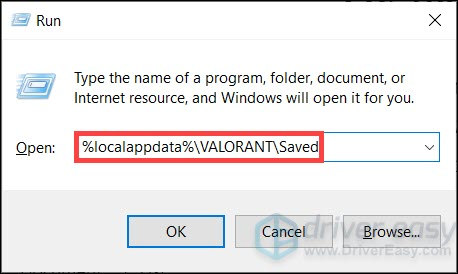
- Delete all the files in the Config and Logs folder. Then restart your PC and check if Valorant launches now.
Fix 8: Release Standby Memory
One common reason Valorant won’t launch is that your PC doesn’t have the available RAM for the game. Windows uses part of the physical RAM as cache, or what is called Standby Memory. The system might run into issues when standby memory isn’t released on time. In that case, you can clear the standby memory manually and see how it goes.
- On your keyboard, press Ctrl+Shift+Esc together to open Task Manager. Navigate to the Performance tab, click Open Resource Monitor.
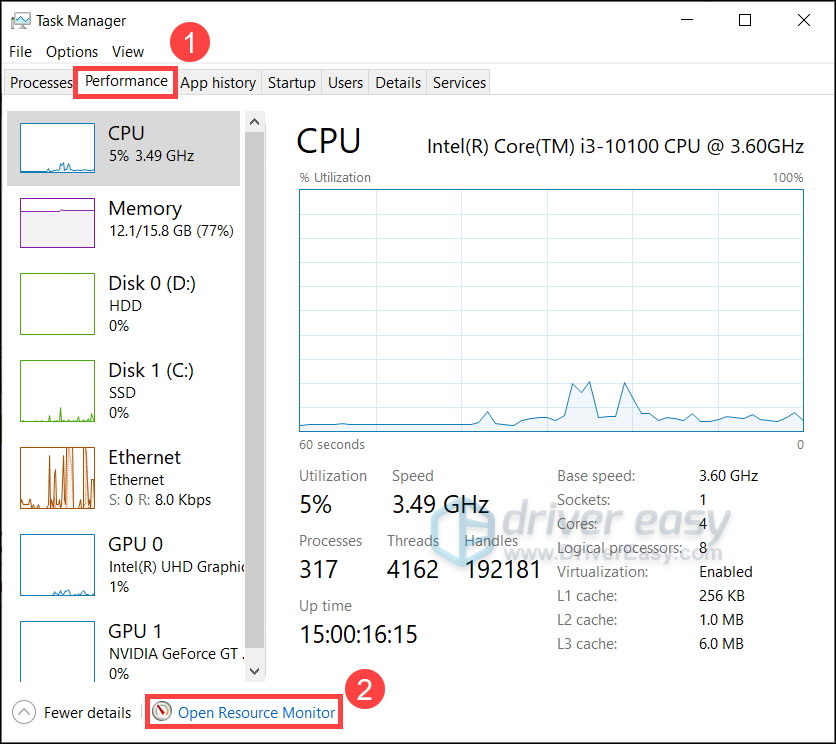
- In Resource Monitor, navigate to the Memory tab. In the Physical Memory section, you’ll see the current memory usage. Check if Standby Memory is taking up too much of your total RAM.
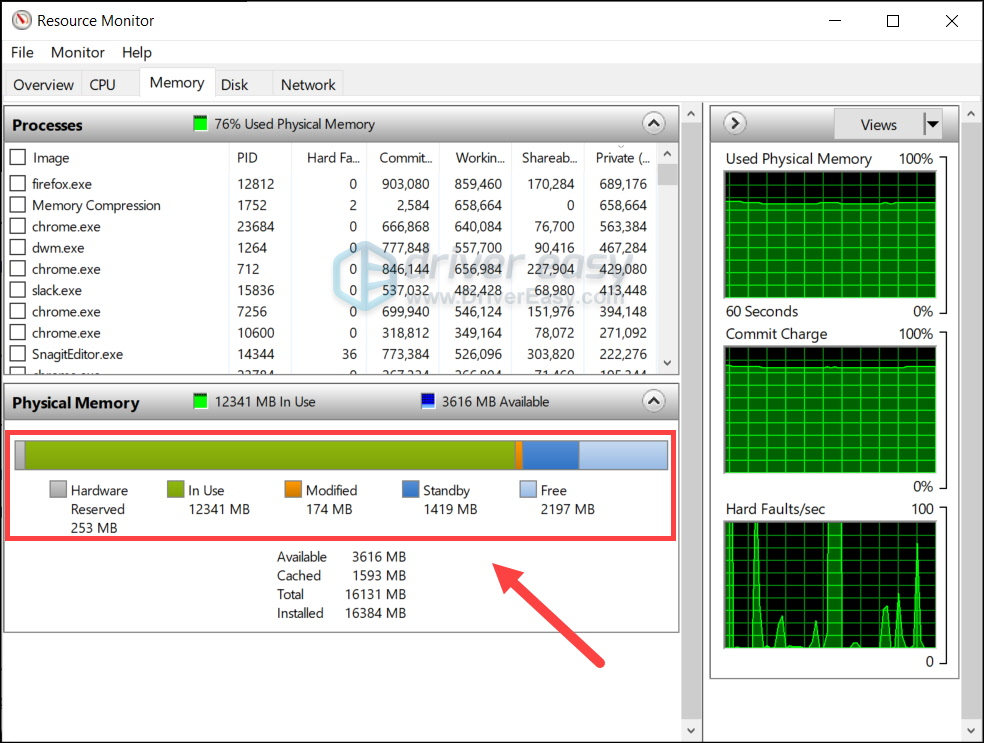
- You can empty the standby memory manually.
First, download EmptyStandbyList. This is a command line tool that can help you empty standby memory. - Once downloaded, right click the EmptyStandbyList program and select Run as an Administrator.
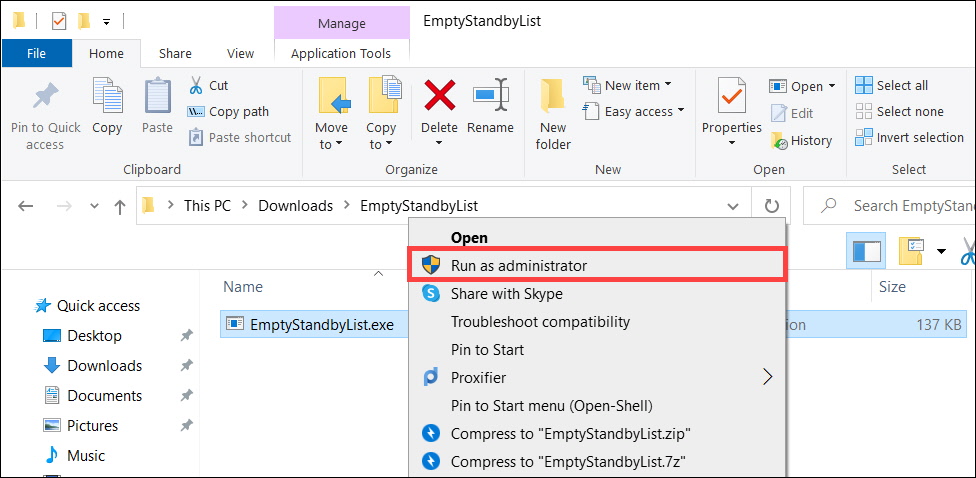
- Go back to Resource Monitor and check if the standby memory has been cleared. Then you can check if the issue persists.
(Optional) You can also use Task Scheduler to clear the standby memory automatically. Theoretically, you can achieve the same result with a reboot, but it’ll be a different story while you’re in the middle of the game.
- Right click EmptySandbyList.exe and select Property.
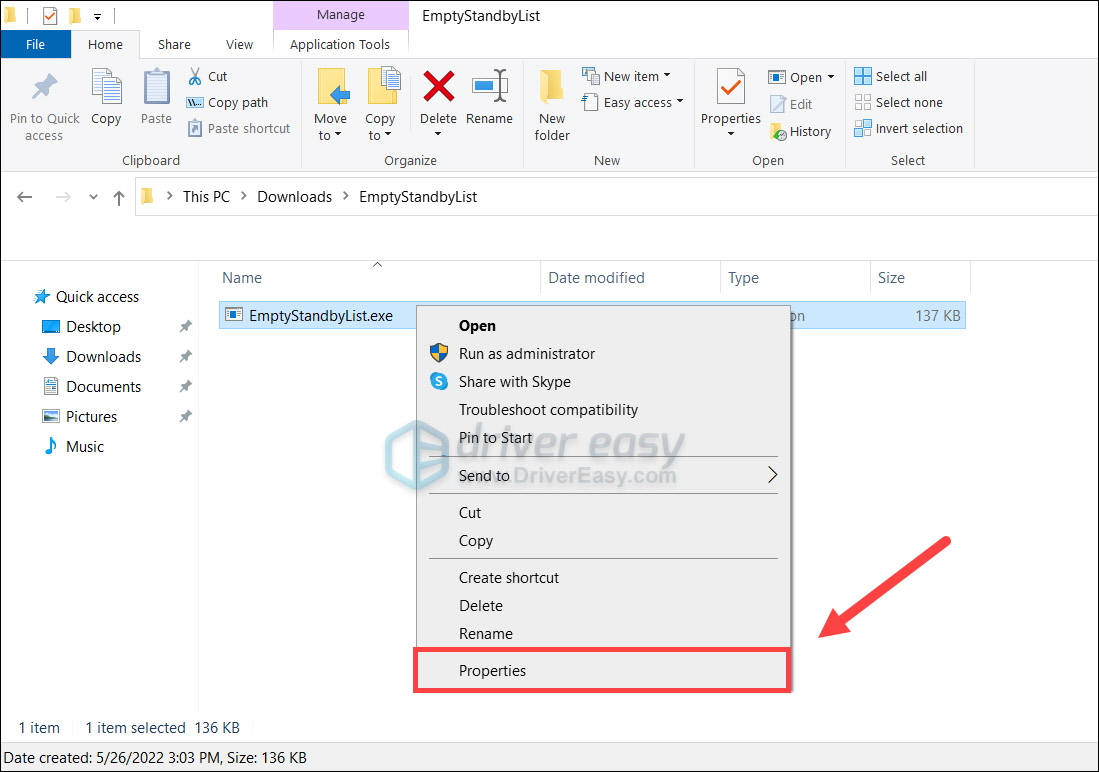
- Navigate to the Compatibility tab, check the box next to Run this program as an administrator. Click OK.
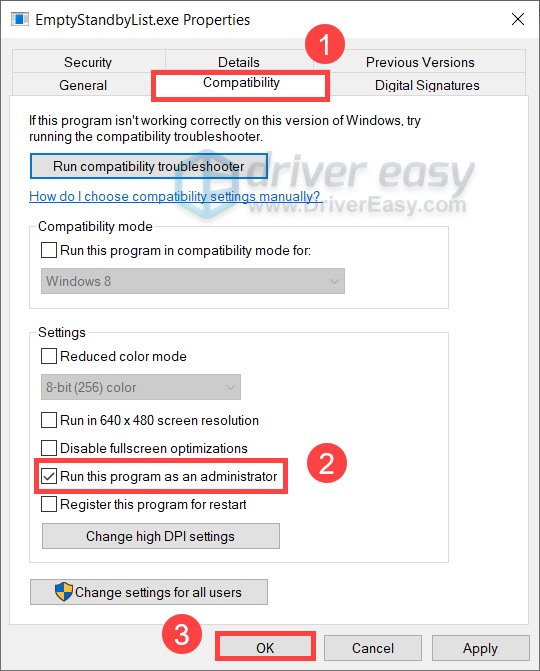
- On your keyboard, press Win+R to invoke the Run box. Type or paste taskchd.msc and click OK.
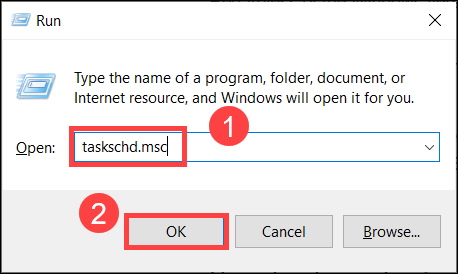
- In the right pane, select Create Task.
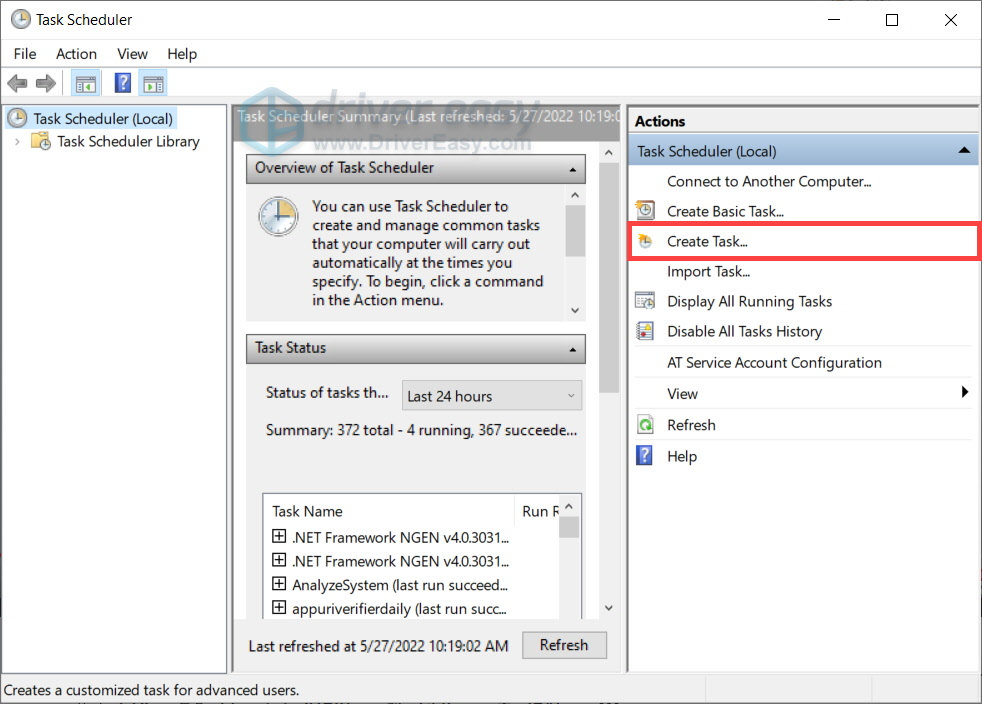
- In the Name section, type or paste Empty Standby Memory. Then click Change User or Group.…
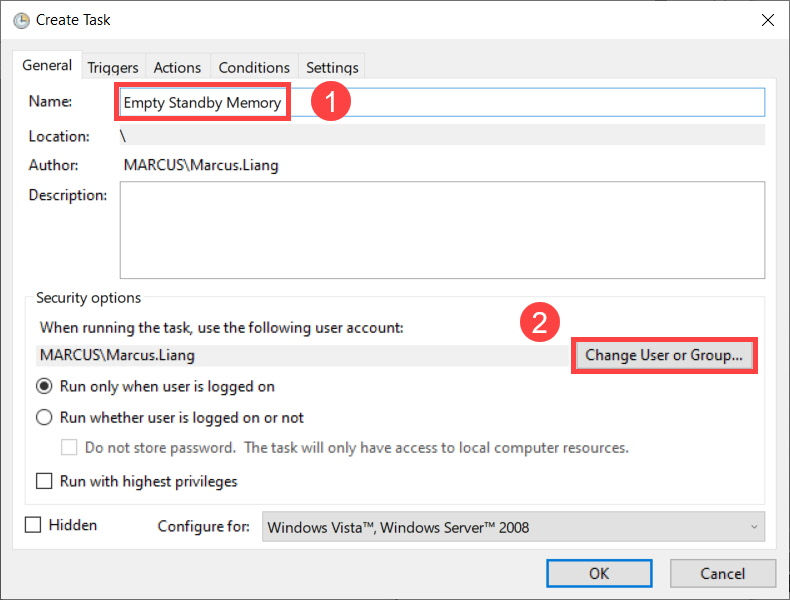
- In the pop-up window, click Advanced….
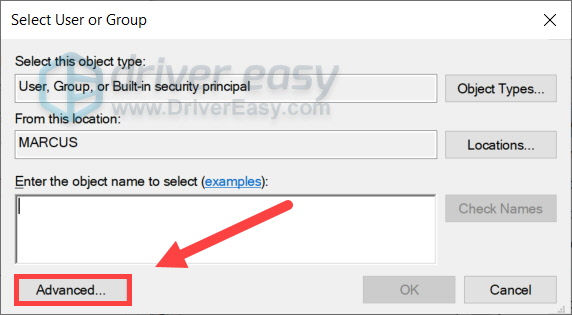
- Click Find Now. In the search results, select SYSTEM. Then click OK.
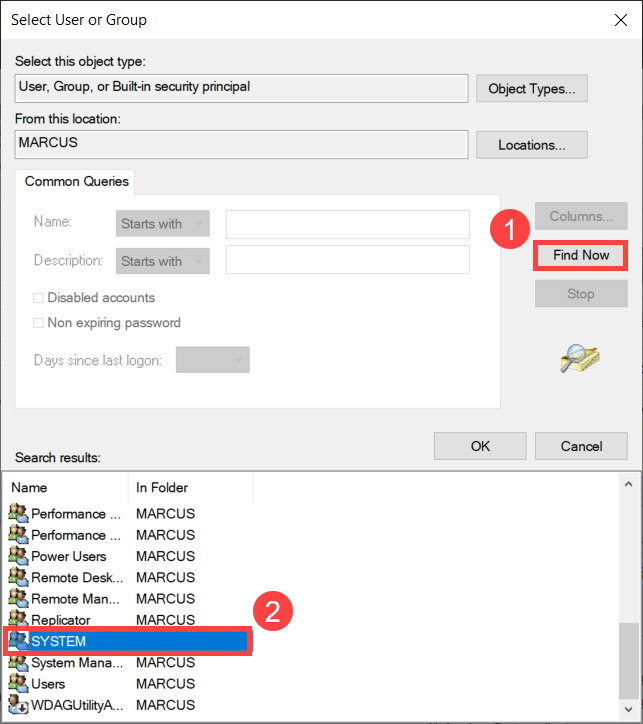
- Click OK.
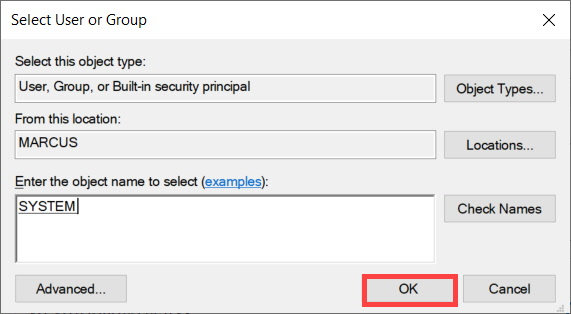
- Navigate to the Actions tab, click New….
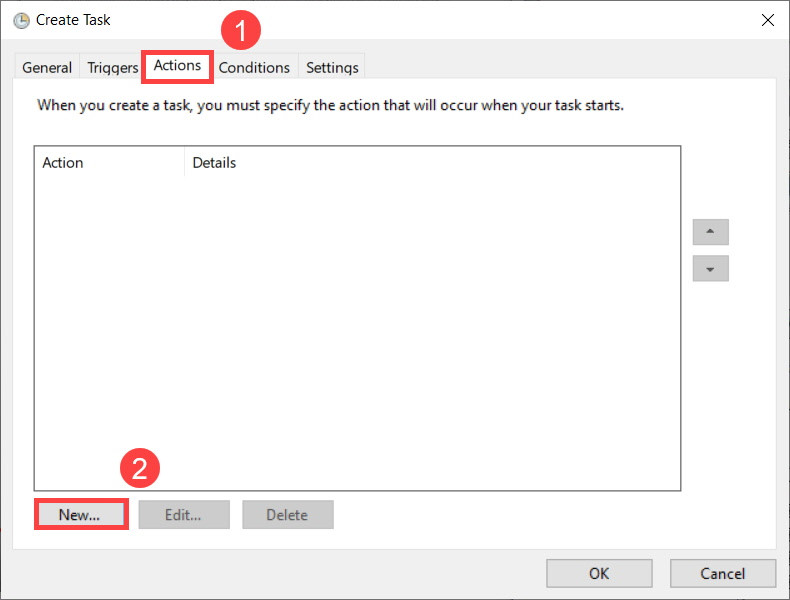
- Browse and select the EmptyStandbyList.exe program. Click OK.
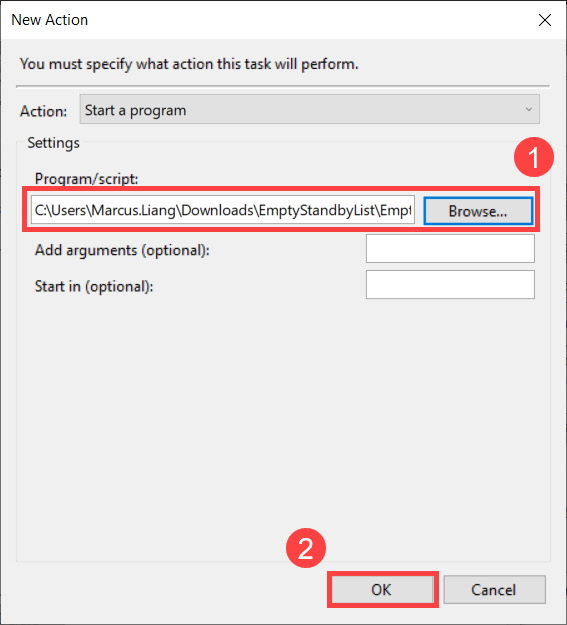
- Then navigate to the Triggers tab, click New....
Under the Advanced settings, set Repeat task to every 10 minutes. Set for a duration of to Indefinitely.
Click OK.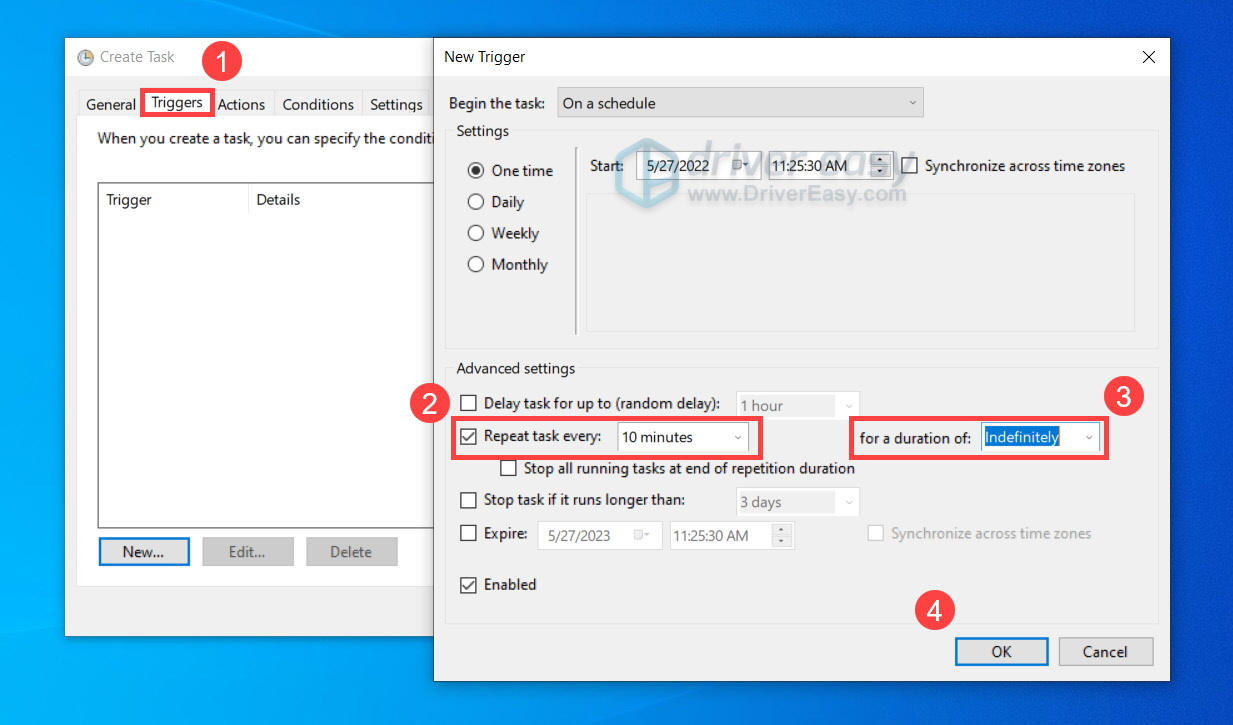
- After finishing the setup, you can select Task Scheduler Library in the left pane to view the pending tasks.
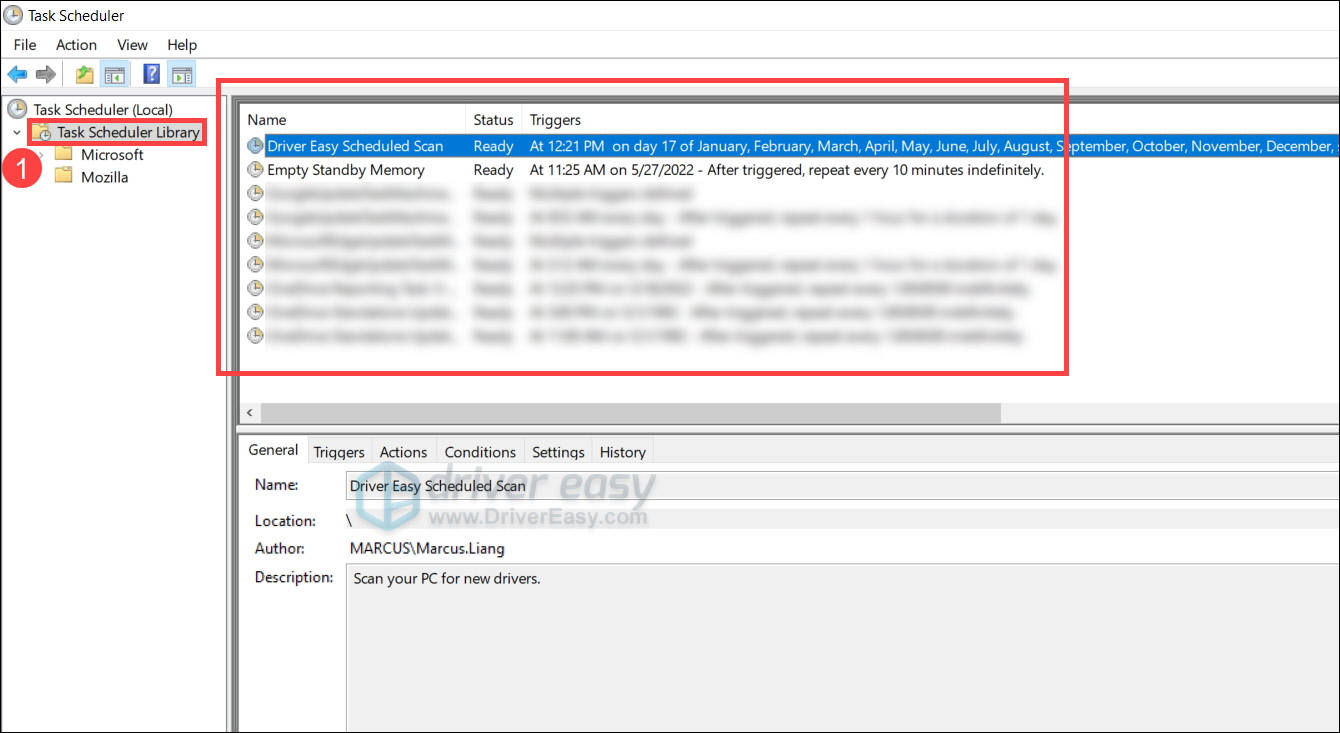
Fix 9: Reinstall Valorant
So this is the final solution for you: reinstalling Valorant. This is only necessary when you have inconsistent game files, which often happens when you have an unstable network connection. To uninstall Valorant, try these steps:
- On your keyboard, press the windows logo key and R at the same time to invoke the Run box. Type “control” and click OK to open Control Panel.
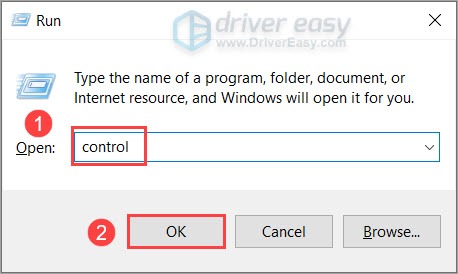
- Select Programs and Features.
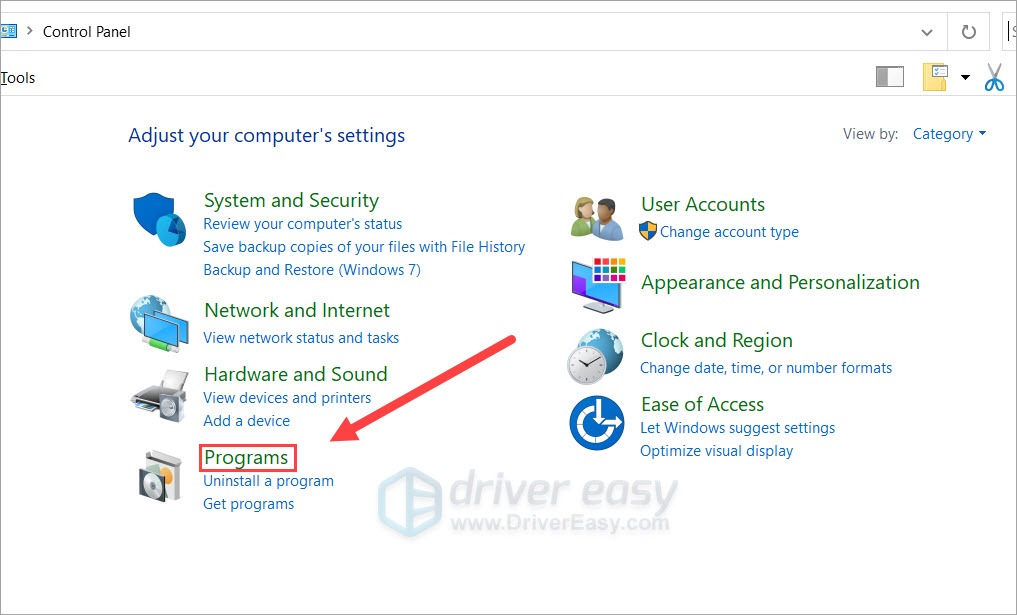
- One at a time, double click Valorant and Riot Vanguard to uninstall them.
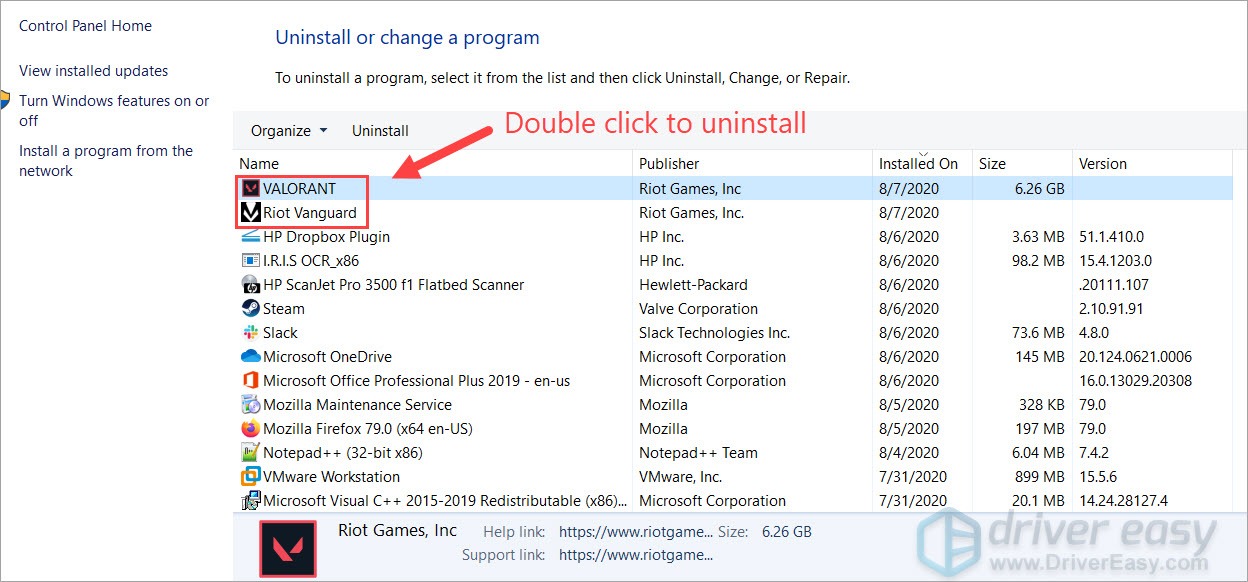
- Go to the Valorant official website and download the latest version.
That’s it. Hopefully you can launch Valorant without any problems. If you have any questions or suggestions, feel free to leave a comment.