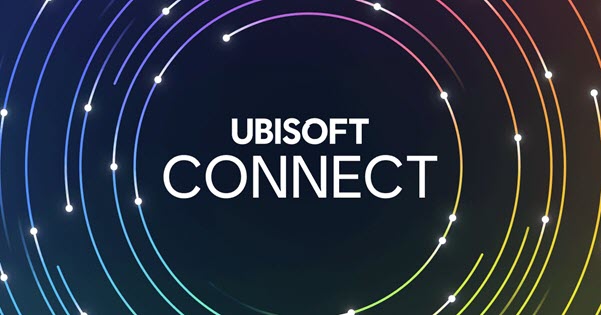
It’s very annoying when Ubisoft Connect doesn’t work on your PC and you can’t play or update the games normally. Some players may receive a specific error message that says “A Ubisoft service is not available at the moment”. If you’re stuck in the same situation, don’t worry. In this post, we’ll show you the real-working solutions and guide you through the process step by step.
Try these fixes:
You don’t need to try them all. Just work your way down the list until you find the one that solves your Ubisoft connectivity issue.
- Check the proxy settings
- Flush DNS and renew your IP
- Disable IPv6
- Close unnecessary applications
- Update your device drivers
- Check for damaged system files
Fix 1 – Check the proxy settings
If there’s something wrong with your Windows proxy settings, Ubisoft connectivity problem is likely to occur. You could simply disable the proxy server to see if that helps:
- On your keyboard, press the Windows logo key and R at the same time to invoke the Run command. Then type inetcpl.cpl and click OK.
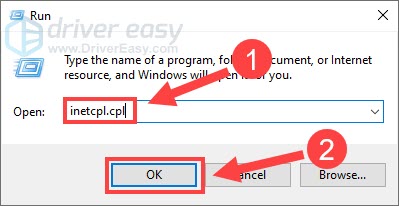
- Select the Connections tab and click LAN settings.
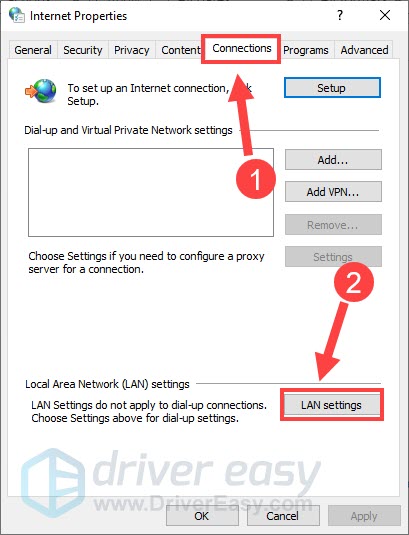
- Uncheck the box next to Automatically detect settings and Use a proxy server for your LAN. Then click OK.
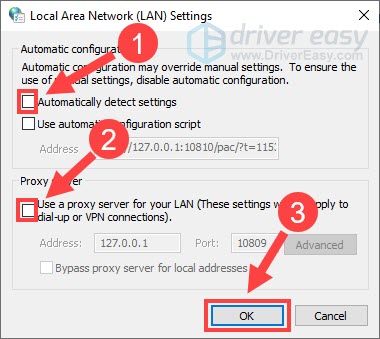
Restart the Ubisoft Connect app to see if it goes back to normal. If not, move on to more fixes below.
Fix 2 – Flush DNS and renew your IP
Flushing DNS and renewing IP is a common but effective method to various kinds of Internet disconnectivity including the Ubisoft Connect not working problem. If you don’t know how to do this, follow the steps below.
- In the Windows search box, type cmd. Then click Run as administrator.
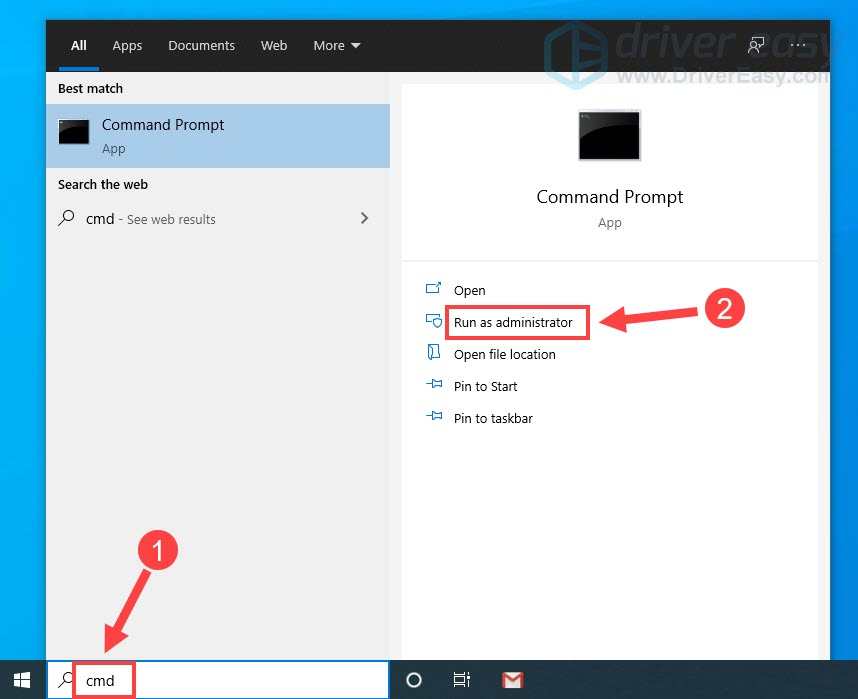
- Click Yes to continue.
- In the command prompt window, type ipconfig /flushdns and press Enter.
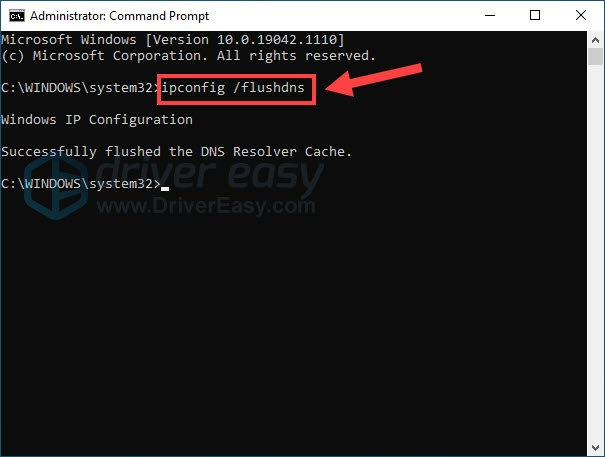
- Type ipconfig /renew and press Enter.

Once done, test the issue again. If Ubisoft Connect still fails to function, try the next method.
Fix 3 – Disable IPv6
Some players reported that using an IPv6 protocol would trigger disconnection of Ubisoft Connect. To see if that’s the case with you, try disabling IPv6 as follows:
- At the bottom right corner of your desktop, right-click the network icon and click Open Network & Internet settings.
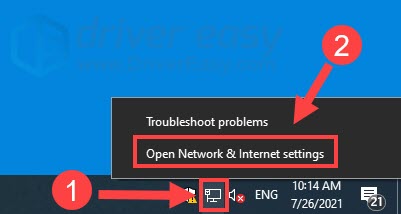
- Click Change adapter options.
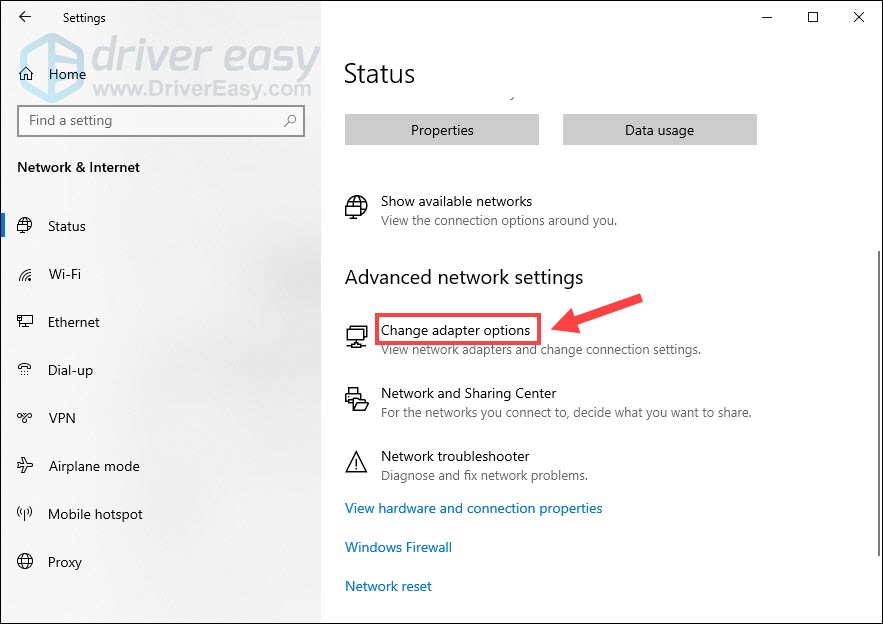
- Right-click the Internet connection you’re using and select Properties.
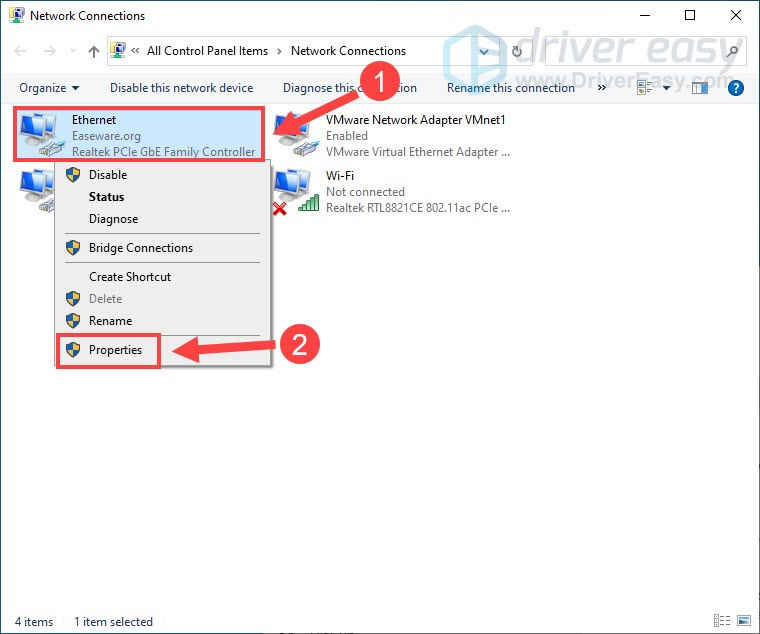
- Under the Networking tab, make sure Internet Protocol version 4 (IPv4) is checked and untick Internet Protocol version 6 (IPv6). Then click OK to apply the changes.
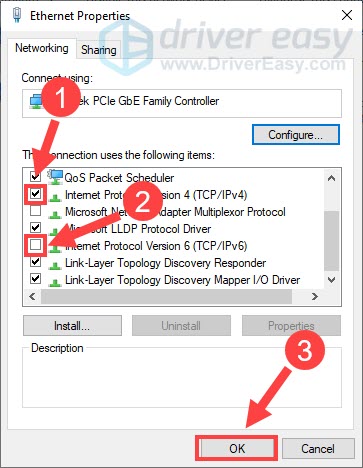
Check if the problem persists. If yes, there are two more fixes to try.
Fix 4 – Close unnecessary applications
Ubisoft Connect not working can be due to software conflicts caused by other applications you’re running in the background such as antivirus or even a VPN. So we suggest you close unnecessary programs while playing Ubisoft games and using the Ubisoft Connect app.
- Right-click any empty space on the taskbar and select Task Manager.
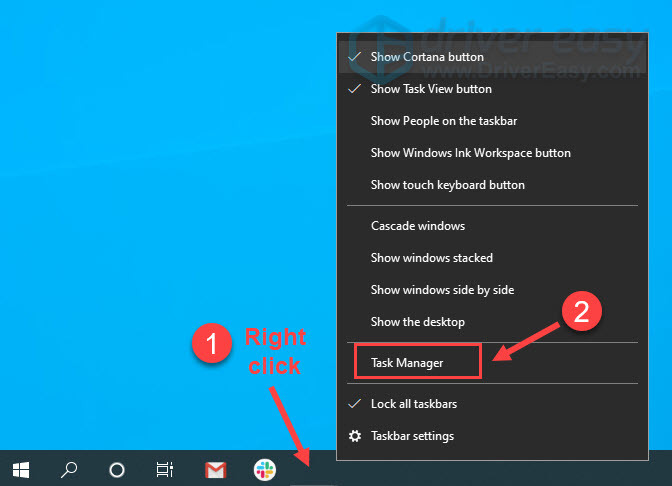
- Right-click the application you’d like to close and click End task.
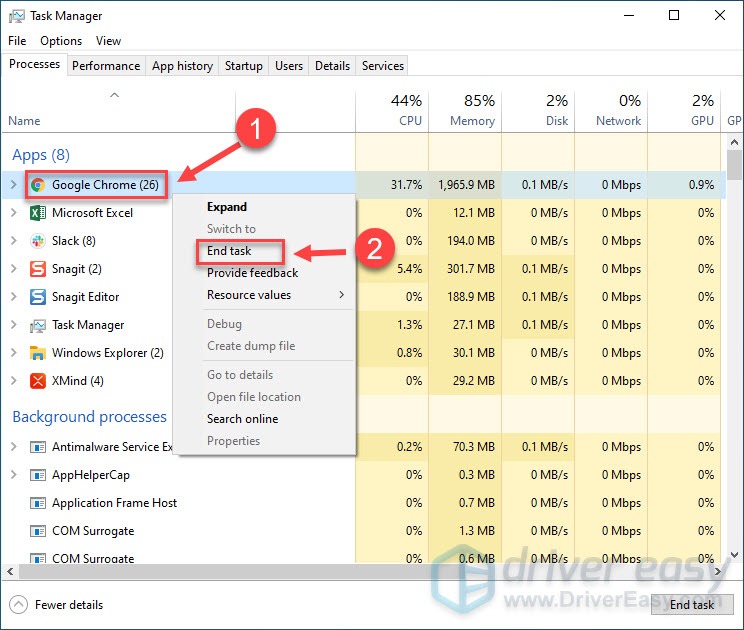
Try launching Ubisoft Connect to see if this method does the trick. If not, continue to the last fix.
Fix 5 – Update your device drivers
If all the solutions above don’t work, chances are that your device drivers, the network adapter driver in particular, are faulty or outdated. To keep your computer in tip-top condition, you should always install all the latest device drivers.
There are mainly two ways for you to update your drivers:
Option 1: Manually – You can update your drivers manually by going to the manufacturer’s website for your device or computer, and searching for the most recent correct driver. Be sure to choose only drivers that are compatible with your Windows version.
Option 2: Automatically – If you don’t have the time, patience or computer skills to update your device drivers manually, you can, instead, do it automatically with Driver Easy.
Driver Easy will automatically recognize your system and find the correct drivers for your exact hardware, and your Windows version, and it will download and install them correctly:
- Download and install Driver Easy.
- Run Driver Easy and click the Scan Now button. Driver Easy will then scan your computer and detect any problem drivers.
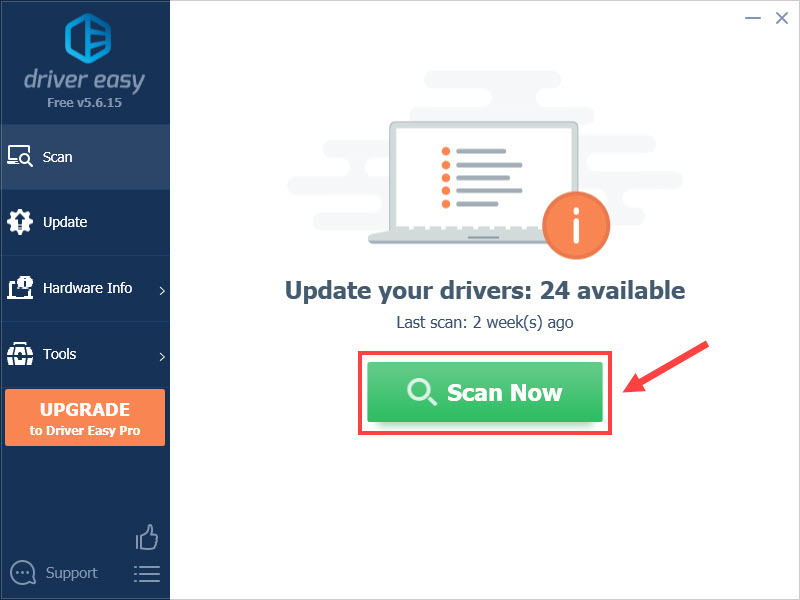
- Click the Update button next to the flagged driver to automatically download the correct version of that driver, then you can manually install it (you can do this with the FREE version).
Or click Update All to automatically download and install the correct version of all the drivers that are missing or out of date on your system. (This requires the Pro version which comes with full support and a 30-day money back guarantee. You’ll be prompted to upgrade when you click Update All.)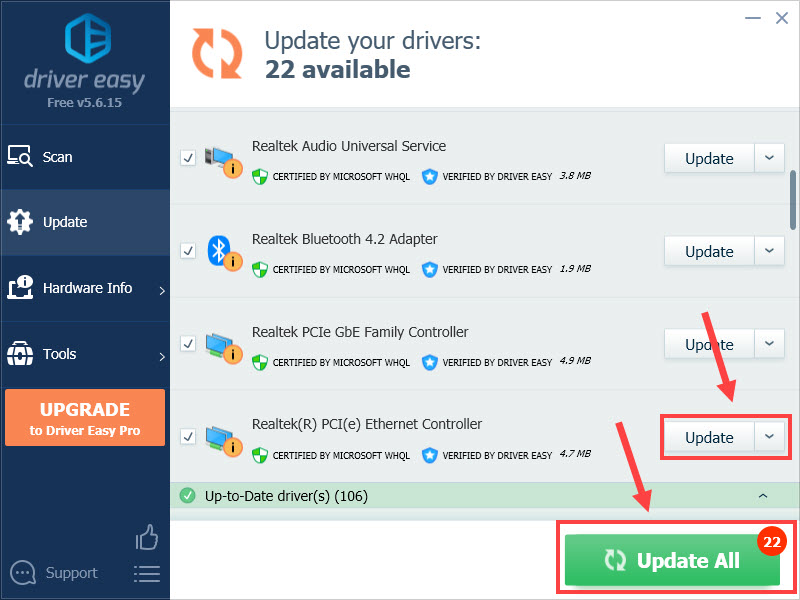
Reboot your computer after the driver update completes and you should get Ubisoft Connect back to work.
Fix 6 – Check for damaged system files
Missing or corrupted system files can lead to various kinds of PC problems such as an app or program crashing or not working. To check if there are critical system issues that cause your Ubisoft Connect to malfunction, you can perform a quick and thorough scan.
Fortect is a powerful Windows repair solution with a range of functions. It can not only deals with common computer errors, but also detect security threats like viruses or malware, and improve your PC’s stability. It’s much like a fresh reinstallation of Windows but doesn’t harm your custom settings and data.
- Download and install Fortect.
- Open Fortect and click Yes to run a free scan of your PC.

- Fortect will scan your computer thoroughly. This may take a few minutes.

- Once done, you’ll see a detailed report of all the issues on your PC. To fix them automatically, click START REPAIR. This requires you to purchase the full version. But don’t worry. If Fortect doesn’t solve the issue, you can request a refund within 60 days.

Hopefully one of the fixes above helped you with the Ubisoft connect not working issue. If you have any questions or suggestions, please feel free to leave a comment below.



