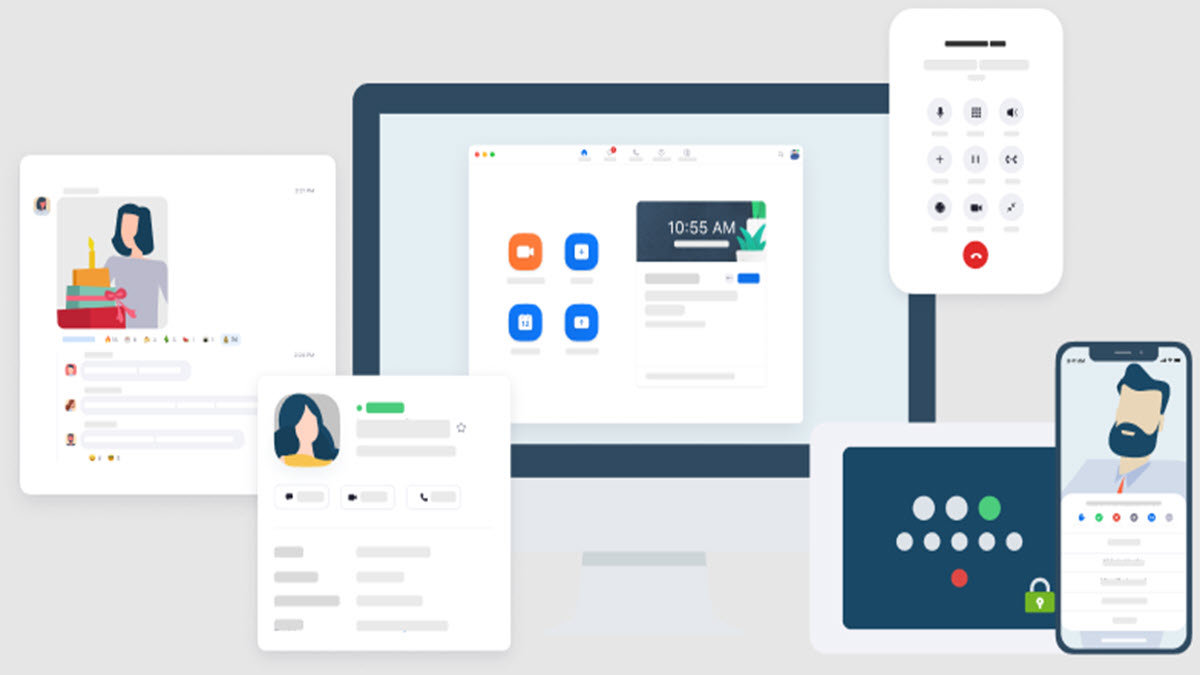It’s very annoying when you keep running into Zoom crashing during an online meeting or screen sharing. But don’t worry. Many users are reporting the same problem and managed to solve it in easy steps.
Fixes to try:
Here are 5 tried-and-true fixes for Zoom crashing on Windows 11 and 10. You don’t need to try them all. Simply work your way down the list until you find the one that does the trick.
- Modify Zoom settings
- Roll back your camera driver
- Update your device drivers
- Run Zoom on a dedicated graphics card
- Repair corrupted system files
- Reinstall Zoom
Before you attempt the more complicated methods below, make sure to restart Zoom to recover the app from temporary glitches.
Fix 1 – Modify Zoom settings
If Zoom keeps crashing on your computer, there may be something wrong with the app settings. You can try adjusting the Video Rendering Method as follows and see if that helps.
- Launch Zoom and click the gear icon at the upper right corner.
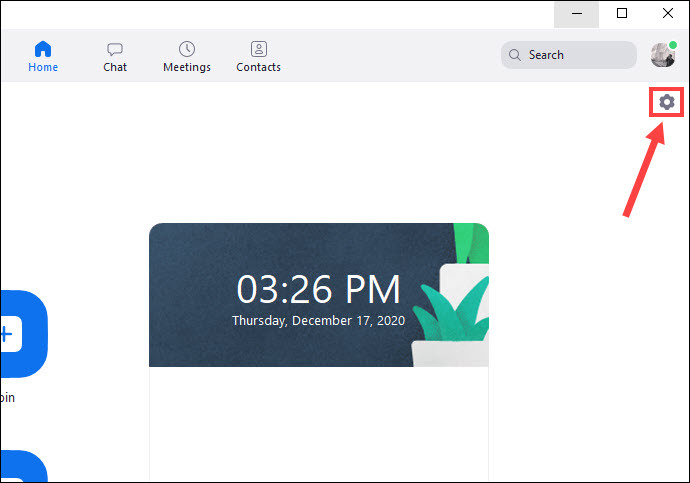
- Select the Video tab and click Advanced.
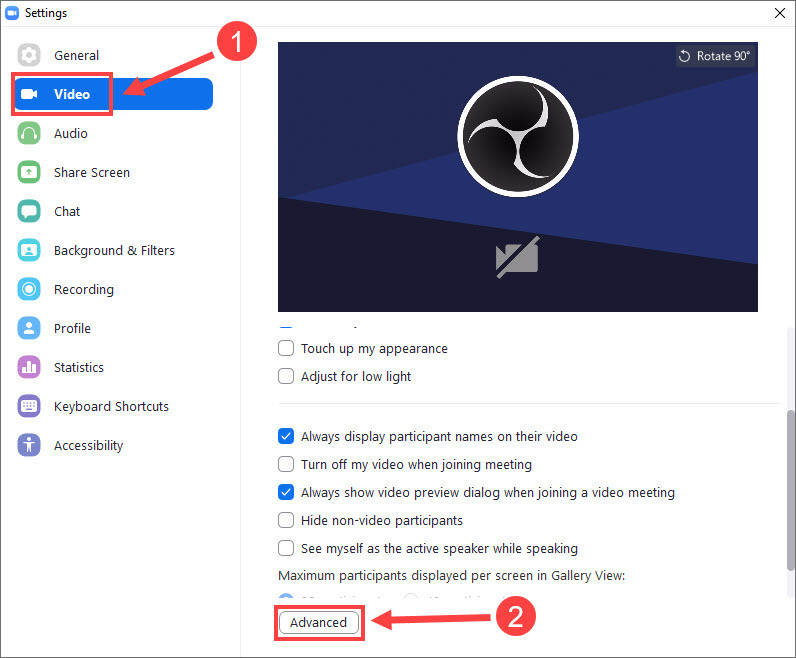
- Under Video Rendering Method, choose Direct3D11 from the drop-down menu.
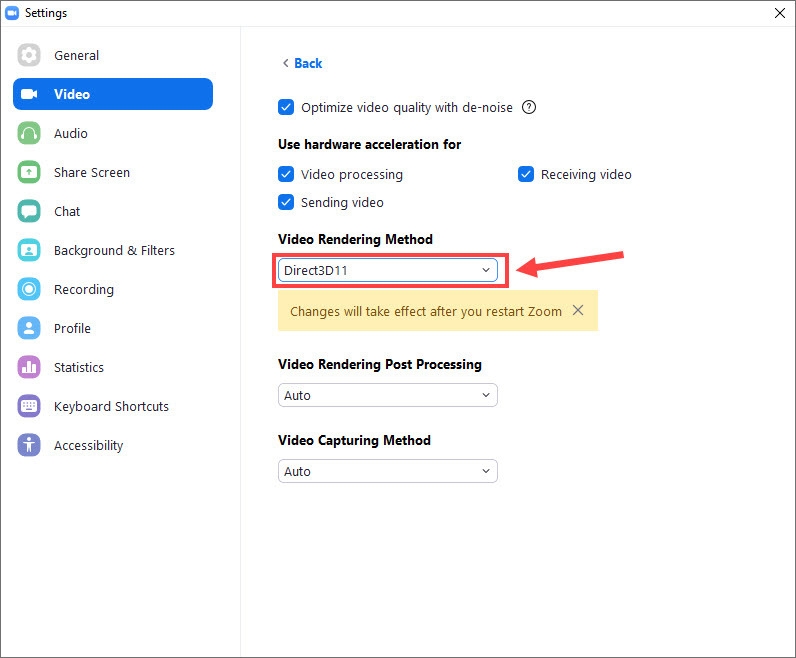
- Restart Zoom for the changes to take effect.
See if Zoom client runs properly and allows you to stay online. If the crashing issue is not resolved, check out the next fix.
Fix 2 – Roll back your camera driver
According to some Zoomers, rolling back the camera driver makes their webcam works smoothly and gets Zoom back on track. You can give it a shot to see how things go.
- On your keyboard, press the Windows logo key and R at the same time to invoke the Run command.
- Type devmgmt.msc in the field and click OK.
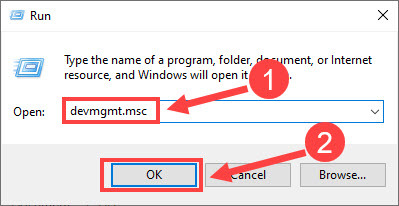
- Double-click Cameras (or Imaging devices) to expand the list.
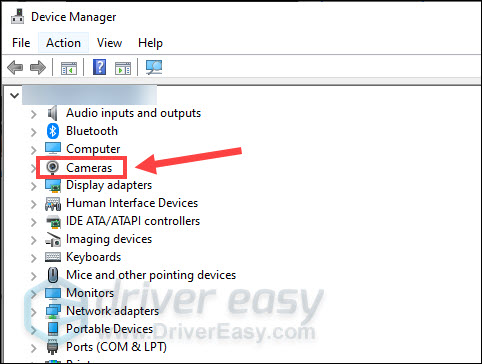
- Right-click your camera and select Properties.
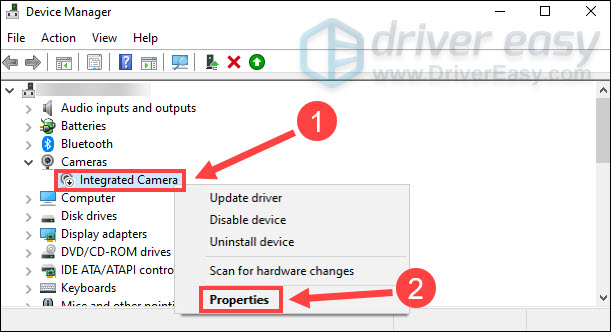
- Select the Driver tab and click Roll Back Driver.
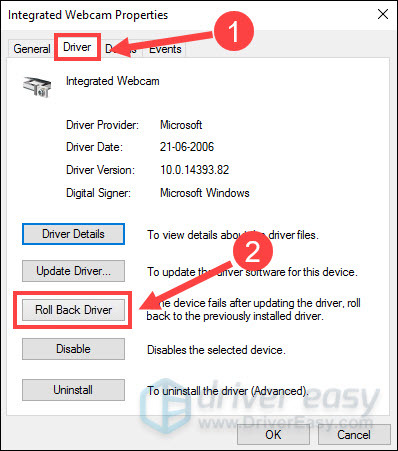
- Choose one of the reasons according to your own situations and click Yes.
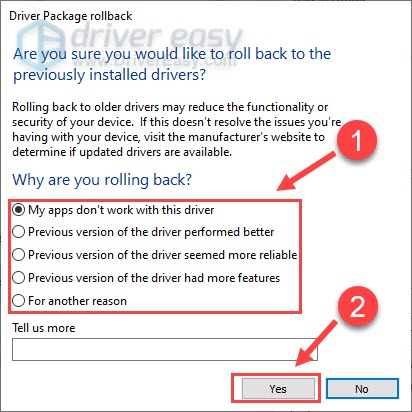
After the process completes, reboot your PC for the changes to take effect. Then launch the Zoom client. If the crashing issue persists, take a look at the fixes below.
Fix 3 – Update your device drivers
If rolling back the graphics driver doesn’t help, it’s likely that your device drivers are faulty or outdated. To fix Zoom crashing and avoid other potential program issues, you should always update your device drivers to the latest version. And here are two safe ways for you:
Manual driver update – You can update your device drivers manually by going to the manufacturer’s website and searching for the most recent correct driver. Be sure to choose only drivers that are compatible with your Windows version.
Automatic driver update (recommended) – If you don’t have the time, patience or computer skills to update your drivers manually, you can, instead, do it automatically with Driver Easy.
Driver Easy will automatically recognize your system and find the correct drivers for your hardware, and your Windows version, and it will download and install them correctly:
- Download and install Driver Easy.
- Run Driver Easy and click the Scan Now button. Driver Easy will then scan your computer and detect any problem drivers.
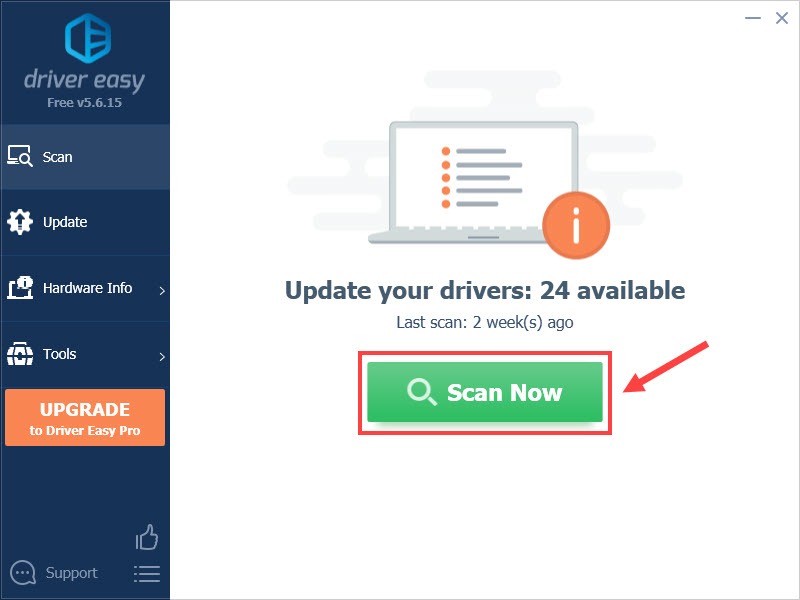
- Click Update All to automatically download and install the correct version of all the drivers that are missing or out of date on your system (this requires the Pro version – you’ll be prompted to upgrade when you click Update All). You can also click Update to do it for free, but it’s partly manual.
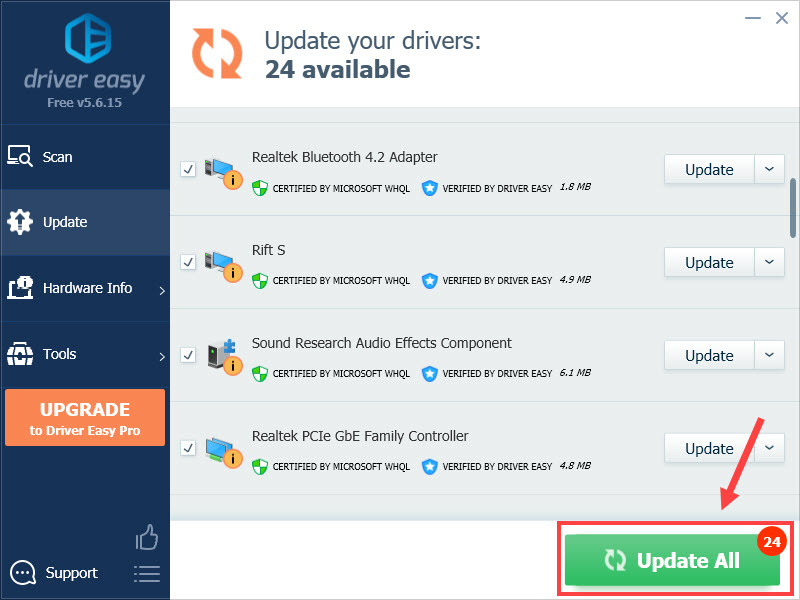
If you need assistance, please contact Driver Easy’s support team at support@drivereasy.com.
Restart your computer and launch Zoom to test. If the driver update doesn’t give you luck, continue to Fix 4.
Fix 4 – Run Zoom on a dedicated graphics card
The built-in integrated graphics card on your PC is usually not powerful to manage demanding apps and games and can cause them to crash. If you’re using two GPUs, make sure to run Zoom on the dedicated one. Below we’ll show you how to do this on the NVIDIA control panel.
AMD users can follow this guide to configure switchable graphics in Radeon settings.
- Right-click any empty space on your desktop and click NVIDIA Control Panel.
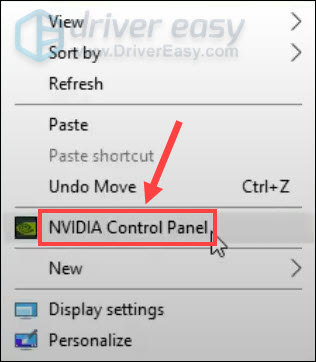
- Select Manage 3D settings from the left pane.
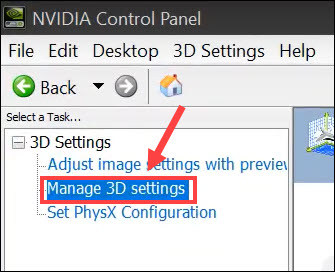
- Click Program Settings and click the Add button below.
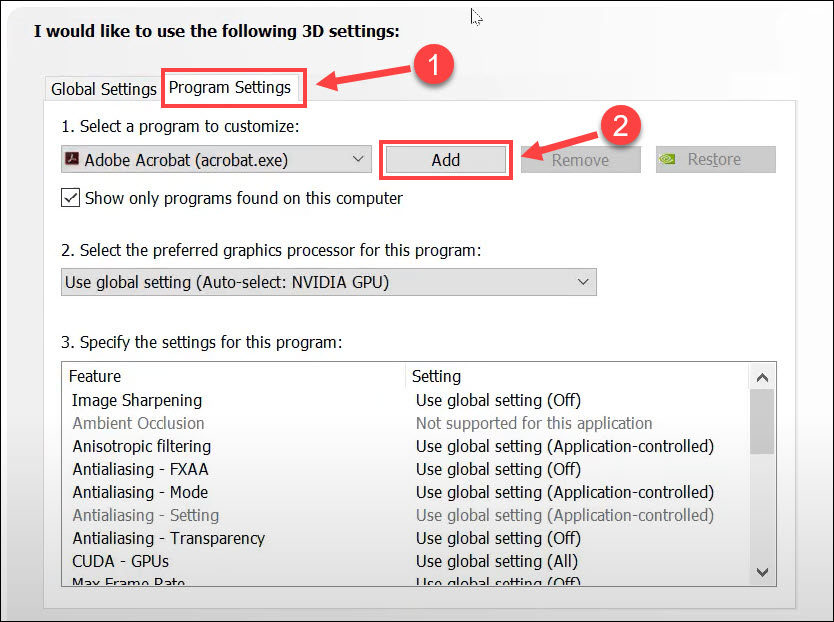
- Select Zoom Meetings from the list and click Add Selected Program.
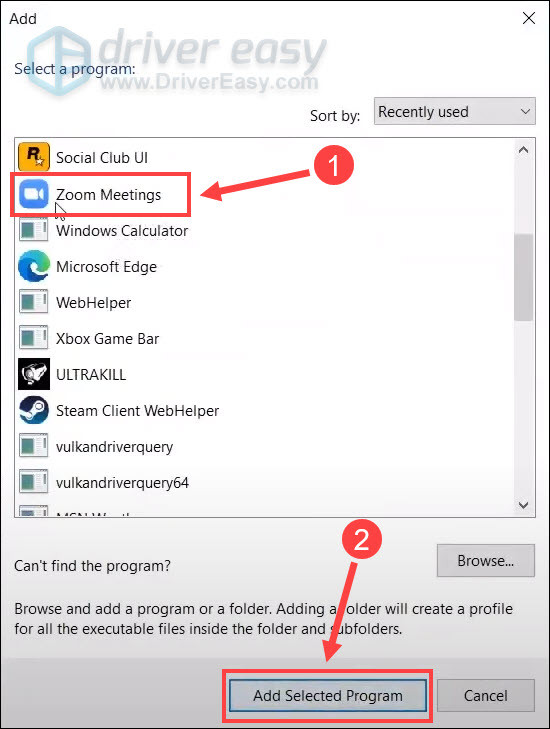
- Under Select the preferred graphics processor for this program, choose High-performance NVIDIA processor.
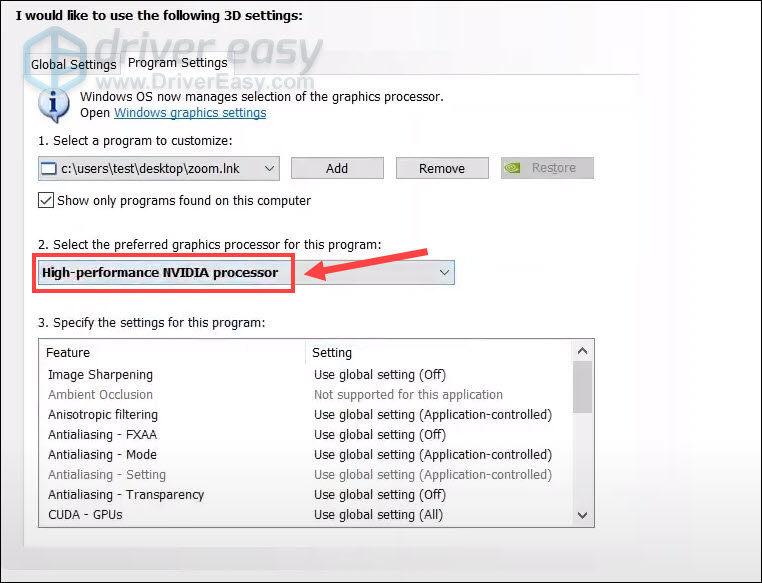
- Click Apply at the bottom right corner to save the changes.
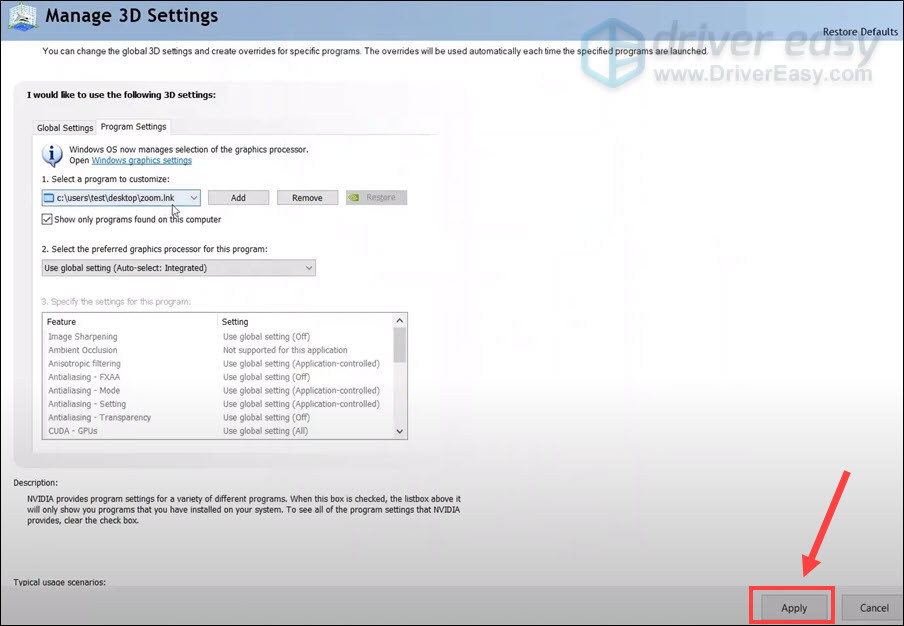
Check if Zoom still crashes a lot. If yes, don’t frustrate, and there are two more fixes to try.
Fix 5 – Repair corrupted system files
Missing or corrupted system files can lead to various kinds of PC problems and trigger random crashes when you’re using Zoom. To check if your system is damaged and restore it to the peak performance, you may need a professional PC repair tool.
Fortect is a Windows repair solution with various powerful functions. It can not only deals with hardware-related issues, but also detect security threats like viruses or malware, and improve your PC’s stability. Most importantly, it doesn’t harm your custom settings and data.
- Download and install Fortect.
- Open Fortect and click Yes to run a free scan of your PC.

- Fortect will scan your computer thoroughly. This may take a few minutes.

- Once done, you’ll see a detailed report of all the issues on your PC. To fix them automatically, click START REPAIR. This requires you to purchase the full version. But don’t worry. If Fortect doesn’t solve the issue, you can request a refund within 60 days.

Launch Zoom to test. If the crashes won’t disappear, try the last fix.
Fix 6 – Reinstall Zoom
If none of the solutions above helps you out, you should consider reinstalling Zoom to solve the underlying issues during your previous installation.
- On your keyboard, press the Windows logo key and R at the same time to invoke the Run command. Then, type appwiz.cpl and click OK.
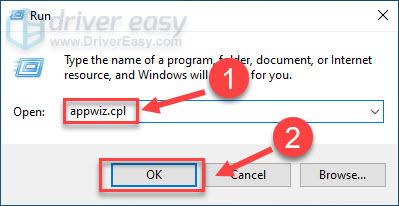
- Right-click Zoom and click Uninstall.
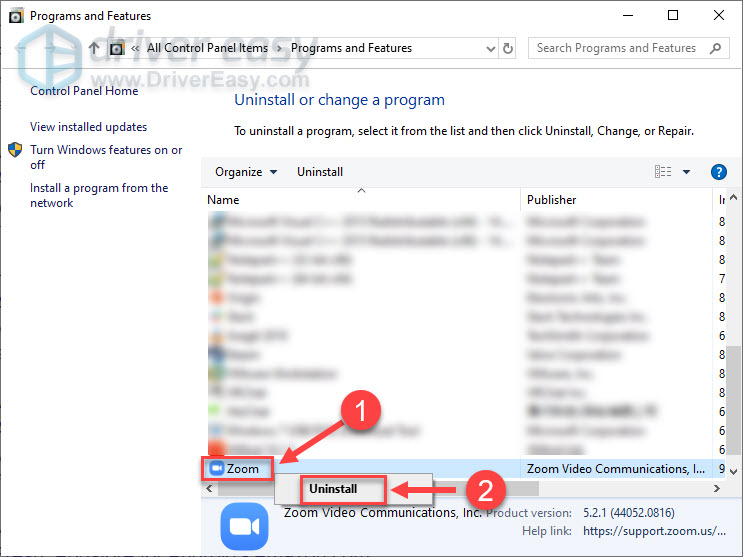
- Go to Zoom’s official website and download the latest client.
Now you should find the newly-installed app functioning without issues.
If you’re using Zoom on browsers, you should close other unnecessary tabs to avoid the Zoom crashing issue. Or you can simply switch to another browser that make the Zoom meeting works.
Hopefully one of the fixes above solves your Zoom crashing problem. If you have any questions or suggestions, please feel free to leave your comment below.