Google Chrome, one of the most common use browsers in the world, is widely used around the world. It’s in our daily life. So you’ll be annoyed when Google Chrome has stopped working. Don’t worry, it should be easy to fix.
Try these methods:
If you can open Google Chrome, you can start from Method 1. But if you can’t open Google Chrome, please start from Method 5. You don’t need to try all the fixes, just work your way down till find the way that suits you.
- Check for conflicting software
- Remove browser extensions
- Reset Google Chrome to default settings
- Clear Google Chrome cache
- Delete Preferences File
- Rename Google Chrome
- Repair system files
- Update your Google Chrome
- Reinstall your Google Chrome
Method 1: Check for conflicting software
Type “chrome://conflicts” in the address bar and press Enter. The program will show you the list of programs. If there’s any program that conflict with Chrome, you should update/disable/uninstall it.
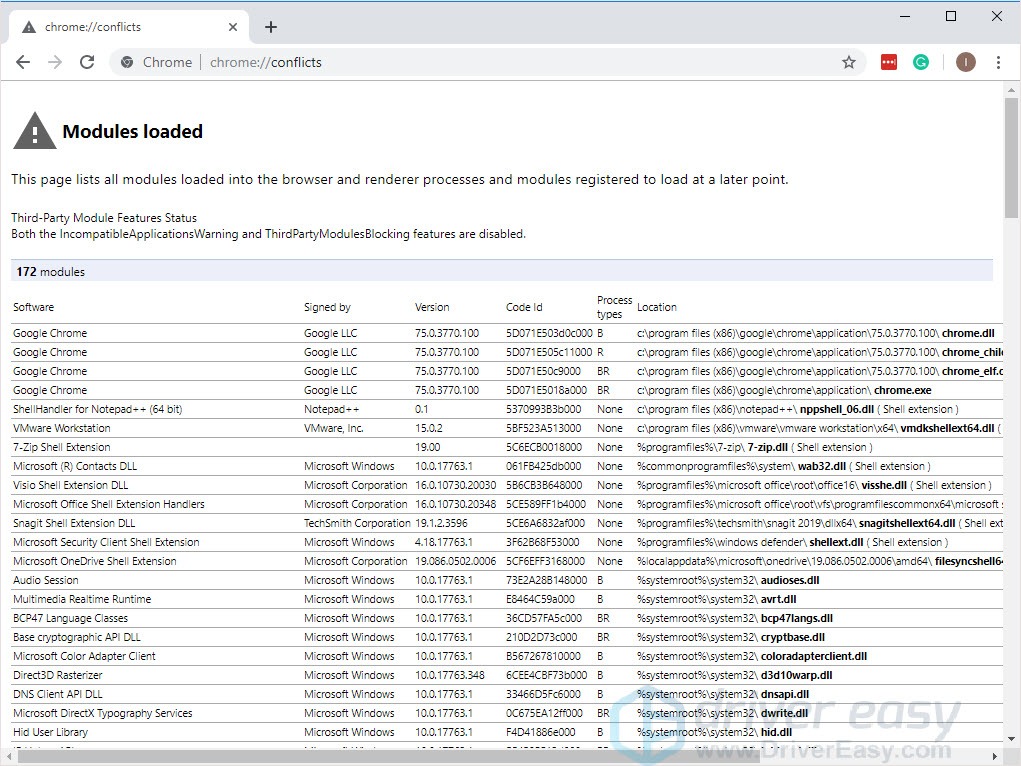
Method 2: Remove browser extensions
Extensions are small software programs that customize the browsing experience. They can let users set up Chrome functions according to the individual’s needs and preferences.
However, some installed extensions could be the reason for the “Google Chrome has Stopped Working” error. Therefore, to remove or disable the problematic extension can solve this issue.
1) Double click the Google Chrome shortcut.
2) Type “chrome://extensions” in the Chrome address bar and press Enter.
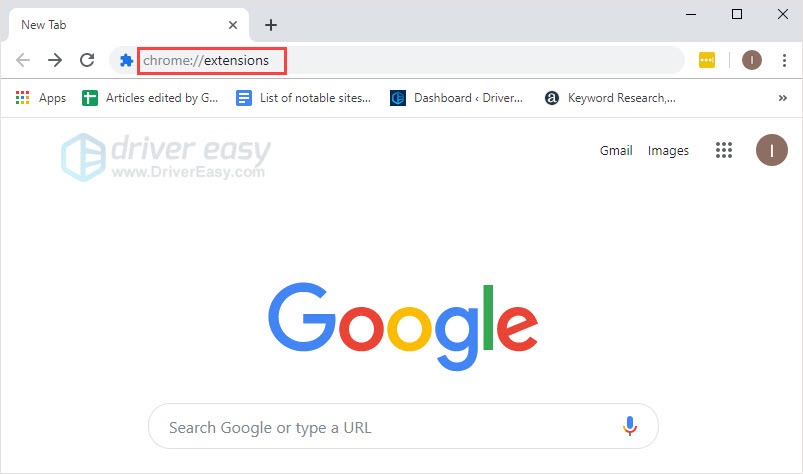
2) Click every blue button to disable any extension listed in the panel.
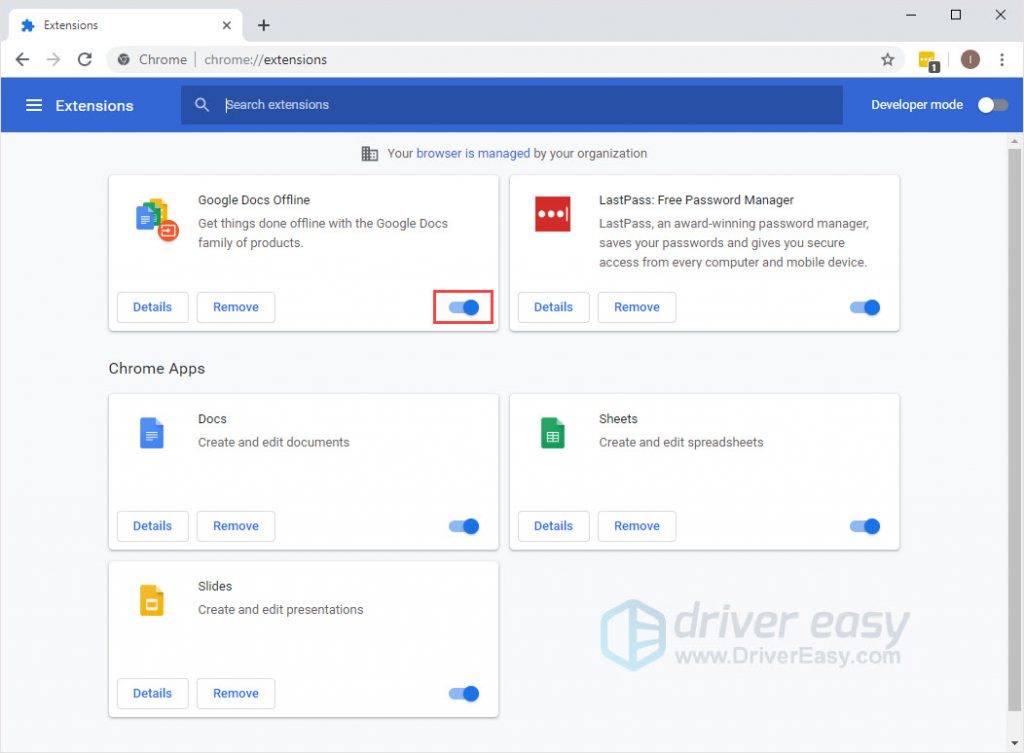
3) Restart Chrome and open a URL in the third-party to check whether the error will appear or not.
If the error is solved, you’ll know there is something wrong with at least one extension.
4) Enable your installed extensions one by one to find which one is causing the problem. Then disable or remove it.
Method 3: Reset Google Chrome to default settings
Google Chrome has an option that can reset Chrome to default settings. This function won’t affect your saved bookmarks or passwords. It will make Chrome back to default configurations and remove all the settings that might cause this unresponsive error.
1) Double click the Google Chrome shortcut.
2) Hit the three dots button in the upper right corner, then click Settings.
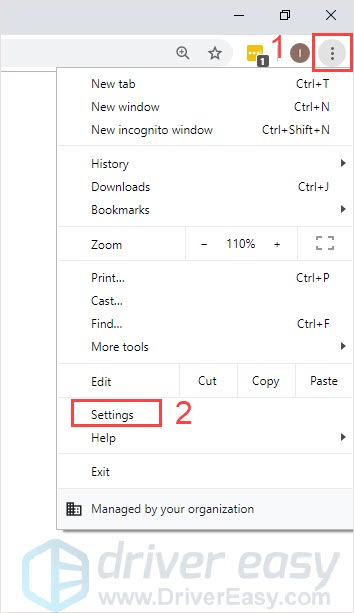
3) Scroll down to the bottom and click Advanced.
4) Scroll down to the bottom and click Restore settings to their original defaults.
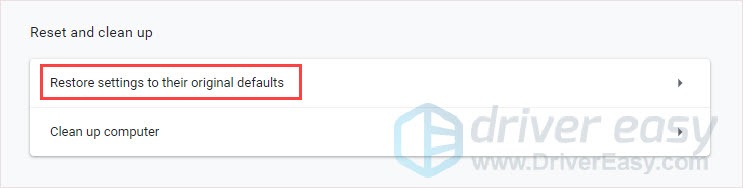
5) Click Reset settings to reset Google Chrome.
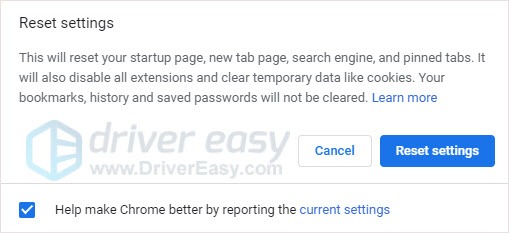
6) Restart Chrome and check the error will appear or not.
Method 4: Clear Google Chrome cache
Clearing cache somehow is a quite effective way to solve problems. It’s worth trying.
1) Double click the Google Chrome shortcut.
2) Hit the three dots button in the upper right corner, then click History > History.
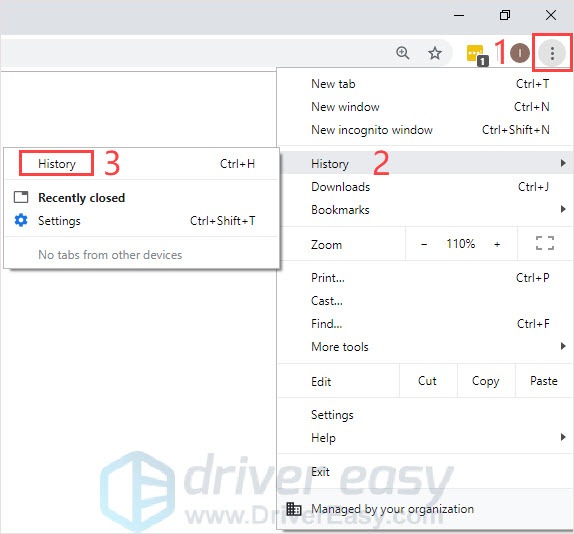
3) In the open Window, click Clear browsing data.
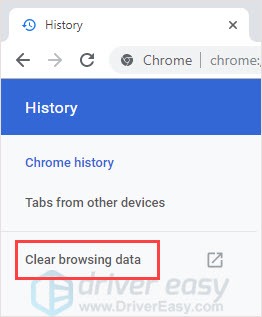
4) Click Clear data.
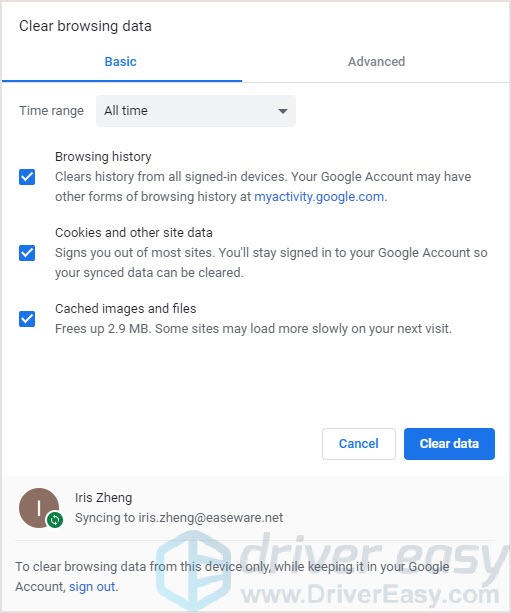
5) Relaunch Chrome and check the error will appear or not.
Method 5: Delete Preferences File
You may lose data when you delete the Preferences file. But it’s a fix for users who meet Google Chrome has stopped working problem.
1) Press the Windows logo key + R together to open the Run box.
2) Copy and paste below text in the search box and press Enter.
%USERPROFILE%\Local Settings\Application Data\Google\Chrome\User Data\
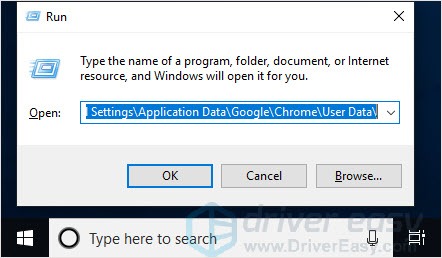
3) Double click the Default folder.
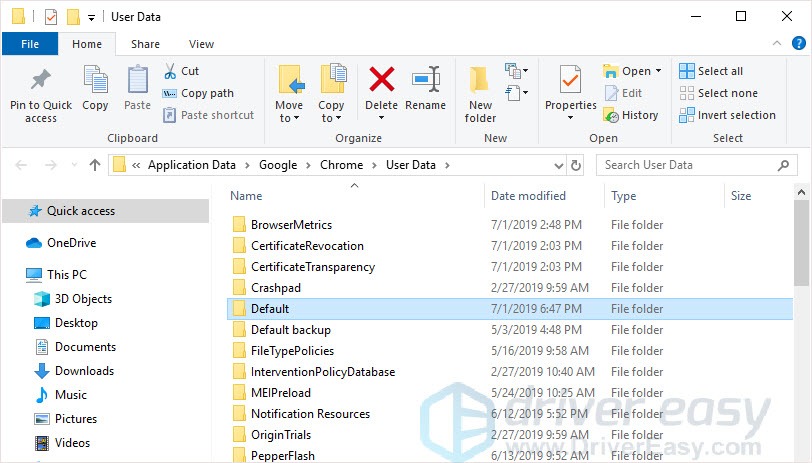
4) Find Preferences file and delete it.
Note: Make a back up first before you delete it.
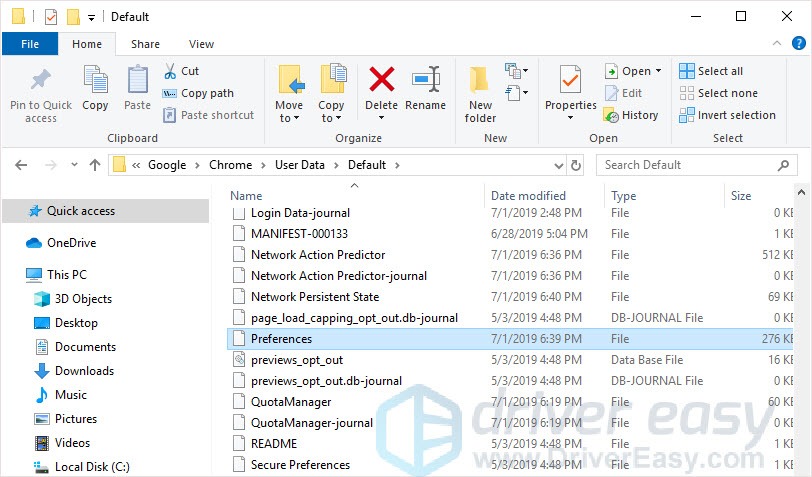
5) Restart Google Chrome and check if the issue is resolved or not.
Method 6: Rename Google Chrome
Rename your Google Chrome make it as a new shortcut which can help you solve the “Google Chrome has stopped working” issue. Many users have proven that this method is effective.
1) Go to C:\Program Files (x86)\Google\Chrome\Application.
2) Right-click on Chrome and rename it as “Chrome1”.
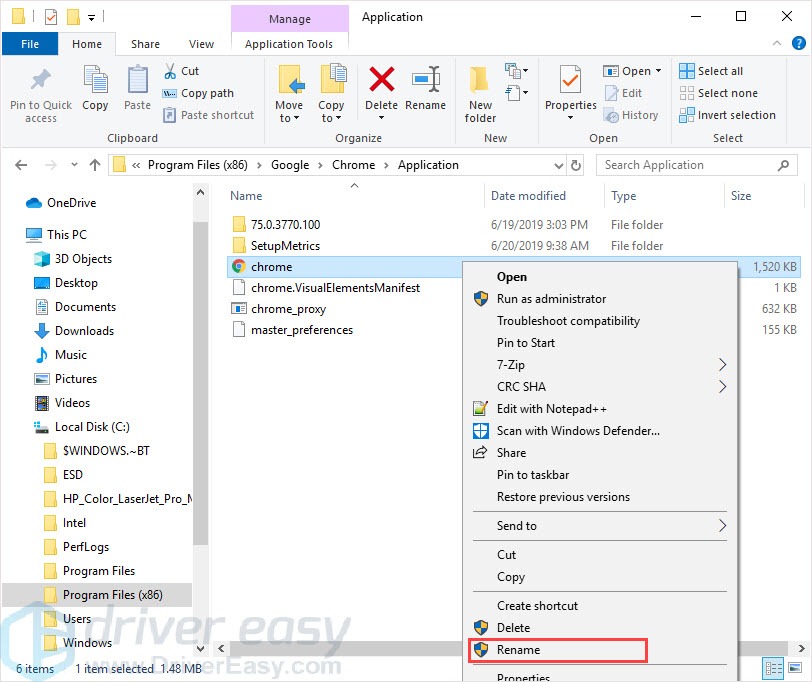
3) Right-click on the Chrome1 and choose Send to Desktop (create shortcut).
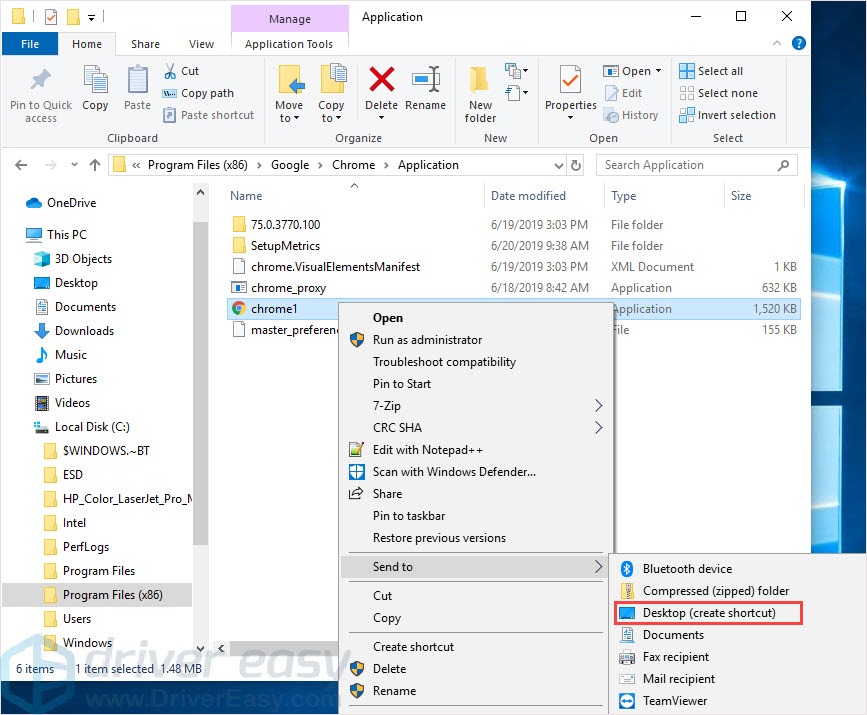
4) Restart your computer. Then run Chrome1 from the desktop. Check the problem is resolved or not.
Method 7: Repair system files
When your computer’s system file was broken or corrupted, it may cause problems. “Google Chrome has stopped working” may be caused by this reason. To solve it, you can use 2 ways to repair the broken system files.
- Option 1- Automatically (Recommended)
Use a repair tool to check various areas in your computer to determine the cause of Windows common issues. It will deal with issues related to system errors, and critical system files and find the right fix for you. - Option 2 – Manually
System File Checker is a built-in tool to check for corrupt, damaged system files and manage to restore them if there are any. However, this tool can only diagnose major system files, and won’t deal with damaged DLL, Windows Registry key, etc.
Option 1 – Automatically (Recommended)
Fortect is a computer repair software that can diagnose problems on your computer and fix them immediately.
It is tailored to your specific system and is working in a private and automatic way. It will first check hardware-related issues to identify problems, and then security issues, and finally it detects programs that crash, and missing system files. Once complete, it will find a solution to your specific problem.
- Download and install Fortect.
- Open Fortect and click Yes to run a free scan of your PC.

- Fortect will scan your computer thoroughly. This may take a few minutes.

- Once done, you’ll see a detailed report of all the issues on your PC. To fix them automatically, click Start Repair. This requires you to purchase the full version. But don’t worry. If Fortect doesn’t solve the issue, you can request a refund within 60 days.

Email: support@fortect.com
Option 2 – Manually
1) On your keyboard, press the Windows logo key and R key at the same time to invoke the Run box.
2) Type “cmd” and press Shift+Ctrl+Enter together to open Command Prompt in the administrator mode.
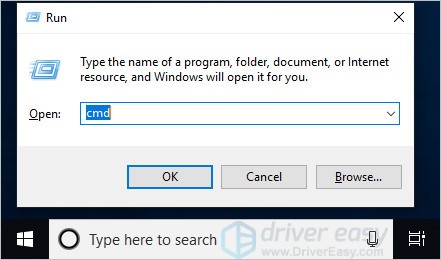
Note: Do NOT click OK or just press the Enter key as that won’t allow you to open Command Prompt in the administrator mode.
3) Type “sfc /scannow” in the window and press Enter. Then wait for the verification is 100% complete.
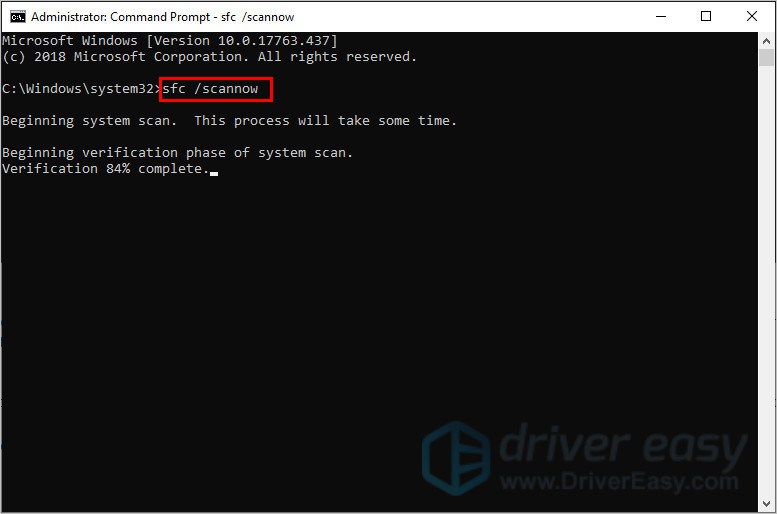
4) Restart your computer to check whether the error is fixed or not.
If the result indicates that there are broken files exist but SFC can’t fix them, you can turn to Deployment Image Servicing and Management (DISM) Tool for deeper examination and repair.
Method 8: Update your Google Chrome
Updating your Google Chrome to the latest version can help you solve many issues. You can use another browser. Go to the Google Chrome official website to download the latest version and install it manually.
Method 9: Reinstall your Google Chrome
The error could be caused by a corrupted installation. So you can reinstall the program to solve this problem.
1) Press the Windows logo key + Pause together then click Control Panel.
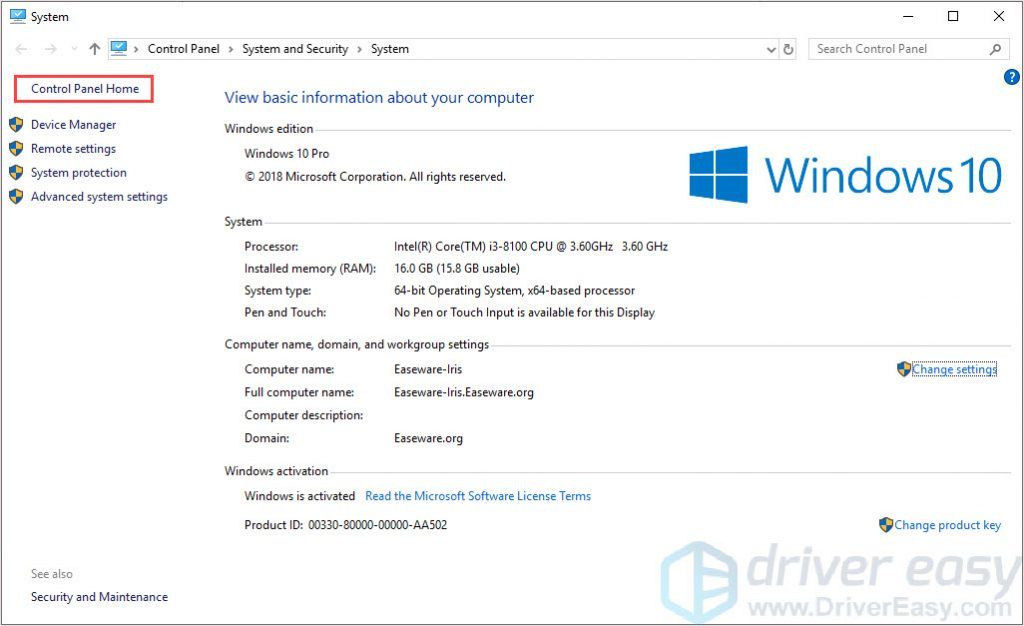
2) Set the Control Panel view by Category. Then click Uninstall a program.
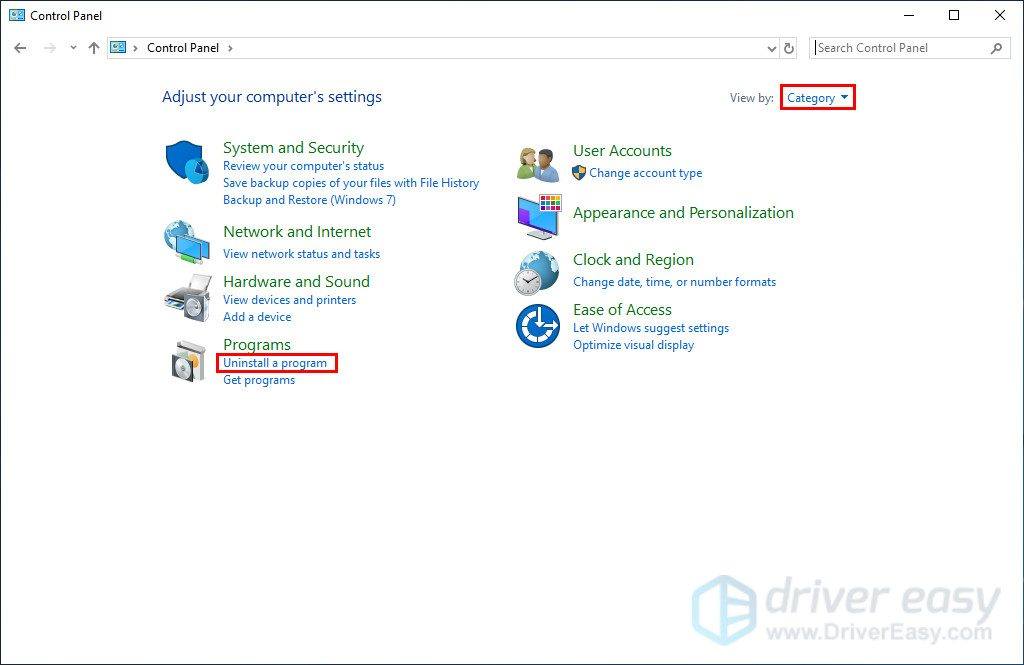
3) Right-click on Google Chrome and click Uninstall.
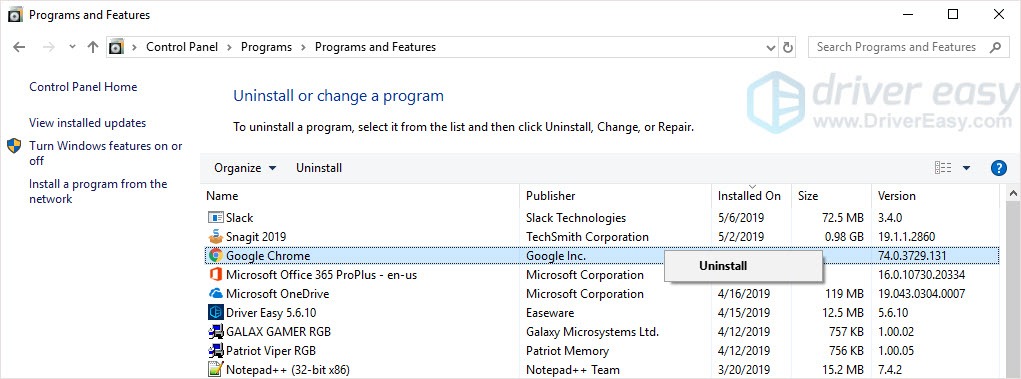
4) Use another browser to download the latest version of Google Chrome from the Google Chrome official website.
5) Install it manually and then check whether the error will appear or not.
We hope you find the above information helpful. And if you have any ideas, suggestions, or questions, feel free to leave a comment below.



