Even though Microsoft Edge browser is not very popular these days, as a product that comes with the Microsoft system, there still some users using Microsoft Edge. If you are one of them, and you’re trouble with the Microsoft Edge crashing problem, don’t worry, we are here to help.
Common methods:
- Restart your PC
- Install the latest updates
Try these methods:
If common methods can’t help, you can move to the below methods. You may not have to try them all; just work your way down the list until you find the one that works for you.
- Run the troubleshooter
- Repair & reset Microsoft Edge
- Clear cache and history
- Uninstall Trusteer Rapport or Endpoint
- Run a System File Checker
Method 1: Run the troubleshooter
Windows has built-in troubleshooter to fix some common errors. You can try Windows Store Apps troubleshooter to fix the Microsoft Edge crashing problem.
- Press the Windows logo key + I together to open the Windows Settings.
- Click Update & Security.
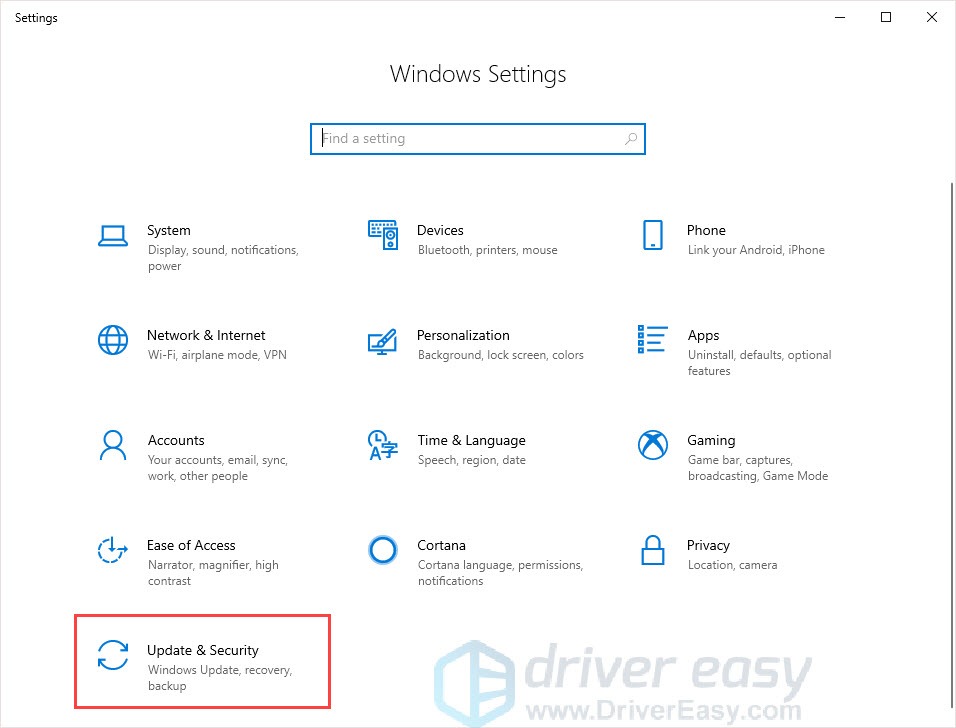
- Click Troubleshoot on the left pane, scroll down and click Windows Store Apps.
- Click Run the troubleshooter.
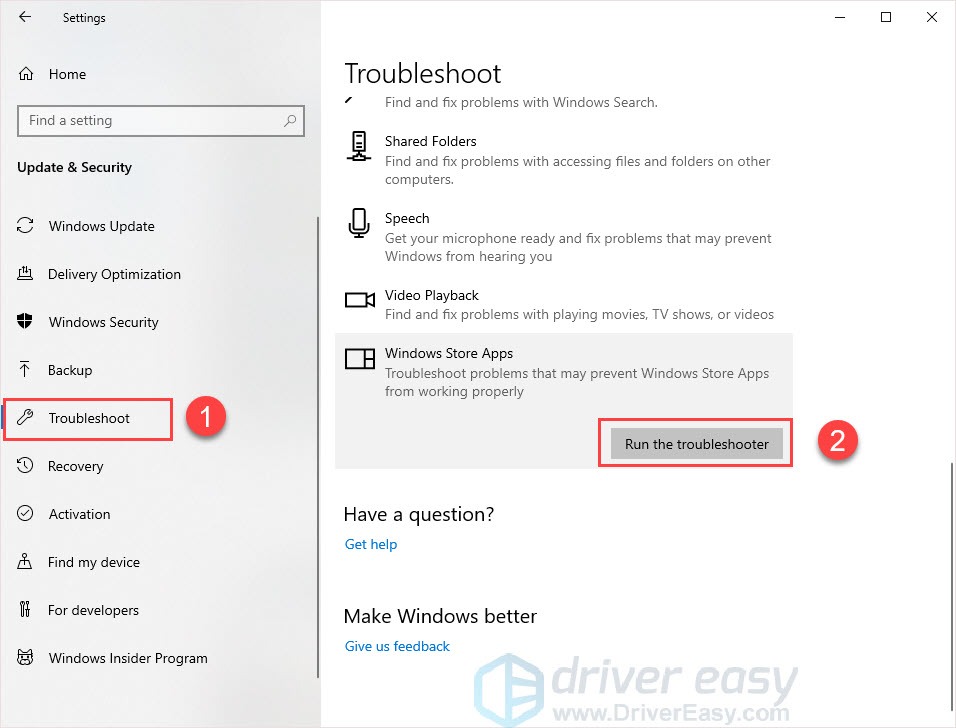
- Follow the on-screen instructions to finish the process.
- Run Microsoft Edge to check the problem is resolved or not.
Method 2: Repair & reset Microsoft Edge
If you can’t open Microsoft Edge, it’s probably the application files are corrupted, you could repair or reset it to fix the problem.
- Press the Windows logo key + I together to open the Windows Settings.
- Click Apps.
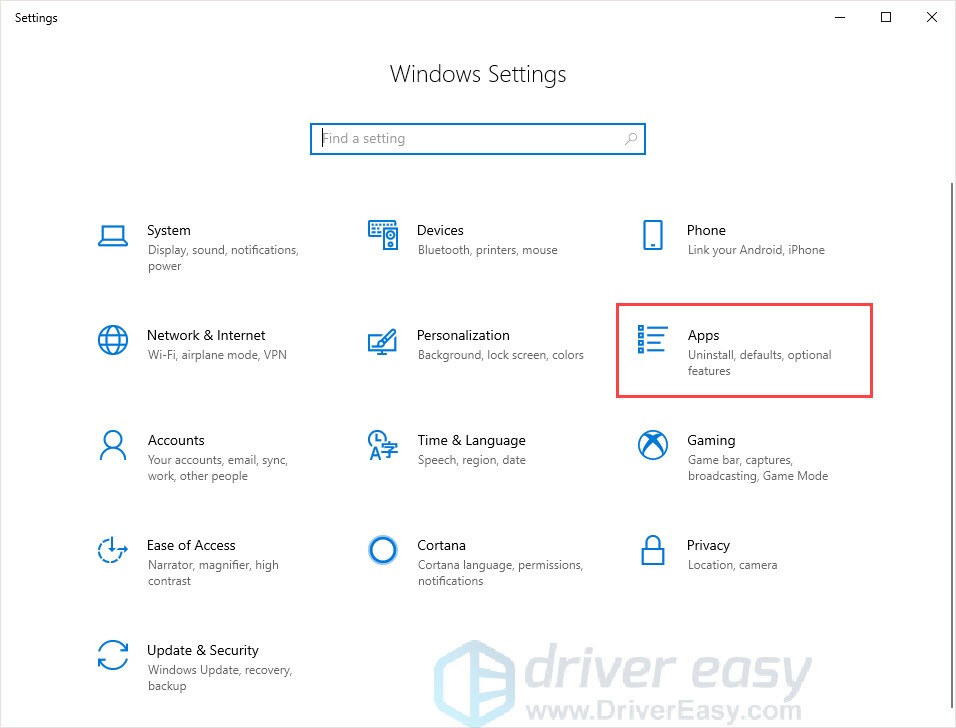
- In the Apps & features tab, find and click Microsoft Edge. Then click Advanced options.
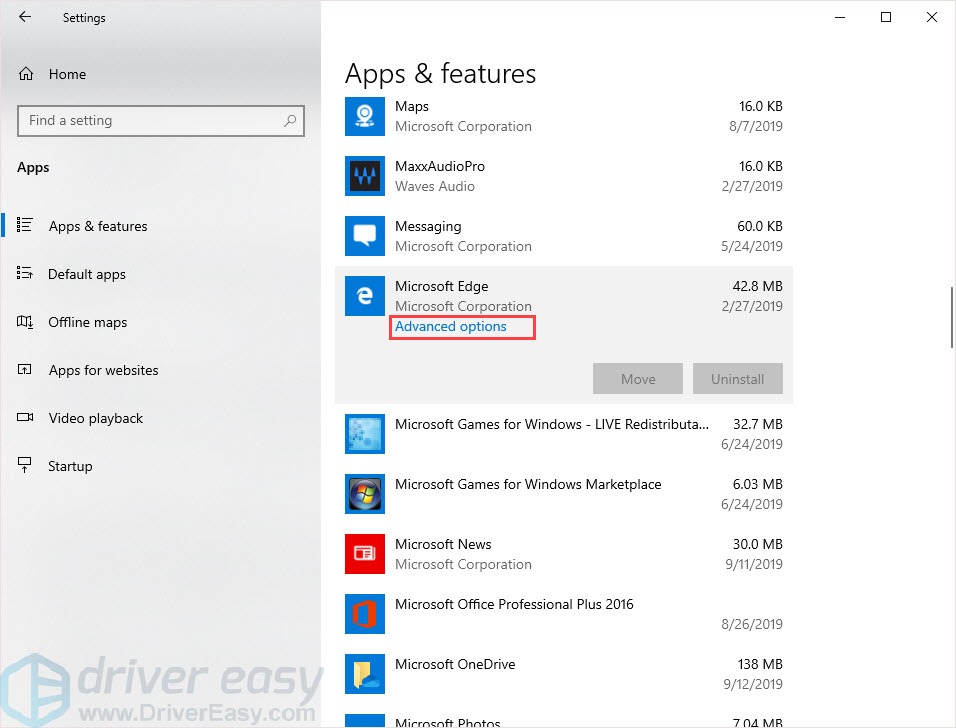
- Click Repair.
- Run Microsoft Edge to check the problem is resolved or not. If Repair doesn’t help, repeat the steps above and click Reset.
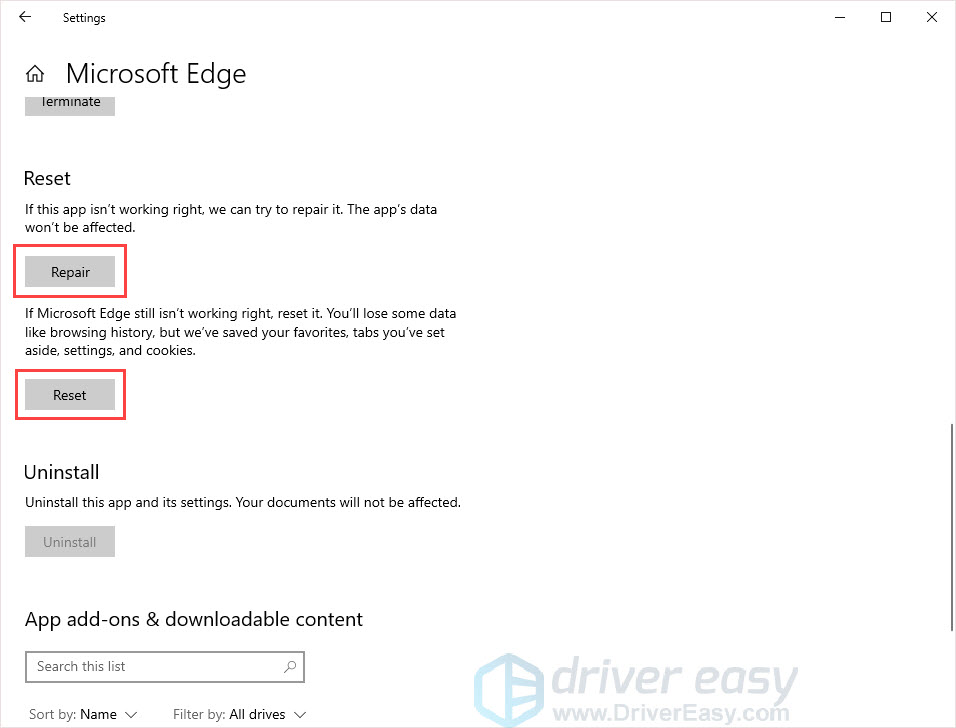
- Run Microsoft Edge to check the problem is resolved or not.
If this method can’t fix your problem, don’t upset, you can try the next method.
Method 3: Clear cache and history
If your Microsoft Edge opens but stops working, you can use this way to fix the problem. Clear browsing history and cache data has been proved useful by many users.
- Run Microsoft Edge. Click the three dots button in the upper right corner.
- Click History.
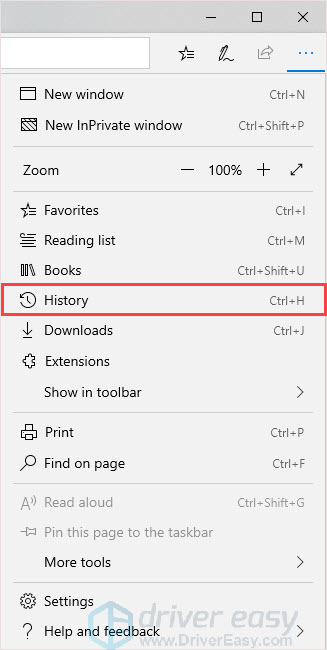
- Click Clear history.
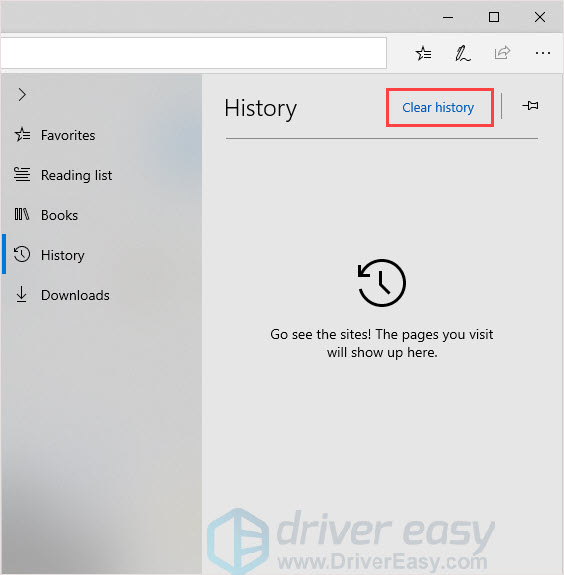
- Select all boxes and click Clear.
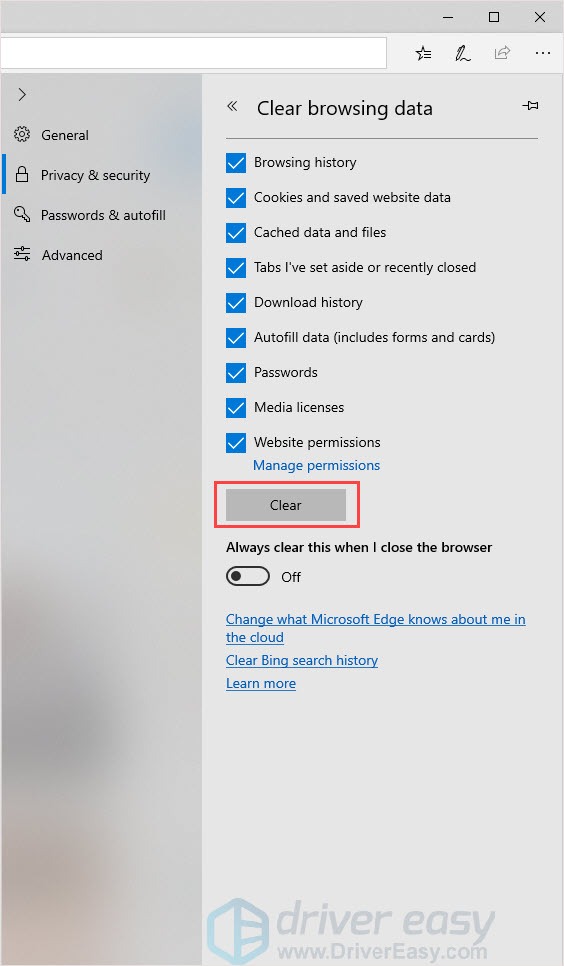
- Reboot the browser to check the problem is solved or not.
Method 4: Uninstall Trusteer Rapport or Endpoint
If you have installed Trusteer Rapport or Endpoint, you need to uninstall it. They might be the reason for Microsoft Edge crashing problem.
It’s reported that the Rapport could cause Microsoft Edge crashing and many users had reported after uninstalling Trusteer Rapport/Endpoint the problem has been solved.
Method 5: Run a System File Checker
The corrupted system file may cause Microsoft Edge to crash. To solve it, you can use the 2 ways to repair the broken system files.
- Option 1- Automatically (Recommended)
Use a repair tool to check various areas in your computer to determine the cause of Windows common issues. It will deal with issues related to system errors, and critical system files and find the right fix for you. - Option 2 – Manually
System File Checker is a built-in tool to check for corrupt, damaged system files and manage to restore them if there are any. However, this tool can only diagnose major system files, and won’t deal with damaged DLL, Windows Registry key, etc.
Option 1 – Automatically (Recommended)
Fortect is a computer repair software that can diagnose problems on your computer and fix them immediately.
It is tailored to your specific system and is working in a private and automatic way. It will first check hardware-related issues to identify problems, and then security issues, and finally it detects programs that crash, and missing system files. Once complete, it will find a solution to your specific problem.
- Download and install Fortect.
- Open Fortect and click Yes to run a free scan of your PC.

- Fortect will scan your computer thoroughly. This may take a few minutes.

- Once done, you’ll see a detailed report of all the issues on your PC. To fix them automatically, click Start Repair. This requires you to purchase the full version. But don’t worry. If Fortect doesn’t solve the issue, you can request a refund within 60 days.

Email: support@fortect.com
Option 2 – Manually
- On your keyboard, press the Windows logo key and R key at the same time to invoke the Run box.
- Type “cmd” and press Shift+Ctrl+Enter together to open Command Prompt in the administrator mode.
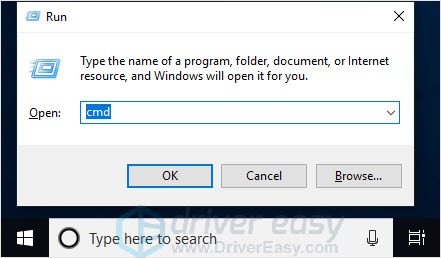
Note: Do NOT click OK or just press the Enter key as that won’t allow you to open Command Prompt in the administrator mode. - Type “sfc /scannow” in the window and press Enter. Then wait for the verification is 100% complete.
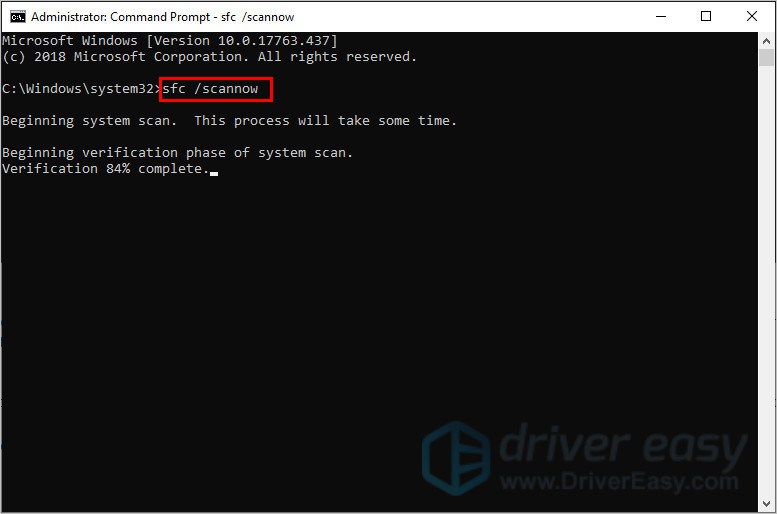
- Reboot your computer to check the changes.
If the result indicates that there are broken files exist but SFC can’t fix them, you can turn to Deployment Image Servicing and Management (DISM) Tool for deeper examination and repair.
Click here for a tutorial on how to use the DISM Tool.
That’s it! We’ll be glad if any of the fixes above helped you resolve the Microsoft Edge crashing issue. Please feel free to leave a comment below if you have further questions or ideas.



