PlayerUnknown’s Battlegrounds (PUBG) is a famous online multiplayer battle royale game. Despite the fact that it has been out for a long time, issues like game freezing are still common. If you happened to be one of them and you’re done with restarting your computer, then you’ve come to the right place! We’ve put together some fixes for you to try.
Try these fixes:
You might not need to try them all. Just walk your way down the list until you find the one that works for you.
- Install the latest patch
- Update your graphics driver
- Disable overclocking
- Change Power Options
- Delete temp files
- Turn off VSync
Before getting started
Before you take any attempts to fix the freezing issue, you need to make sure that your computer meets the minimum system requirements to play PUBG. But if you want to have a smoother gameplay experience, make sure to meet the recommended system requirements.
| OS | 64-bit Windows 7, Windows 8.1, Windows 10 |
| CPU | Intel i5-4430 / AMD FX-6300 |
| Memory | 8 GB RAM |
| GPU | NVIDIA GeForce GTX 960 2GB / AMD Radeon R7 370 2GB |
| Storage | 30 GB available space |
| OS | 64-bit Windows 7, Windows 8.1, Windows 10 |
| CPU | Intel i5-6600K / AMD Ryzen 5 1600 |
| Memory | 16 GB RAM |
| GPU | NVIDIA GeForce GTX 1060 3GB / AMD Radeon RX 580 4GB |
| Storage | 30 GB available space |
Fix 1: Install the latest patch
PUBG keeps releasing its patches in order to fix some bugs. So you can install the new patches to keep your game up to date on the Patch Note page.
Fix 2: Update your graphics driver
If you’re using an outdated or faulty graphics driver, your game would probably be freezing. To enjoy your game to the fullest, you should update your graphics driver. This can make a great difference especially if you can’t remember when was the last time you updated your drivers.
There are mainly two options you can take to update your graphics driver: manually or automatically.
Option 1: Manually update your graphics driver
NVIDIA and AMD keep updating drivers. To get them, you need to go to the official websites, find the correct drivers, and download them manually.
Once you’ve downloaded the drivers, double-click on the downloaded file and follow the on-screen instructions to install the drivers.
Option 2: Automatically update your drivers (recommended)
If you don’t have the time, patience, or computer skills to update drivers manually, you can do it automatically with Driver Easy.
Driver Easy will automatically recognize your system and find the correct drivers for it. You don’t need to know exactly what system your computer is running or risk downloading and installing the wrong driver.
1) Download and install Driver Easy.
2) Run Driver Easy and click the Scan Now button. Driver Easy will then scan your computer and detect any outdated or missing drivers.
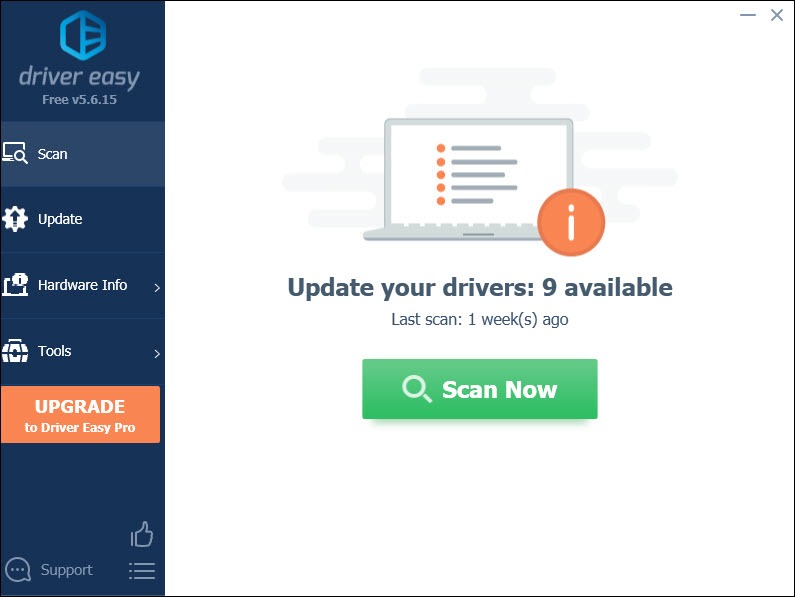
3) Click the Update button next to your graphics driver to automatically download the correct driver for your computer, then you can manually install it.
OR
Click Update All to automatically download and install the correct version of all the drivers that are missing or out of date on your system (this requires the Pro version with full support and 30-day money–back guarantee – you’ll be prompted to upgrade when you click Update All).
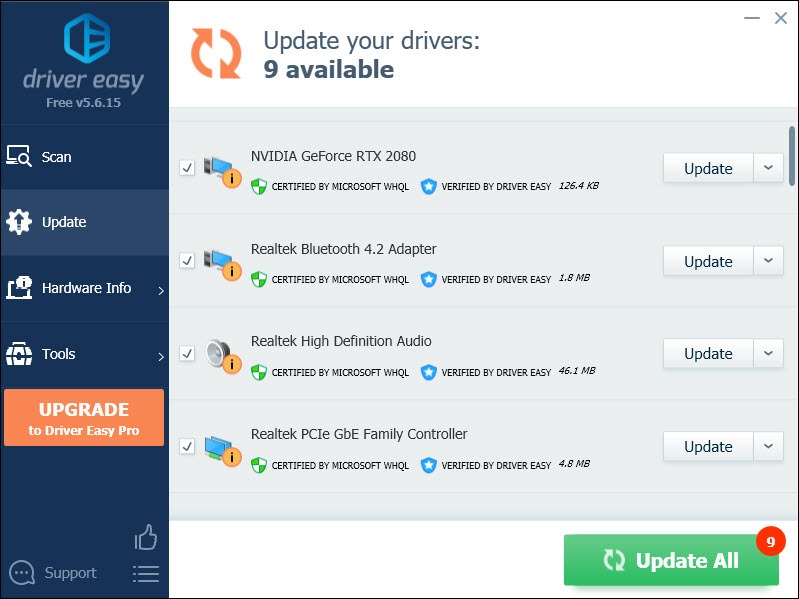
If you’ve had your drivers updated and the PUBG freezing problem persists, try the next fix.
Fix 3: Disable overclocking
If you’re using MSI Afterburner or other GPU tweaking programs, you cannot play your game smoothly. The game engine doesn’t really support cards that are overclocked. And overclocking can be causing game instability and thus the game might crash. So to fix it, you should disable it.
Also, it’s very important to remove all those overlays, Steam, Discord, or whatever overlay you’re using. It’s usually causing some issues like freezing.
Fix 4: Change Power Options
Windows 10 offers a number of power plans including the new one Ultimate Performance for you to switch to. The plan, Ultimate Performance can let you fully exploit the potential of your computer. So it might resolve your PUBG freezing issue.
Here is how to enable this plan:
1) Press the Windows logo key and R together on your keyboard.
2) Type powercfg.cpl in the box and hit Enter.
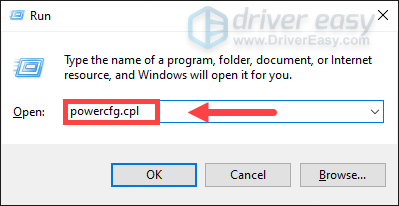
3) Under the Hide additional plans section, check the Ultimate Performance.
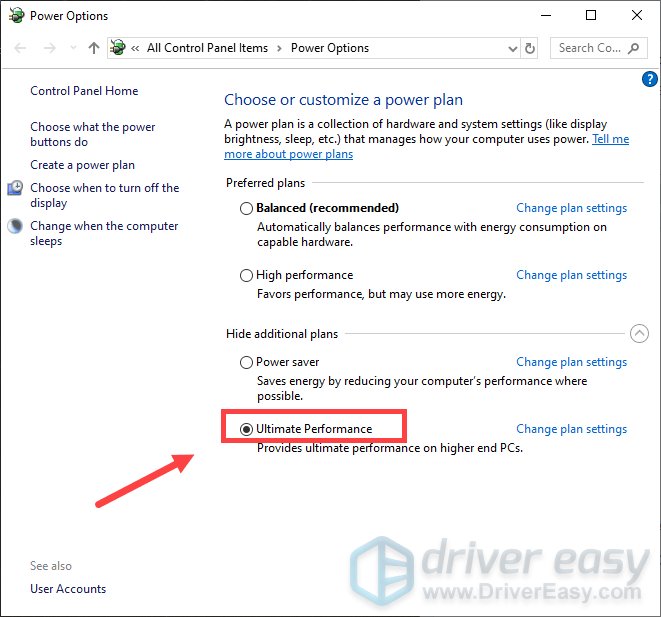
What to do if you don’t see the Ultimate Performance plan
If you can’t see the Ultimate Performance plan on the settings, you can add it with the Command Prompt.
The steps are as follows:
1) In the Search box, type cmd and click the icon from the results.
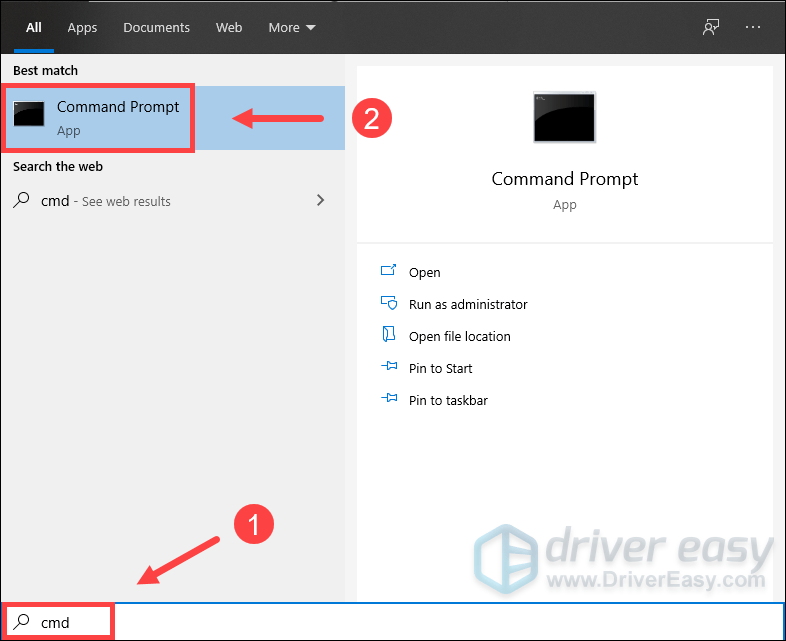
2) In the prompt, type the following command lines and hit Enter.
powercfg -duplicatescheme e9a42b02-d5df-448d-aa00-03f14749eb61
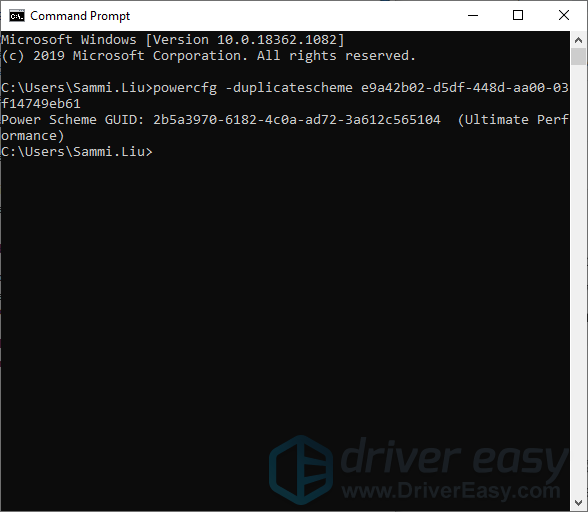
After you successfully add the Ultimate Performance plan, go to the settings to enable it.
Fix 5: Delete temp files
If your computer doesn’t have sufficient space to store the temp files, freezes would happen. So you can delete them by following these steps:
1) Press the Windows logo key and R together on your keyboard to bring up the Run box.
2) Type %temp% and hit Enter.
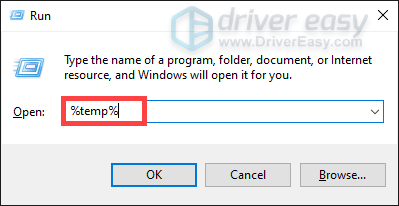
3) Select all the files in the folder and delete them.
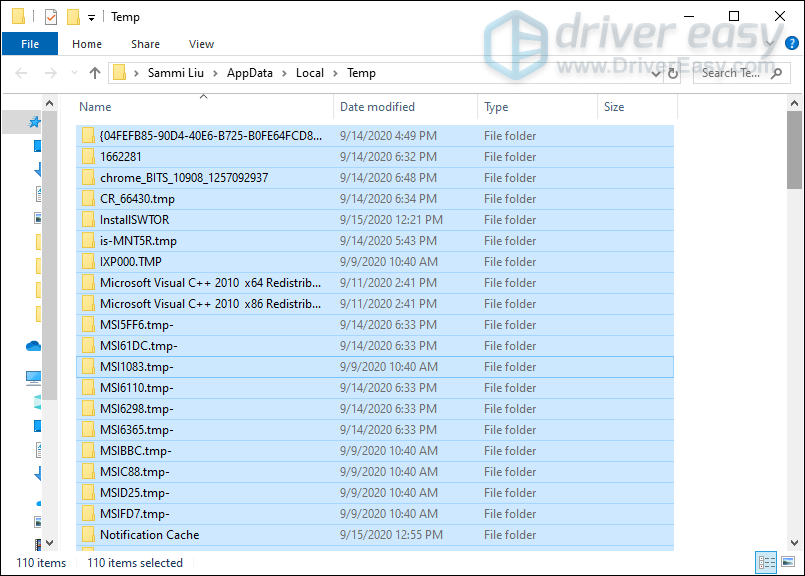
After that, relaunch PUBG and hopefully, the freezing issue should be resolved.
If the freezing issue persists, it’s high time you check if you have corrupted, malfunctioning, and missing Windows software files, which will cause performance issues.
To do this, try using Fortect, which will automatically find, repair corrupted files, and fix system software issues. Additionally, it increases performance, stops computer freezing and system crashes as well as improves overall PC stability. With regular use, Fortect will constantly refresh your operating system which will keep your computer running at its best.
1) Download and install Fortect.
2) Open Fortect and it will run a free scan of your PC and give you a detailed report of your PC status. This will take a few minutes.
3) Once it’s finished, click Start Repair to start the repair process.

Fix 6: Turn off VSync
When VSync is enabled, your game might be less responsive. So you can turn it off to boost your game performance. Take NVIDIA as an example:
1) Right-click on the empty space on your desktop and select NVIDIA Control Panel.
2) On the left pane, select Manage 3D settings.
3) Under the Global Settings tab, select Vertical sync and turn it Off.
After applying the changes, launch the game and test if it solves the freezing issue.
So these are some fixes for the freezing issue. Hopefully, they work for you and you can enjoy the game! If you have any ideas or questions, do not hesitate to leave a comment below. We’ll get back to you ASAP.




