Can’t get past the Reconnect loop when trying to launch League of Legends? No worries! In the following, we’ll guide you to fix it step by step.
Try these methods
Not all solutions are necessary, so just work the list down until you find the one that solves your problem.
- Repair your game
- Run compatibility troubleshooter
- Update your network adapter driver
- Change your DNS server address
- Download and install Windows updates
1. Repair your game
When you run into issues launching the game properly, consider utilizing the built-in tool of “verifying integrity of game files” in case some of your game files are missing or corrupted. Here’s how to do this:
1) Open your game launcher. Click on the gear icon located on the upper-right corner to open Settings. ![]()
2) Under the GENERAL tab, click Initiate Full Repair. 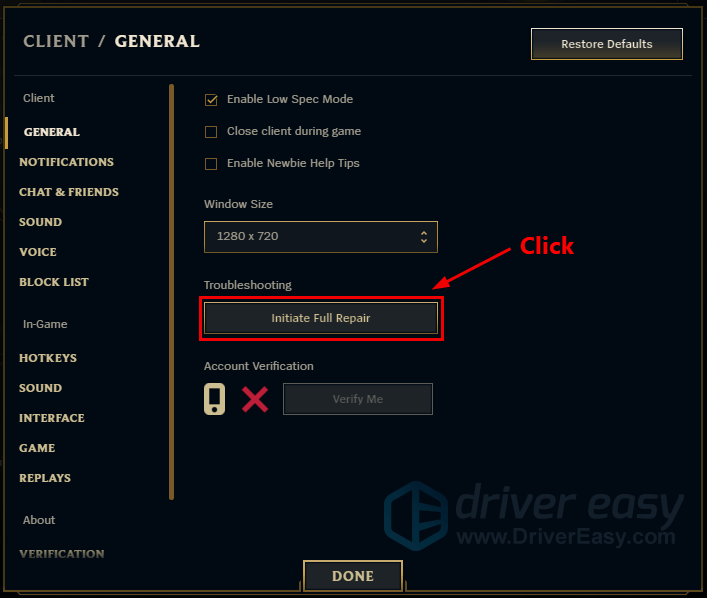
3) Click YES to initiate a full repair. This will take a while to complete.
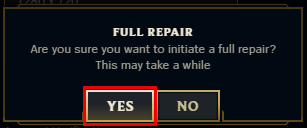
After the repair, play League of Legends and check if your problem persists.
2. Run compatibility troubleshooter
When you’re getting stuck at the reconnect loop, it could be caused by the compatibility issues. Using the troubleshooter may help you fix the issue immediately:
1) Open your game’s installation folder. (Usually C:\Riot Games\League of Legends\Game)
2) Find League of Legends.exe. Make sure to right-click it and select Properties. 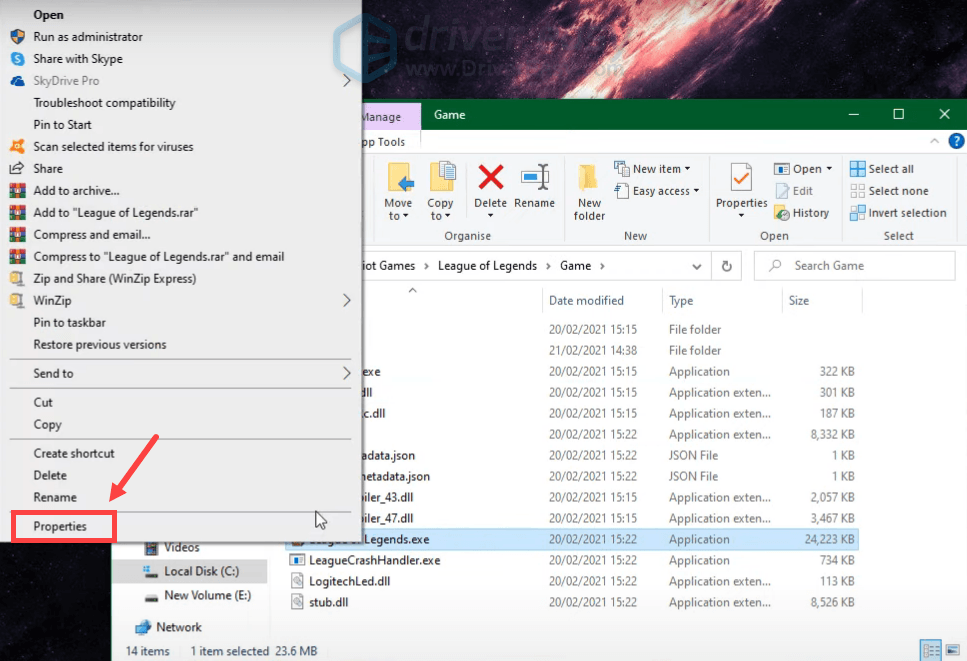
3) Select the Compatibility tab. Check the box next to Run this program in compatibility mode for: and select Windows 8. Then click Run compatibility troubleshooter. 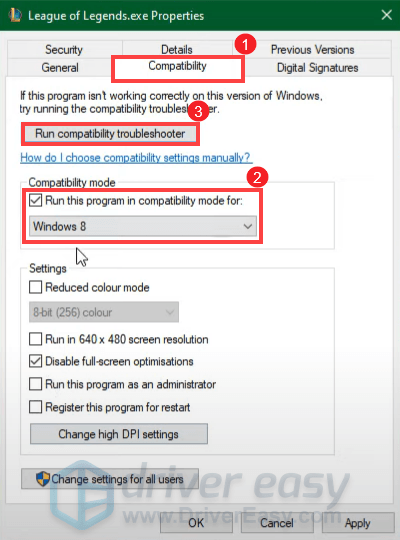
4) Click Try recommended settings. 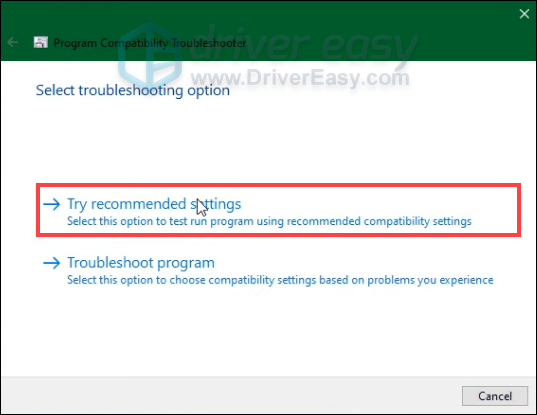
5) Click Test the program…. 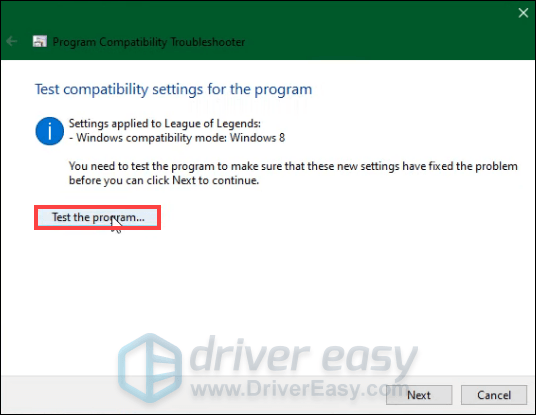
Then you’ll need to follow the on-screen instructions to finish the troubleshooting process.
When it’s complete, try to launch your game to test if your issue has been resolved.
3. Update your network adapter driver
Failure to connect and getting stuck at the reconnect loop may indicate that you’re having a poor network connection. It could be caused by your outdated or faulty network adapter driver. To fix the issue, you should try to update your network driver. You can do this by visiting the manufacturer’s official website to download and install the latest driver for your system.
But if you don’t have the time, patience or computer skills to update your network adapter driver manually, you can, instead, do it automatically with Driver Easy. Driver Easy will automatically recognize your system and find the correct drivers for your exact device, and your Windows version, and it will download and install the latest drivers for your system:
1) Download and install Driver Easy.
2) Run Driver Easy and click the Scan Now button. Driver Easy will then scan your computer and detect any problem drivers.
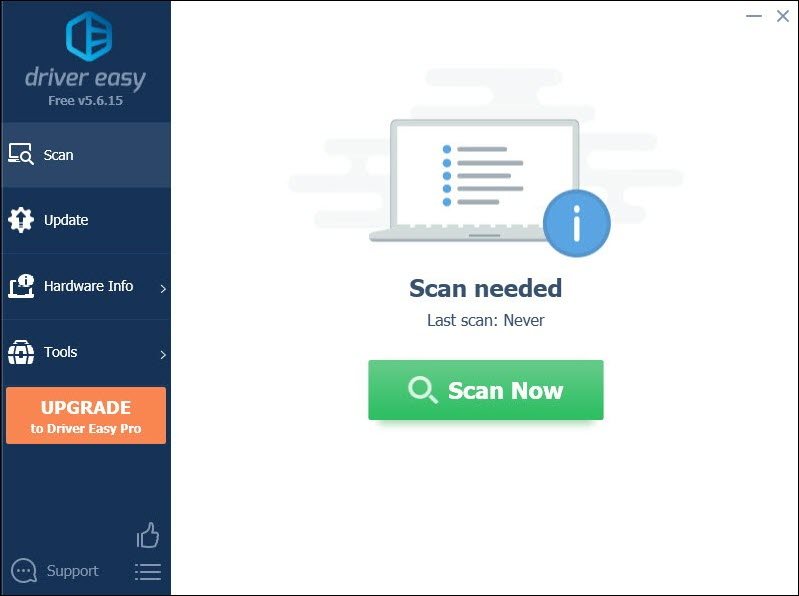
3) Click Update All to automatically download and install the correct version of all the drivers that are missing or out of date on your system.
(This requires the Pro version which comes with full support and a 30-day money-back guarantee. You’ll be prompted to upgrade when you click Update All. If you don’t want to upgrade to the Pro version, you can also update your drivers with the FREE version. All you need to do is to download them one at a time and manually install them.)
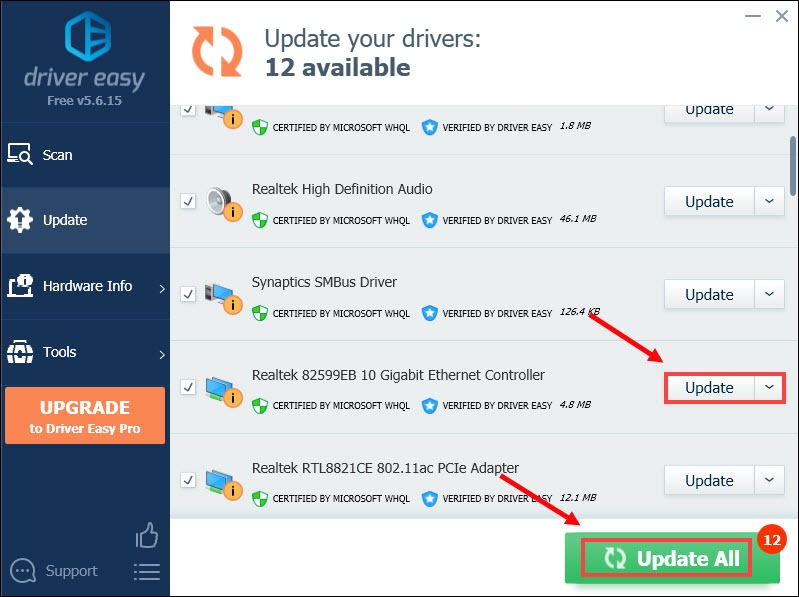
After updating your drivers, restart your PC for the changes to take full effect. Then launch your game to check if you’re still stuck at the Reconnect loop.
4. Change your DNS server address
There are circumstances where the standard DNS your ISP gives you cannot always be within your expectations. But changing the DNS settings, especially configuring Google Public DNS addresses can help you fix connectivity issues.
Here’s how to do this:
1) On your keyboard, press the Windows logo key and R at the same time to open the Run dialog box.
2) Type control and then press Enter on your keyboard to open the Control Panel.
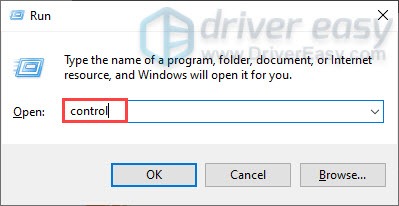
3) Click Network and Internet. (Note: make sure you view the Control Panel by Category.)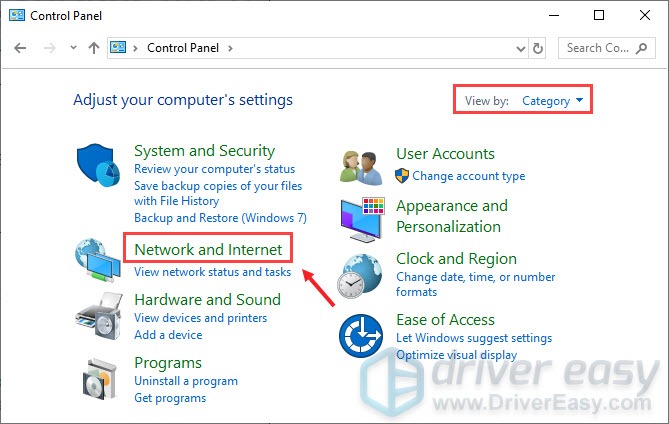
4) Click Network and Sharing Center.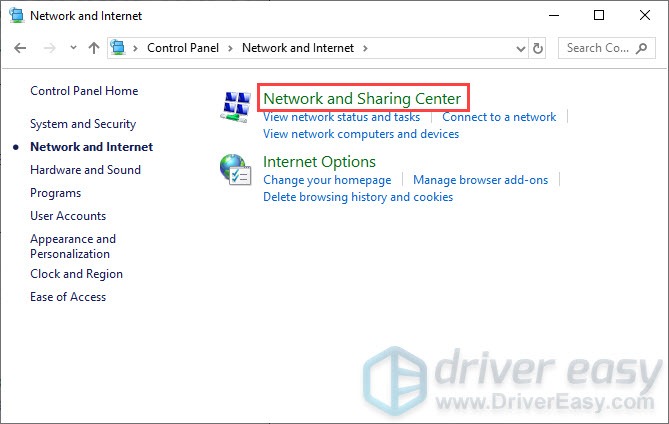
5) Click on your Connections, whether it’s Ethernet, Wifi, or others.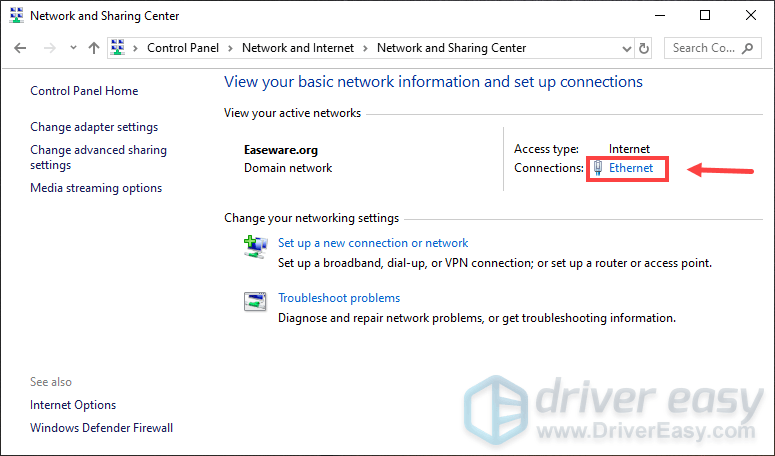
6) Click Properties.
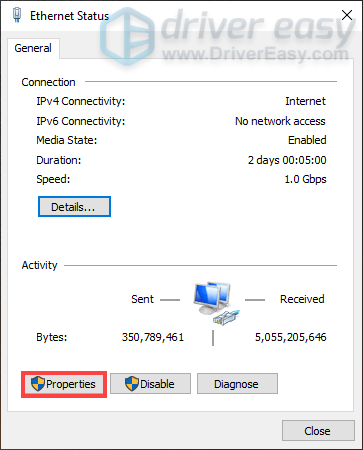
7) When the Properties window opens, click Internet Protocol Version 4 (TCP /IPv4) > Properties.
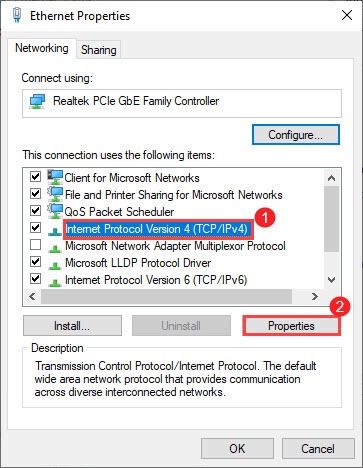
8) Click Use the following DNS server addresses:
As your Preferred DNS server, use 8.8.8.8
As your Alternate DNS server, use 8.8.4.4
Check the box next to Validate settings upon exit and then click OK to confirm the changes.
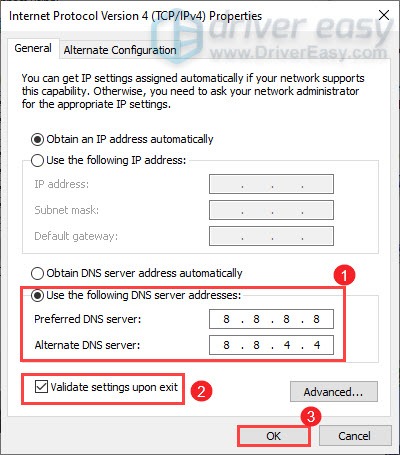
After applying the changes, launch your game and you should be able to connect.
5. Download and install Windows updates
Windows updates come with bug fixes and bring new features. To take advantage of these, you should check if there are any updates available:
1) In the Search box, type in check for updates. Click Check for updates from results.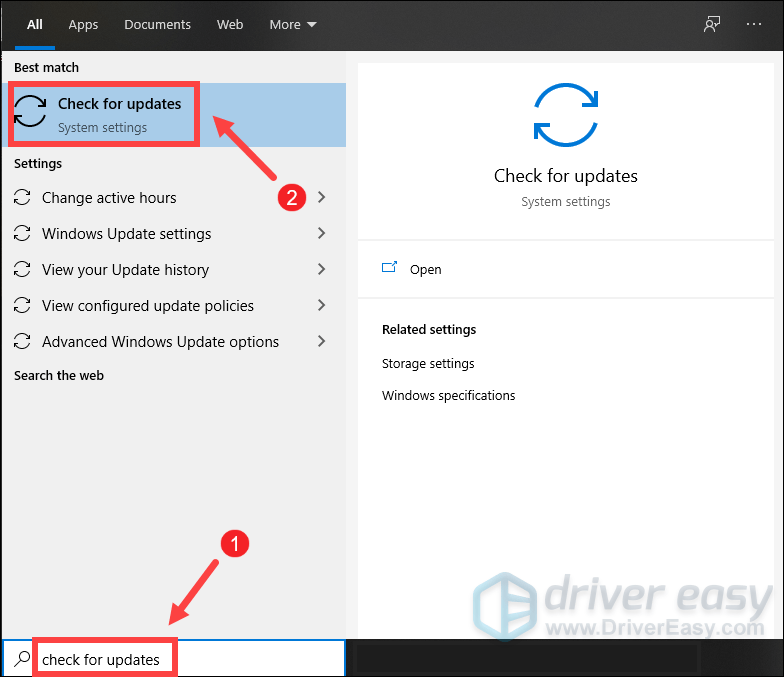
2) Click on the Check for updates tab. If there are any updates available, it’ll automatically start to download and install it. Simply wait for it to complete and you should be asked to restart your computer.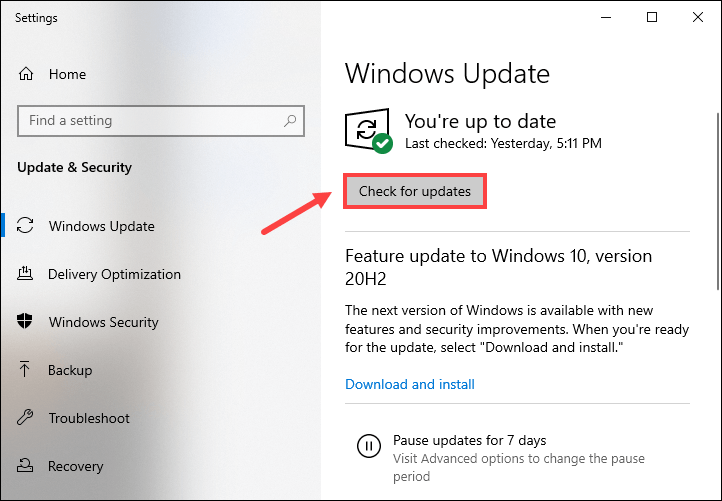
After the reboot, launch League of Legends and you should be able to get past the reconnect loop.
Hopefully this post helped you solve your problems. If you have any questions or suggestions, feel free to leave us a comment below.




