Dota 2 is an old title. But with its vivid and immersive gameplay, it is still an amazing multiplayer experience. Despite the fact that Dota 2 has been out for a long time, it doesn’t necessarily mean that it’s immune to bugs and glitches. One of the common issues that are plaguing gamers is that the game won’t launch. To help you find out the root cause and fix it, we’ve gathered some methods.
Try these fixes
You may not need to try them all; simply work your way down the list until you find the one that works.
- Verify your game files
- Update your graphics driver
- Set launch options for Dota 2
- Close background applications
- Run a system file scan

1. Verify your game files
Your game files are pretty important for the performance. If some files of your game installation are corrupt or have been missing for some reason, you’re more likely to have trouble launching the game properly. To check if your game files are intact, you need to verify them. To do this, follow the instructions below:
1) Open your Steam client.
2) Under LIBRARY, navigate to your game title. Make sure to right-click it and select Properties from the menu. 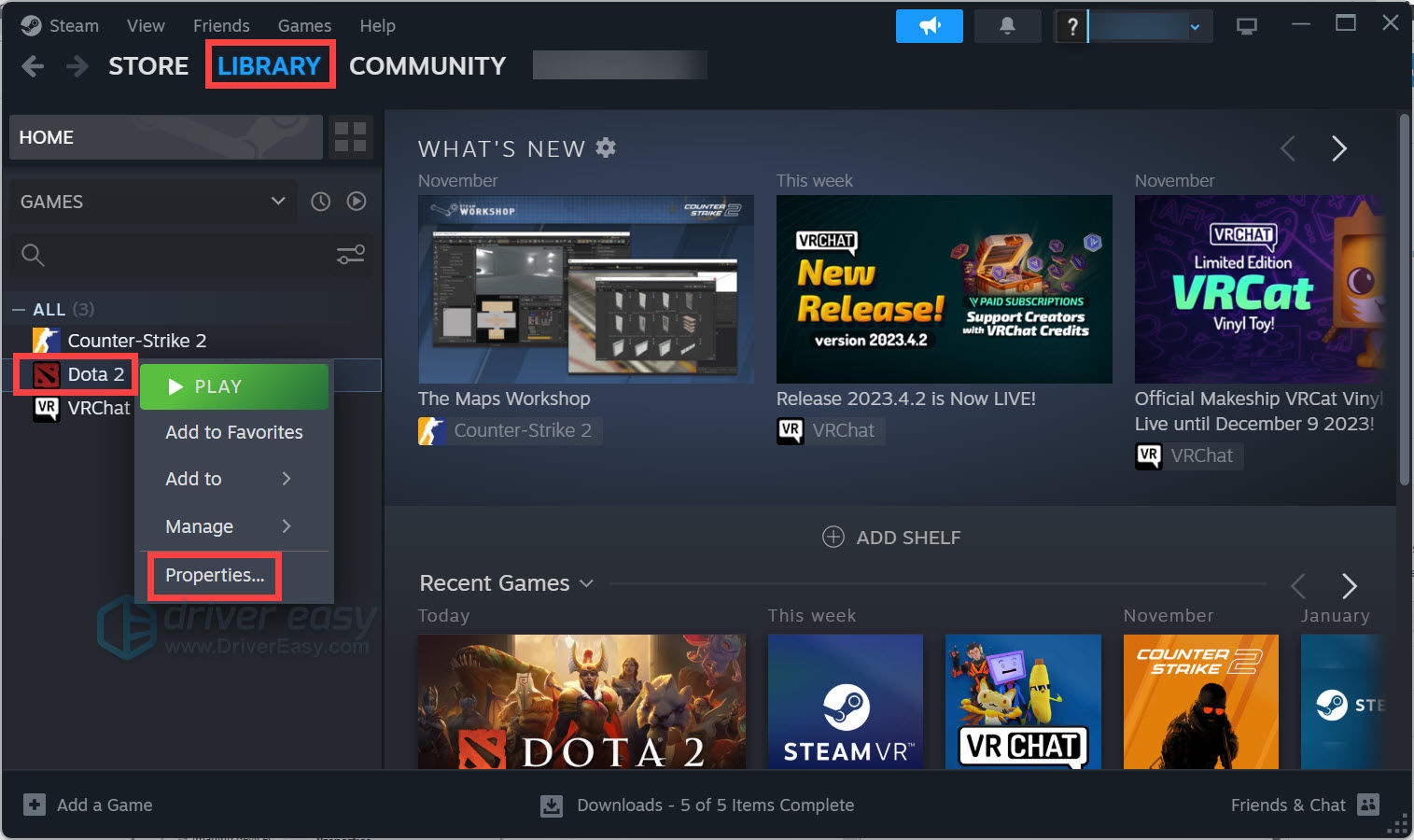
3) Select the Installed Files tab and click the Verify integrity of game files button.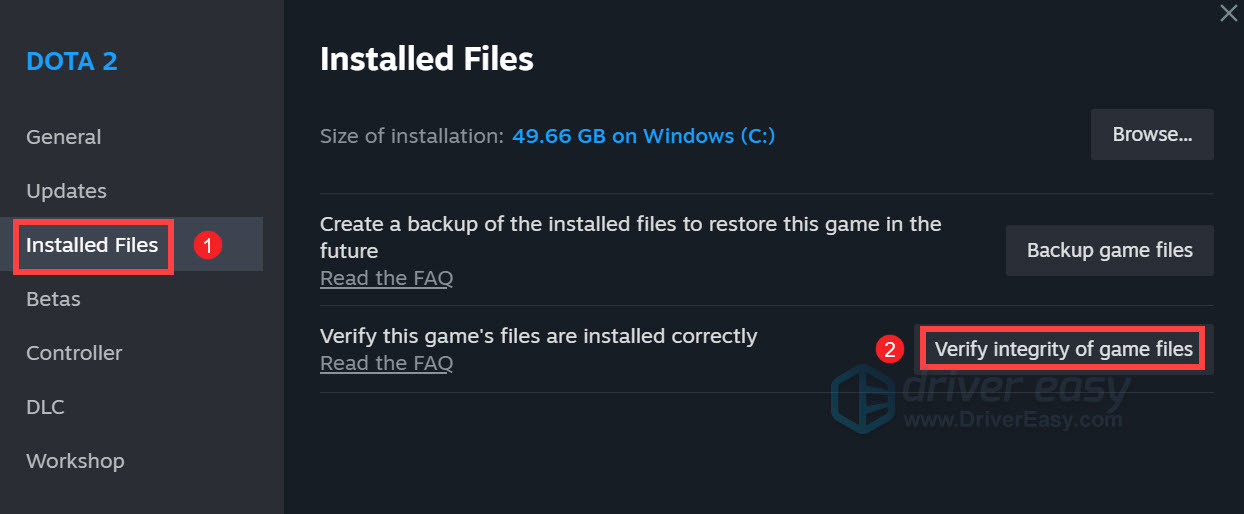
Now Steam will verify your game’s files. This process may take several minutes. When it’s finished, try to launch Dota 2 to check if you can boot up your game.
2. Update your graphics driver
If you’re encountering any issues with your Dota 2, ensure that your graphics driver is up to date. Even if your hardware has met or exceeded the system requirements, using outdated drivers can affect performance. To enjoy the game to the fullest, you should check for driver updates.
There are two ways you can update your graphics driver: manually and automatically.
Option 1: Manually update your graphics driver
If you’re comfortable dealing with computer hardware, you can manually update the graphics driver by going to the official website:
Then find the driver corresponding with your Windows version and download it manually. Once you’ve downloaded the correct driver for your system, double-click on the downloaded file and follow the on-screen instructions to install it.
Option 2: Automatically update your graphics driver (recommended)
If you’re not tech-savvy, and if you don’t have the time, or patience to update your graphics driver, you can instead, do it automatically with Driver Easy. Driver Easy will automatically recognize your system and all your devices, and install the latest correct drivers for you – direct from the manufacturer. You don’t need to know exactly what system your computer is running, you don’t need to risk downloading and installing the wrong drivers, and you don’t need to worry about making a mistake when installing:
1) Download and install Driver Easy.
2) Click Scan Now. Driver Easy will then scan your computer and detect any devices with missing or outdated drivers.
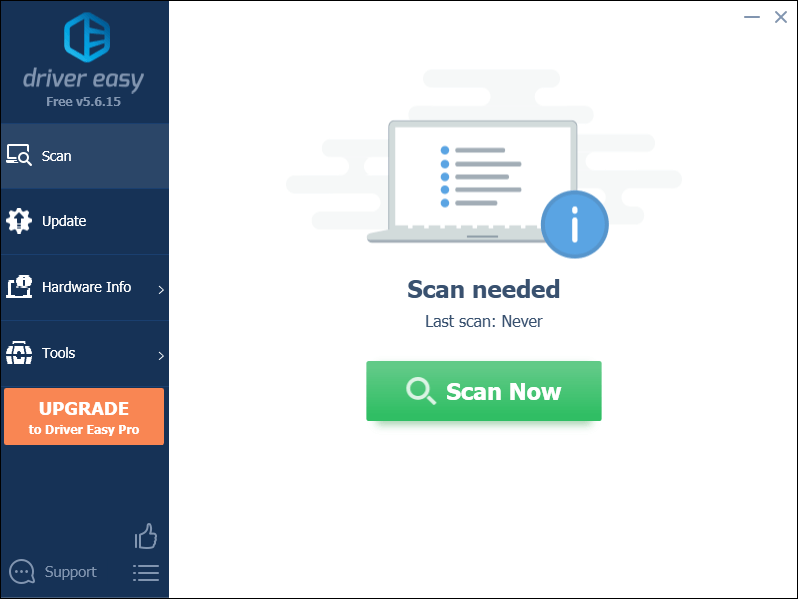
3) Click Update All. Driver Easy will then download and update all your outdated and missing device drivers, giving you the latest version of each, direct from the device manufacturer.
(This requires the Pro version which comes with full support and a 30-day money-back guarantee. You’ll be prompted to upgrade when you click Update All. If you don’t want to upgrade to the Pro version, you can also update your drivers with the FREE version. All you need to do is download them one at a time and manually install them.)
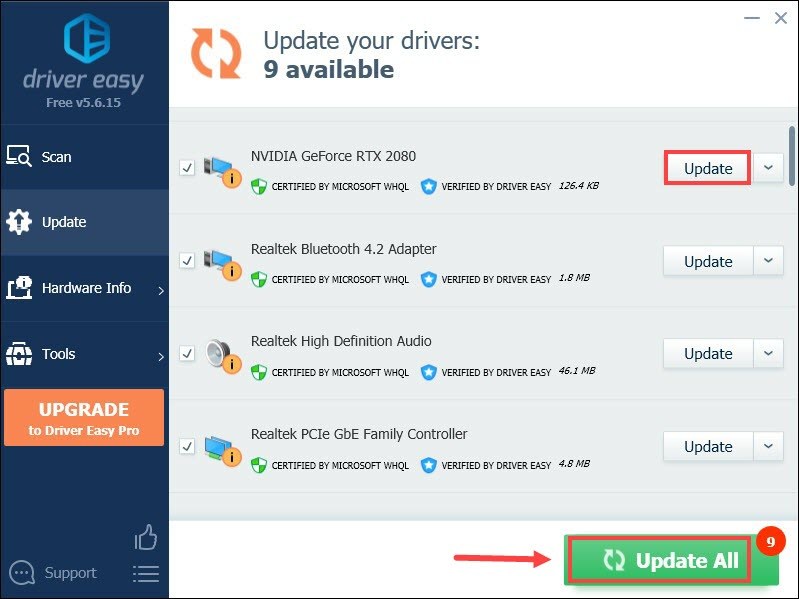
After updating your drivers, restart your computer and then try to launch Dota 2 to check if your problem persists.
3. Set launch options for Dota 2
If verifying game files didn’t solve your issue, we recommend that you attempt to launch Dota 2 with the -autoconfig launch option. This can be quite helpful especially when your game is failing to start. Now follow the instructions below to set launch options for your Dota 2:
1) Open your Steam client.
2) Under LIBRARY, navigate to your game title. Make sure to right-click it and select Properties from the menu. 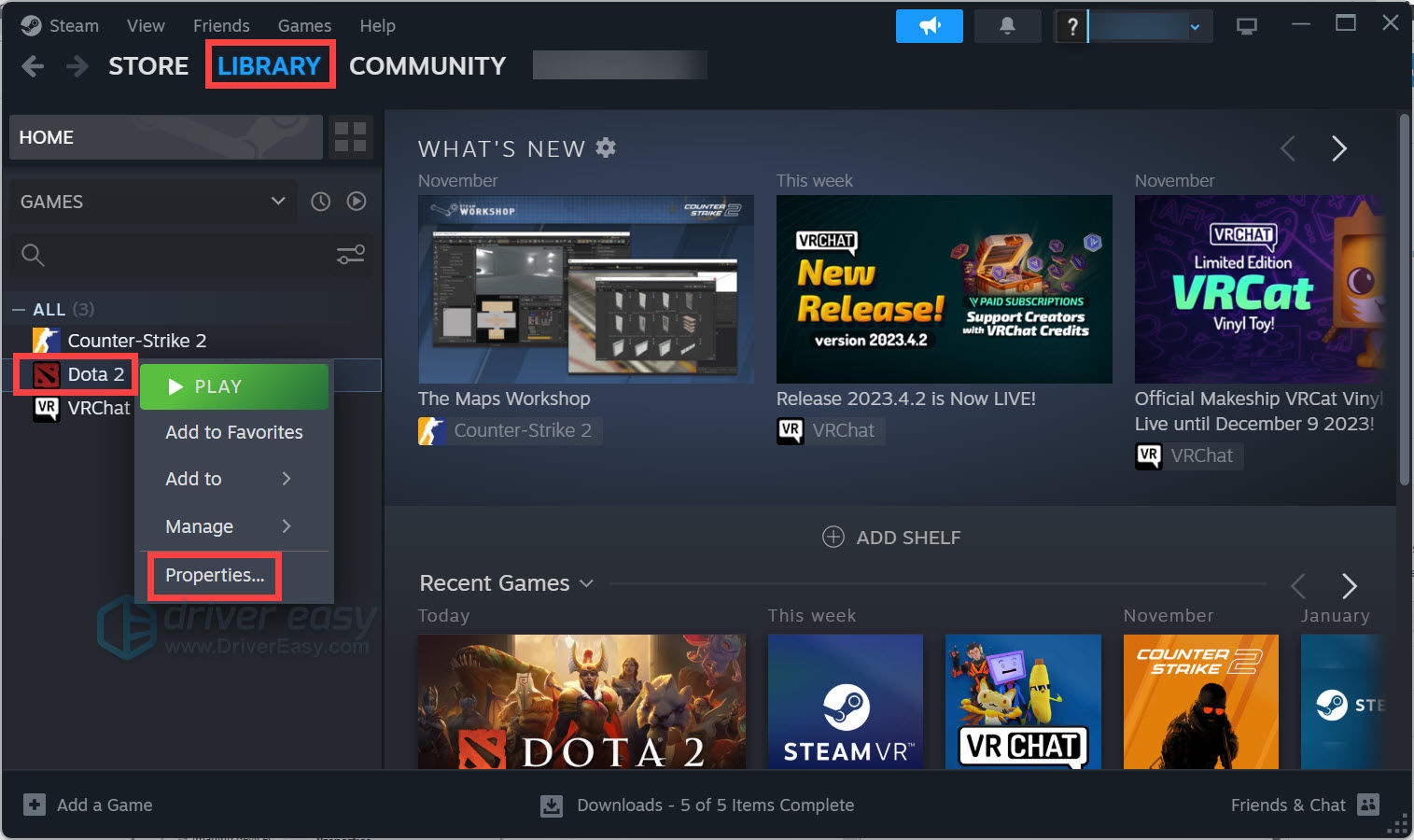
3) Under the General tab, type -autoconfig in the LAUNCH OPTIONS section.
(Note that there’s a dash followed by the words autoconfig. )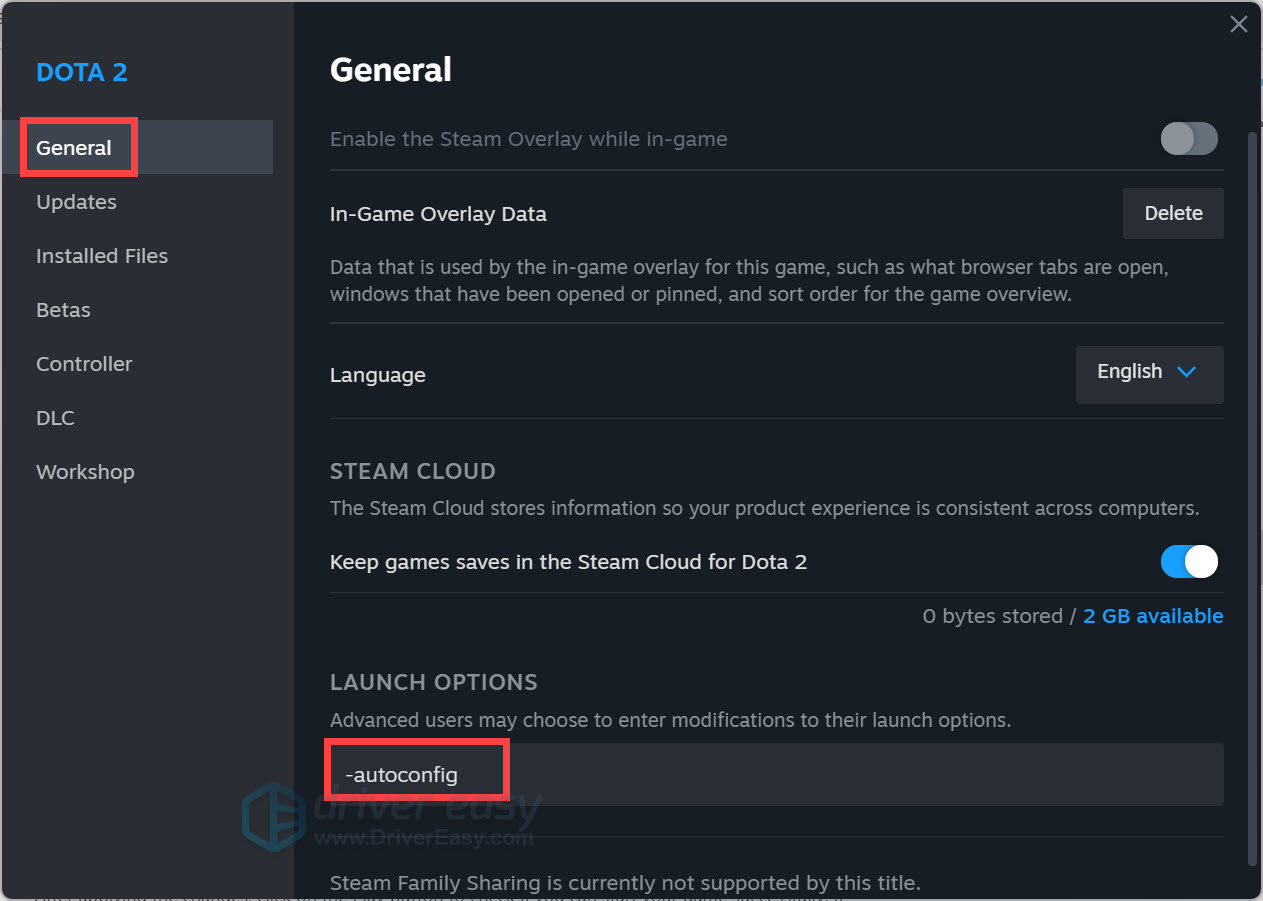
After applying the changes, click on the Play button to check if you can start your game successfully. If this action didn’t do the trick, try the next fix below.
4. Close background applications
When your game won’t start, it may be due to an application running in the background that is interfering with your game. In this situation, you can disable those programs that you don’t necessarily use when playing Dota 2:
1) On your keyboard, press the Windows + R keys simultaneously to open the Run dialog box.
2) Type taskmgr, then press Enter on your keyboard.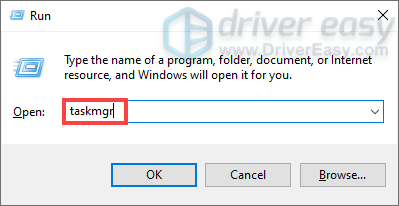
3) Under the Processes tab, right-click on the programs that you don’t necessarily use when playing Dota 2 and select End task. (Make sure you don’t end those tasks that can significantly destroy your system. )
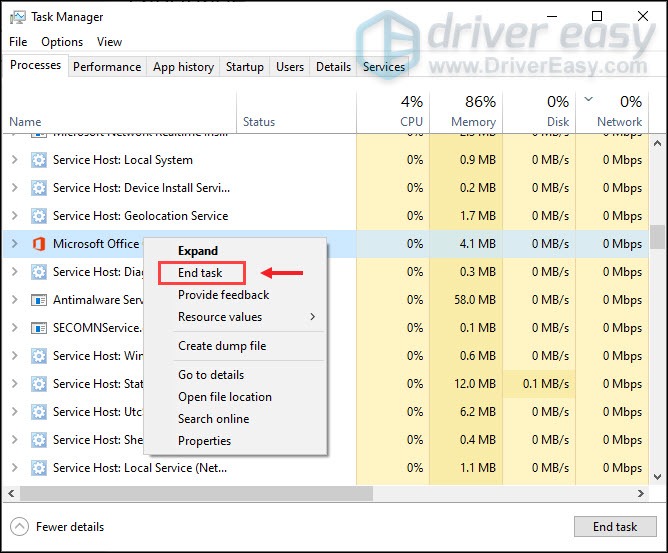
After you’ve done these, try to launch Dota 2 and you should be able to enjoy your gameplay.
5. Run a system file scan
If your program fails to launch or is stuck on an infinite loading screen, it’s time to check whether you have missing or corrupted system files. This will cause program issues. In this case, you would need to run a system scan of your PC.
You can use the System File Checker tool (sfc /scannow) to look for any critical system issues, but most of the time it only scans major files and may miss minor issues. In such a case, you can use Fortect to do the work for you. It’s an advanced PC repair tool that scans your PC, detects the issues, and solves them automatically.
1) Download and install Fortect.
2) Start Fortect and it will run a FREE scan of your PC. Once the scan is finished, you’ll see a complete overview of your system and issues.
3) Click Start Repair to start the repair process and wait for Fortect to fix the problem.

That’s it – the full list of fixes for Dota 2 not launching. If you have any questions or ideas, do not hesitate to leave us a comment below.



