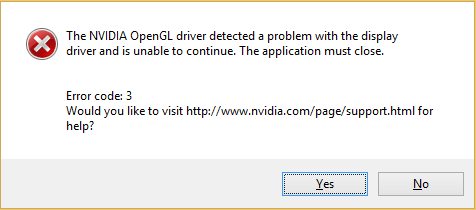
When you want to open your games as usual, it’s not successful this time. Instead, you’re seeing this error saying The NVIDIA OpenGL driver detected a problem with the display driver and is unable to continue. And you also see an error code, usually it’s 3, sometimes it could be others. So terrible that your cannot open the programs as usual.
However, it’s not a difficult problem to solve. You can fix it through the following methods. Read through this guide and try to fix the problem on your computer.
It’s very likely that your display driver is corrupted or missing that takes the error to you. So you can try to fix your problem through rolling back your display driver or update it to the latest version. And also we will give an extra effective method to you.
Let’s get started.
Method 1: Roll back your display driver to an earlier version
Method 2: Update your display driver to the latest version
Method 3: Manage your NVIDIA Control Panel settings
Method 1: Roll back your display driver to an earlier version
If there is problem with your current display driver, you can roll it back to an earlier version to see if it works.
Follow these to rollback your display driver:
1) On your keyboard, press the Windows logo key ![]()
![]() and R (at the same time) to invoke the Run box.
and R (at the same time) to invoke the Run box.
2) Type devmgmt.msc and click OK.
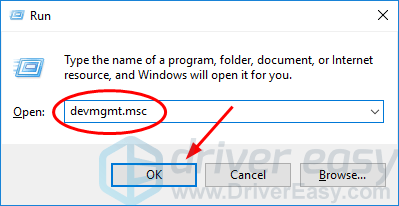
3) Click Display adapters, then right-click on your display adapter and select Properties.
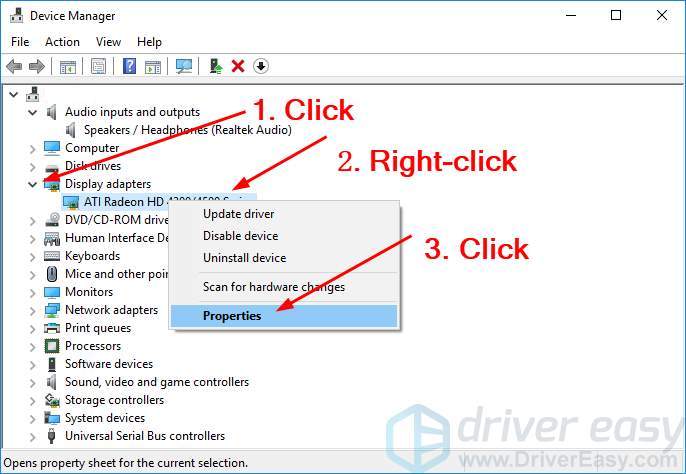
4) Click Rolling Back Driver under the Driver tab.
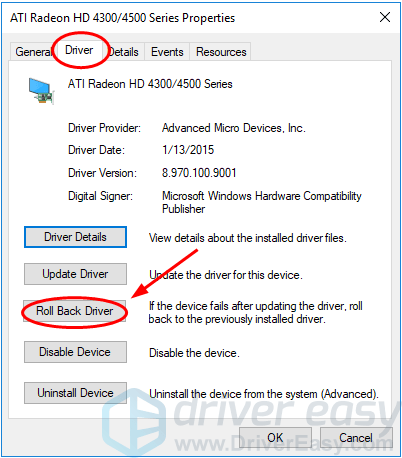
Important: If you see the Rolling Back Driver button is grayed out, it means there’s no available earlier version of the display driver on your computer. You can go to your graphics card manufacturer’s website to download a previous one and install it on your computer. Or you can skip to try the other following methods.
5) Tick on My apps don’t work with this driver, then click Yes.
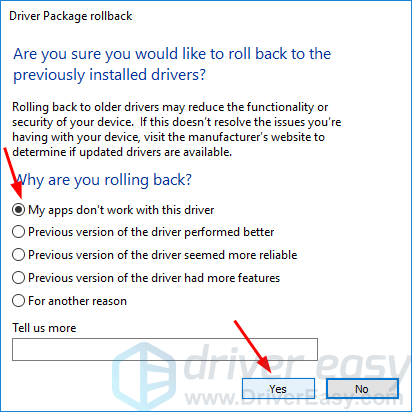
Your display driver should be rolled back then.
6) When complete, restart your computer and open your program again to see if successfully.
Method 2: Update your display driver to the latest version
If rolling back your display driver doesn’t help to fix your problem, don’t be upset. Try to update your driver, and this is always recommended to do not only when you have problems. Up-to-date drivers can make your computer run fast and keep stable.
You can update your display driver either manually or automatically.
Manually – Go to your graphics card official manufacturer’s website, then search for the most recent correct driver for your graphics card. Be sure to choose only drivers that are compatible with your Windows.
Automatically – If you don’t have the time, patience or computer skills to update your display driver manually, you can, instead, do it automatically with Driver Easy. Driver Easy will automatically recognize your system and find the correct drivers for your graphics card, and your Windows, and it will download and install them correctly:
1) Download and install Driver Easy.
2) Run Driver Easy and click the Scan Now button. Driver Easy will then scan your computer and detect any problem drivers.
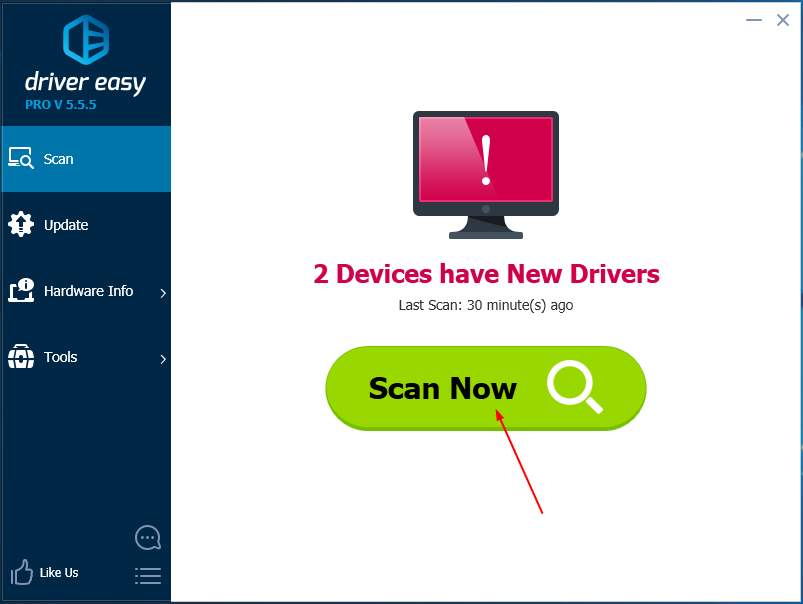
3) Click the Update button next to the flagged display driver to automatically download and install the correct version of that driver (you can do this with the FREE version).
Or click Update All to automatically download and install the correct version of all the drivers that are missing or out of date on your system. (This requires the Pro version which comes with full support and a 30-day money back guarantee. You’ll be prompted to upgrade when you click Update All.)
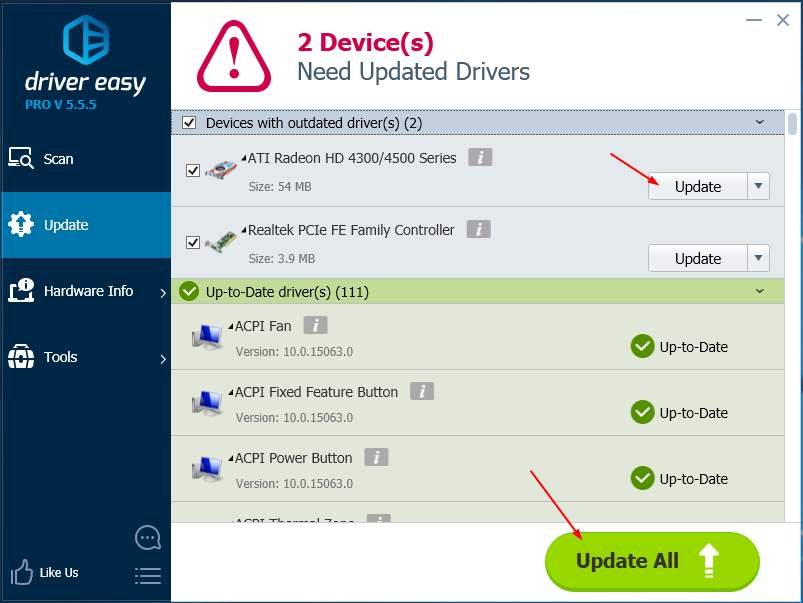
6) When complete, restart your computer and open your program again to see if successfully.
Method 3: Manage your NVIDIA Control Panel settings
If neither rolling back your driver nor updating it helps you fix the problem, go with the following steps to manage your NVIDIA Control Panel settings:
1) Open your NVIDIA Control Panel.
2) Click to expand the 3D Settings Catalog. Then click Manage 3D settings.
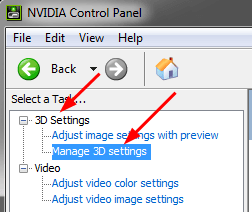
3) On the right-side Manage 3D settings window, click Global Settings, then select the feature Power management code. Set it to Prefer maximum performance.
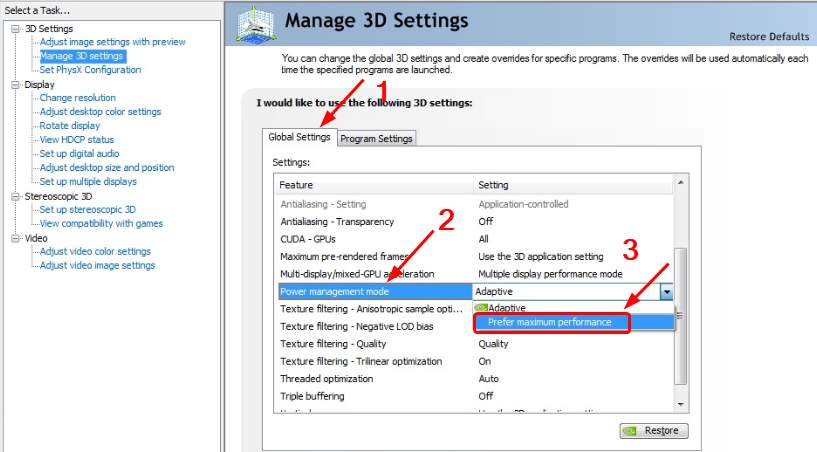
4) Open your program again to see if successfully.



