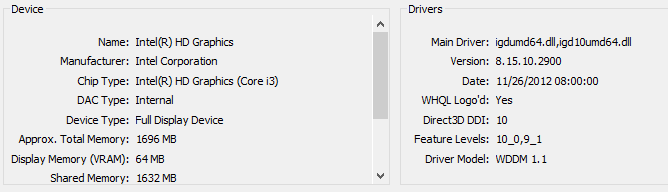
Many of you may be wondering: what graphics card do I have in my Windows? Don’t worry. You’ve come to the right place! This article summarizes the easiest ways to find out the graphics card on Windows PC/laptop.
Graphics card is also called video card, video adapter, and display adapter. It connects to the motherboard of a computer system and generates output images to display.
How do I check the graphics card information?
- Check the graphics card automatically (Recommended)
- Check the graphics card in Device Manager
- Check the graphics card from Display Settings
- Check the graphics card by running DxDiag
Method 1: Check the graphics card automatically (Recommended)
You can check your graphics card information and fix any graphics card issue with Driver Easy! With Driver Easy, you can easily have a look at the graphics card information in your Windows, and also export the details of your graphics card into your computer and share the file with anyone you would like to, which only takes two clicks!
How to find out what graphics card in my computer
Follow the steps below to check the graphics card and export the information by Driver Easy:
1) Download and install Driver Easy.
2) Run Driver Easy and click Hardware Info on the left pane.
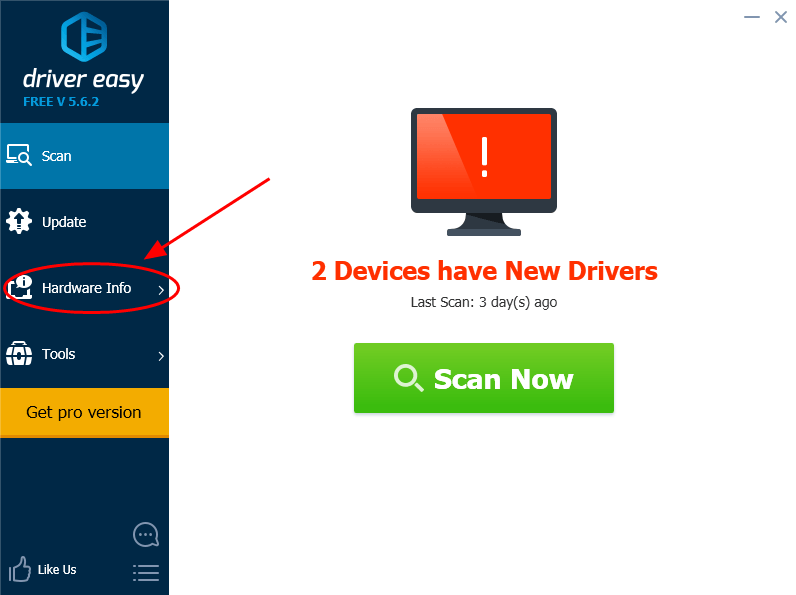
3) Click Graphics, then you’ll see the detailed information of the graphics card in your Windows. You can also have a overview on your computer hardware information, the CPU, the Motherboard, and the Memory information with Driver Easy.
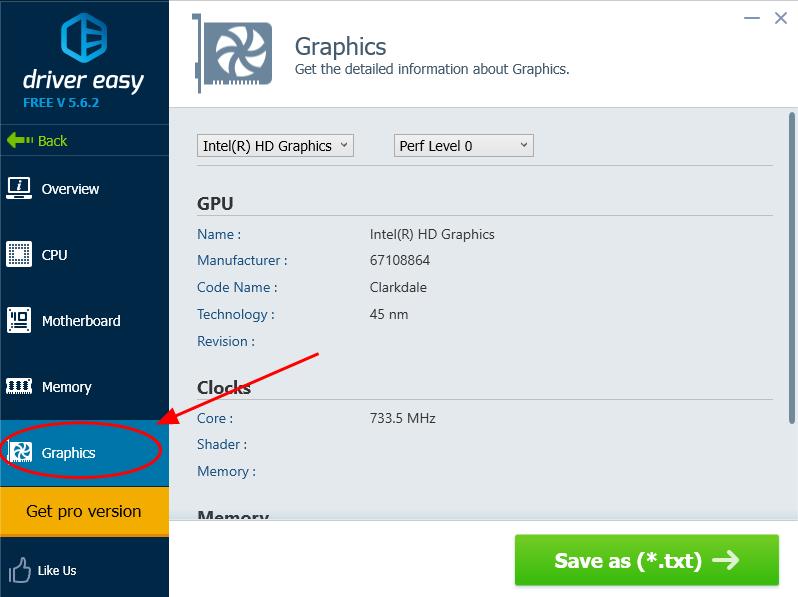
4) If you would like to export the information about the graphics card and save it in your computer, click the Save as (*.txt) button, then you can select a location to export and save the graphics card information as a .txt file in your computer! (This feature requires Pro version, and you will be prompted to upgrade to Pro version once you click the button.)
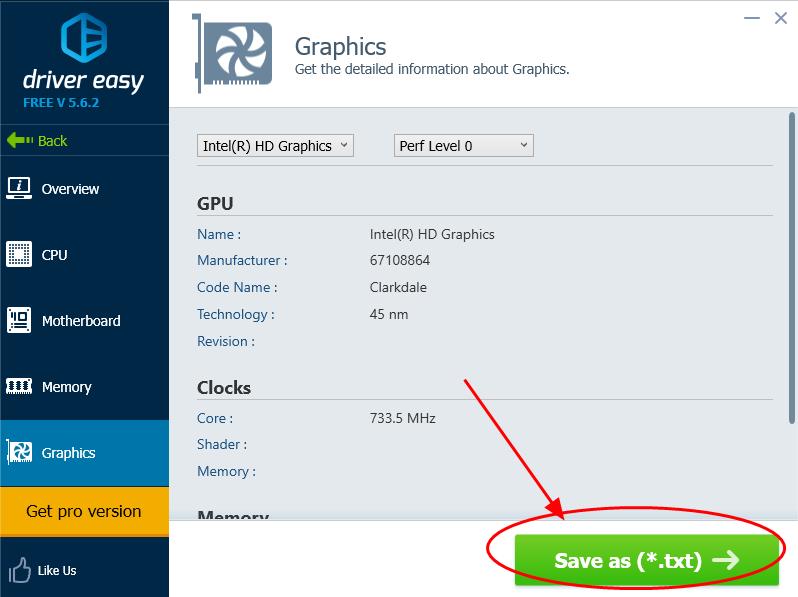
Automatically solve the driver issues with Driver Easy
Apart from checking the graphics card information, you can also automatically scan the device driver information in your Windows, and update the drivers to provide you with a better performance.
Driver Easy will automatically recognize your system, and solve the problems related with drivers in your computer. As a result, you don’t need to figure out your Windows version, and you don’t need to worry about making mistakes while installing drivers.
1) Run Driver Easy and click Scan Now. Driver Easy will then scan your computer and detect any problem drivers.
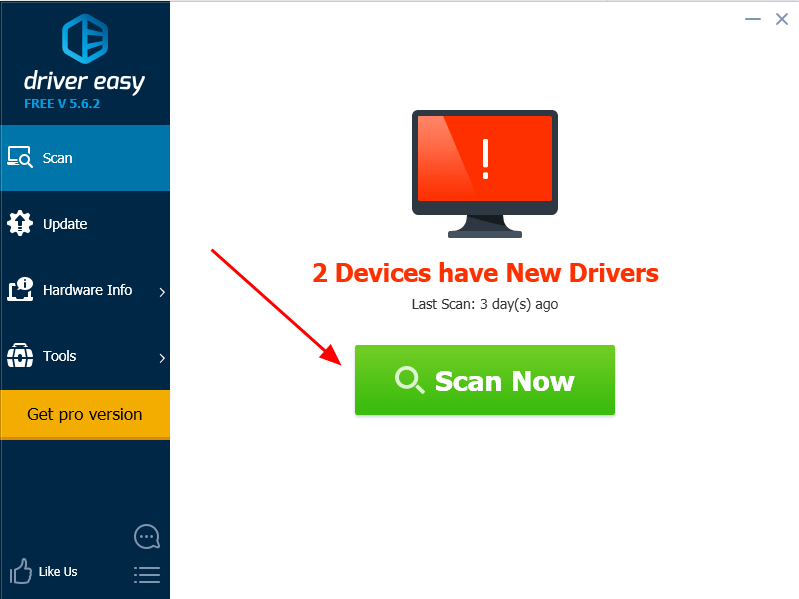
2) Click Update next to the flagged drivers to automatically install the correct drivers (you can do this with Free version).
Or click Update All to automatically install the correct drivers that are missing or outdated in your computer (you can do this with Pro version, and you will be prompted to Pro version when you click Update All).
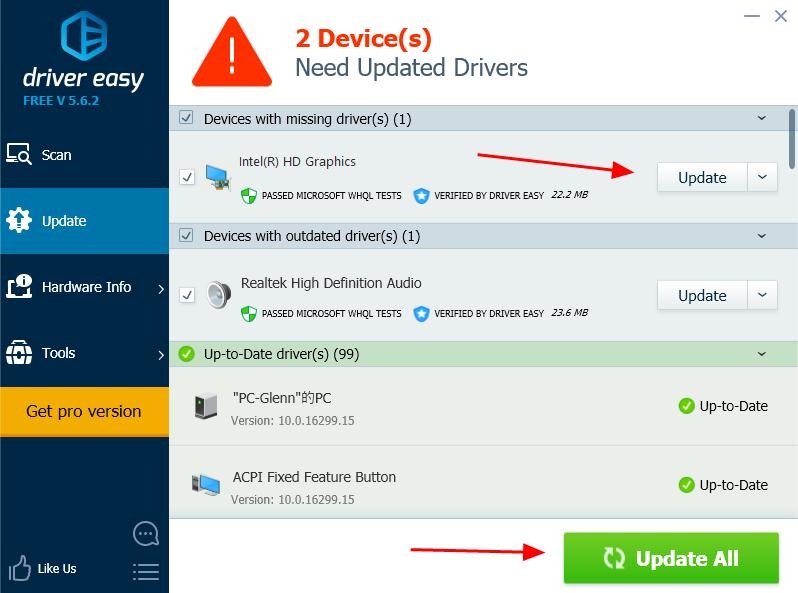
3) Restart your Windows to make it take effect.
Method 2: Check the graphics card in Device Manager
How to find the graphics card information in my Windows? The most direct way to check your graphics card in Windows 10 is in Device Manager. Device manager provides a detailed view of all the Windows recognized hardware in your computer, so you can check the hardware devices from Device Manager, such as the keyboards, sound cards and graphics cards. Follow these instructions:
1) On your keyboard, press the Windows logo key and X at the same time, then click Device Manager.
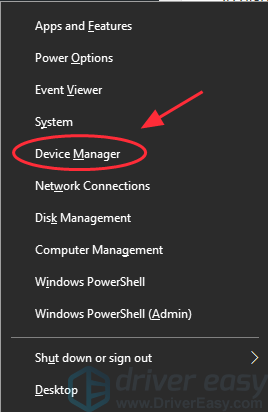
2) Double click Display adapters to expand it, and you will see what graphics card you have in your computer. In my case, I have Intel graphics card installed in my computer.
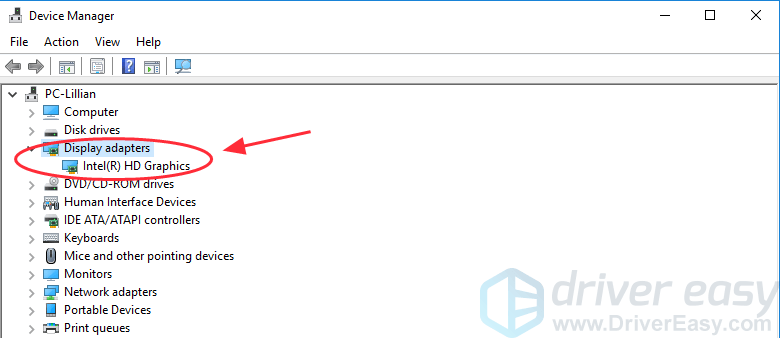
3) Right click the name of your graphics card, and click Properties. Some people may have more than one graphics card on your computer. In that case, you can select the one that you would like to know and check its details.
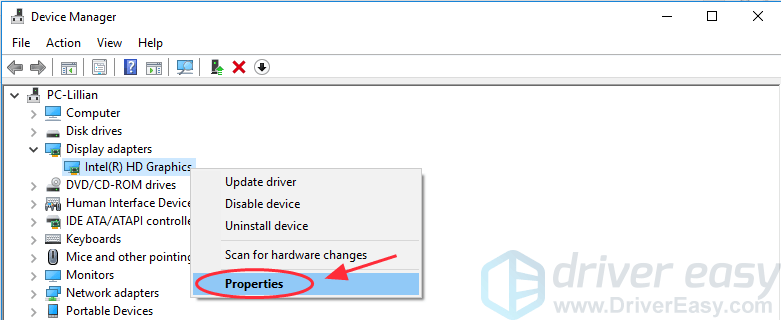
4) Then you should see a new pane about the detailed information of the specific graphics card. You can see its general information, the driver information and more. Further more, you can check the Device status to see if it works normally.
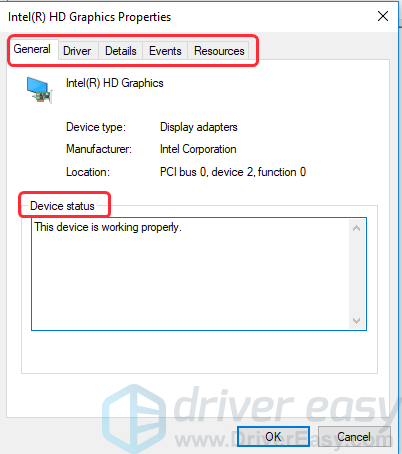
Method 3: Check the graphics card from Display Settings
Another quick access to check your video card is from the Display settings on your desktop. The Display settings allow you to customize your desktop and modify the related settings. Please follow these steps:
1) Right click the empty area on your desktop, and click Display settings.
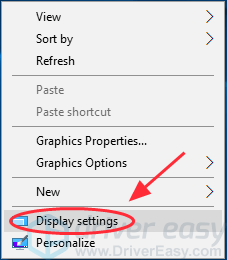
2) Scroll down and click Display adapter properties.
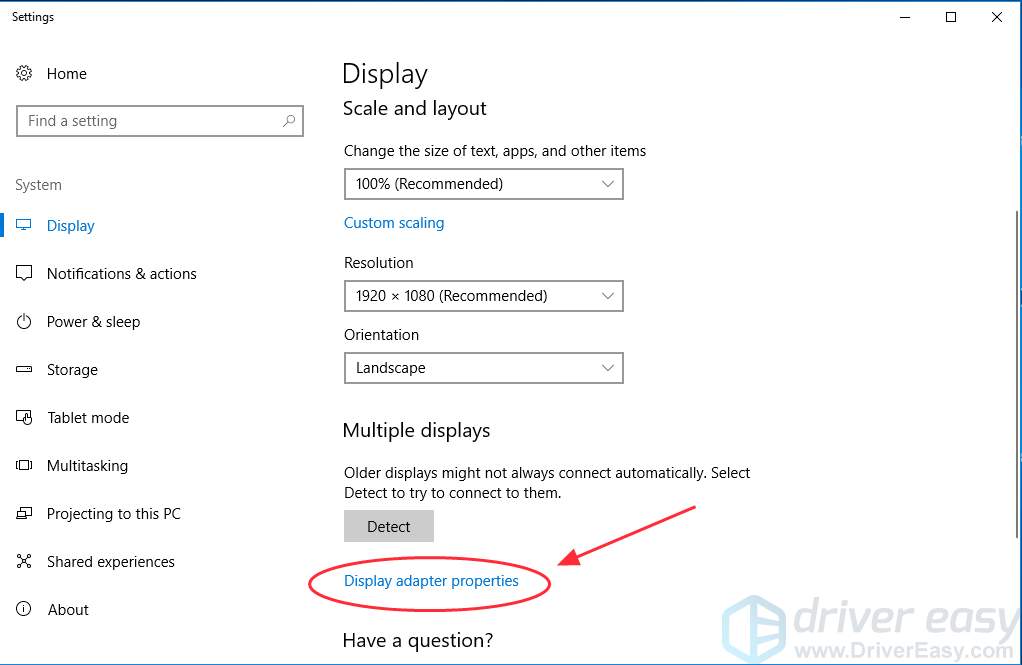
3) In the Adapter tab, you can see your video card information, including the graphics memory details.
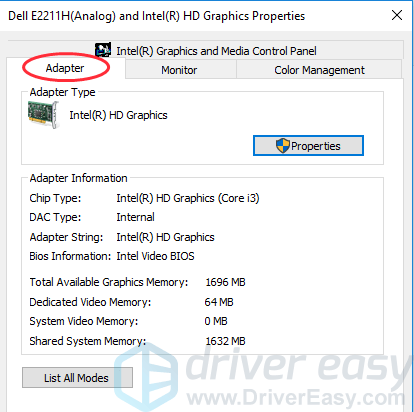
Method 4: Check the graphics card by running DxDiag
The third method to check your video adapter is to run DxDiag. DxDiag is the short term for DirectX Diagnostic. It’s a helpful tool for you to view the system information about your graphics card and sound card. Follow these steps:
1) On your keyboard, press the Windows logo key and R at the same time to invoke the Run box.
2) Type dxdiag and press Enter.
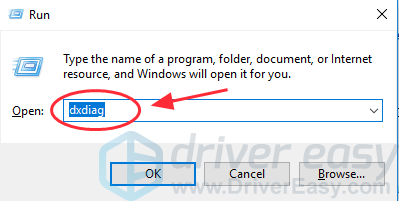
3) Wait for a few seconds for the app to load the information.
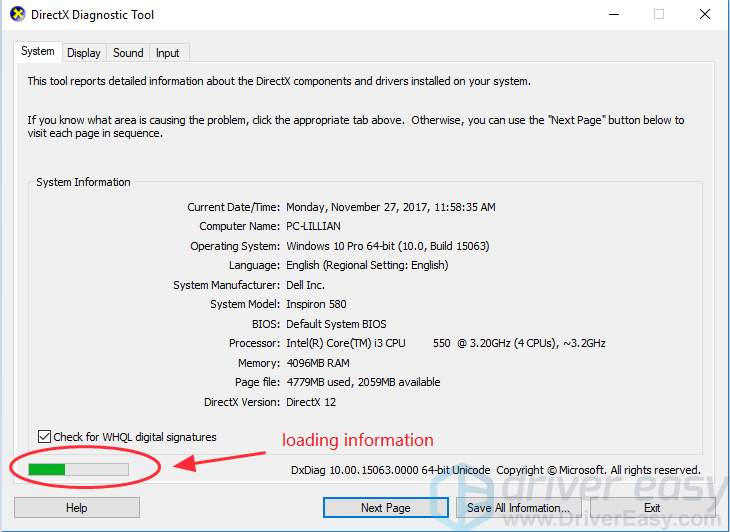
4) Click the Display tab, and you can see the display adapter information, including the driver type, date and version.
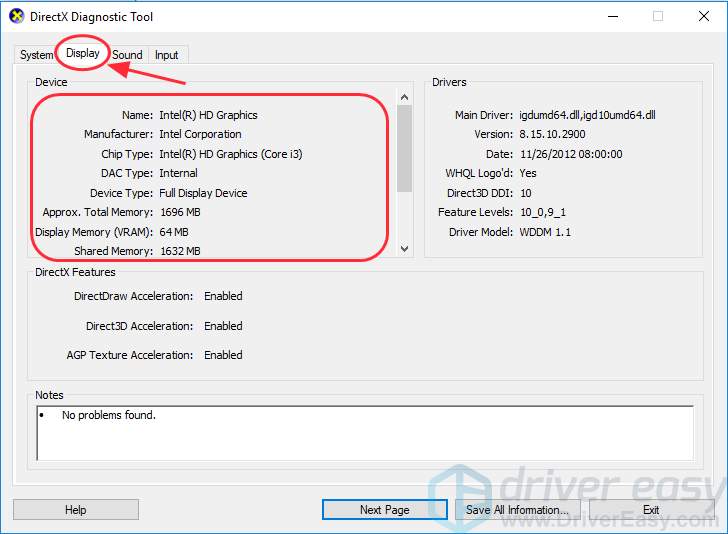
Tips: You can also check whether there is any problem with your device in the Notes section.
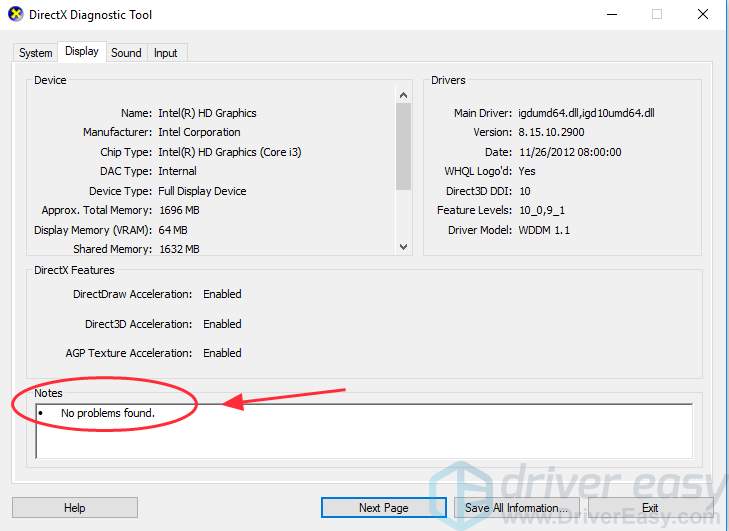
These are the effective ways about how to check your graphics card in Windows. Which method helps? If you have any question, feel free to let us know and we will see what more we can do to help.



