Stray is finally here! While users enjoy this adventure game, some reported that they fail to launch Stray or get crashing at startup. But don’t be upset. This post will introduce 10 fixes you can try to tackle the Stray not launching issue.
How to fix Stray not launching?
- Run the game as an administrator
- Update graphics driver
- Verify integrity of game files
- Repair system files
- Disable overlay
- Update DirectX
- Install Microsoft Visual C++ Redistributables
- Close background processes
- Update Windows
- Turn off firewall and antivirus temporarily
Before we start
Check the system requirements of Stray before digging into fixes. It happens that the game is freezing, lagging, or looks like a slideshow when your computer hardware fails to meet its minimum system requirements.
Here are the minimum and recommended system requirements for Stray:
Minimum requirements:
| Operating system | Windows 10 64-bit |
| Processor | Intel Core i5-2300 | AMD FX-6350 |
| Memory | 8 GB RAM |
| Graphics | NVIDIA GeForce GTX 650 Ti, 2 GB | AMD Radeon R7 360, 2 GB |
| DirectX | Version 12 |
| Storage | 10 GB available space |
Recommended requirements:
| Operating system | Windows 10 64-bit |
| Processor | Intel Core i5-8400 | AMD Ryzen 5 2600 |
| Memory | 8 GB RAM |
| Graphics | NVIDIA GeForce GTX 780, 3 GB | AMD Radeon R9 290X, 4 GB |
| DirectX | Version 12 |
| Storage | 10 GB available space |
If your PC doesn’t suit the needs of the minimum requirements, try to update your hardware first. If you’re confident that your hardware rig fits the game perfectly, start troubleshooting the Stray not launching with the listing fixes.
Fix 1 Run the game as an administrator
Whatever games you’re playing, it’d be best to run the game as an administrator. That’s because an administrator is usually considered authorized. Therefore, all the operations will get full support and maximum resources of the system. Let’s see how to run Stray as an administrator once-for-all:
- Right-click the Stray.exe file on your computer and click Properties from the pop-up list.
- Click Compatibility. Then check the box Run this program as an administrator, and click Apply and OK to save changes.
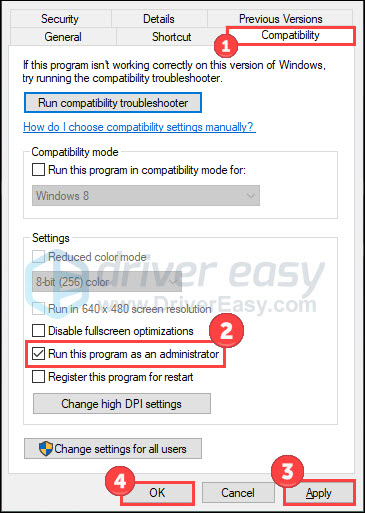
- Now you can launch the game in the way you normally do.
Check if the game still has the launching or crashing problem. If this fix doesn’t work for you, try the next one.
Fix 2 Update graphics driver
Updating drivers should always be your go-to option when something goes wrong. Stray not launching woe is probably being caused by GPU driver problems. So you should update your drivers to see if things go better.
If you don’t know how to update a driver, or you’re not confident playing around with drivers manually, you can do it automatically with Driver Easy.
It will automatically recognize your system and find the correct drivers for it. You don’t need to know exactly what system your computer is running, you don’t need to risk downloading and installing the wrong driver, and you don’t need to worry about making a mistake when installing.
You can update your drivers automatically with either the FREE or the Pro version of Driver Easy. But with the Pro version it takes just 2 clicks (and you get a 30-day money-back guarantee):
- Download and install Driver Easy.
- Run Driver Easy and click Scan Now. Driver Easy will then scan your computer and detect any problem drivers.
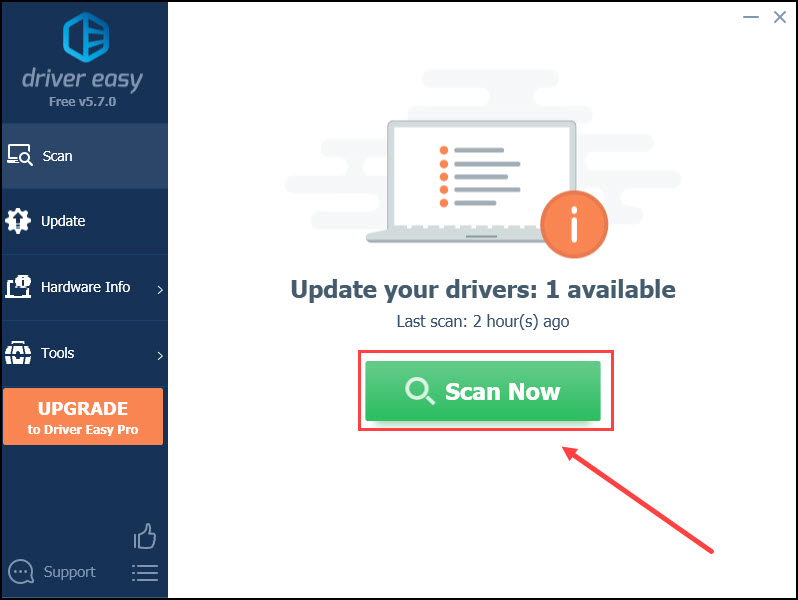
- Click the Update button next to a flagged graphics driver to automatically download the correct version of this driver, then you can manually install it (you can do this with the FREE version).
Or click Update All to automatically download and install the correct version of all the drivers that are missing or out of date on your system (this requires the Pro version – you’ll be prompted to upgrade when you click Update All).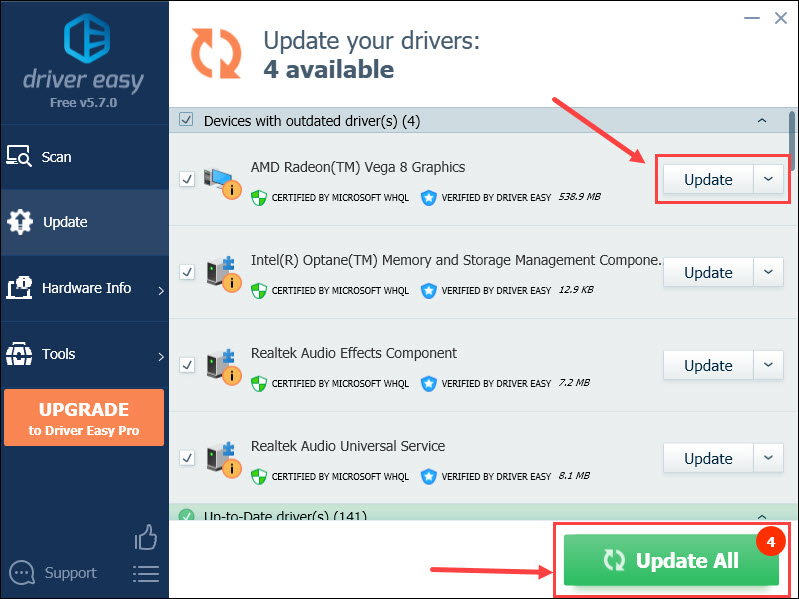
Reboot your computer to make changes apply. Then reopen the game to check for improvement.
Fix 3 Verify integrity of game files
One of the possible causes of game launching issues is missing or corrupted game files. Luckily, many PC clients allow you to verify the integrity of game files through the library:
- Open Steam and click Library.
- Right-click Stray and select Properties.
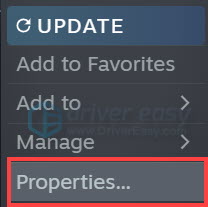
- Select LOCAL FILES on the left and click Verify integrity of game files…
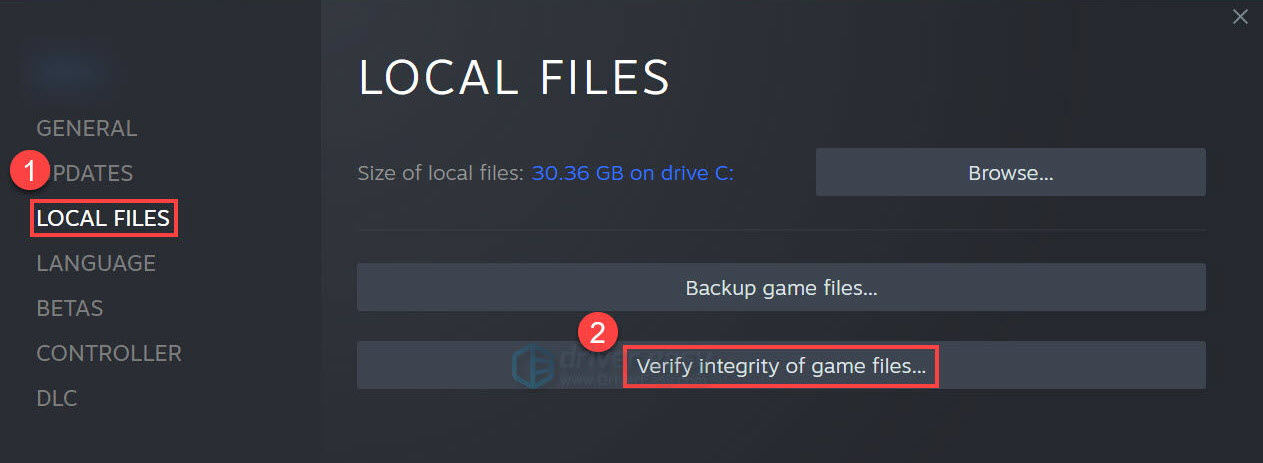
Steam will run its program to verify the files of this game for you. Once done, exit the software client and launch it again. Have a test to see if the launching issue is gone.
Fix 4 Repair system files
Problem system files (eg. missing or corrupt DLL) also can affect the smooth running of Stray as flawed game files. To figure it out, you might want to run a thorough and quick scan with Fortect.
Fortect has been offering system repair solutions for years. It can fix Windows errors, blue screen of death, damaged DLLs, freezing computers, OS recovery, and more. When it detects problematic system files, it removes and replaces them with new and authorized ones from its updated online database.
Here is how it works:
- Download and install Fortect.
- Open it and run a free scan for your computer (approx. 5 minutes).

- After the scan, check the generated summary and click Start Repair to start your fixing process (and you’ll need to pay for that).

After purchasing, you’ll get a license key applicable for one year and free technical support. It also offers a 60-day money-back guarantee, so don’t hesitate to contact them if needed.
If this method fails to help, move to the next fix.
Fix 5 Disable overlay
If you’re using overlay apps such as Discord or Xbox, try to disable them. Because it’s reported that these apps may conflict with Stray, leading to crashing or freezing. What’s more, some games have a problem pairing with Steam overlay. So disabling Steam overlay may also be a solution for you:
- Open Steam client.
- Navigate to the Steam > Settings > In-game tab.
- Uncheck Enable the Steam Overlay while in-game.
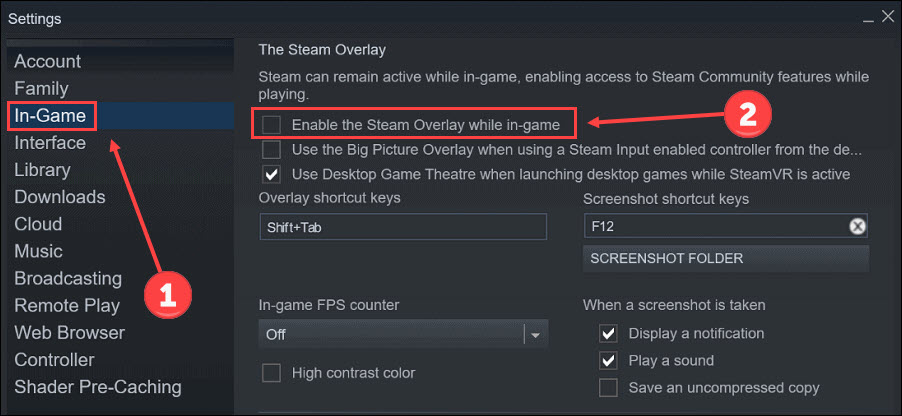
- Relaunch Steam.
Once you have disabled apps and Steam, open the game for checking the Stray startup issues.
Fix 6 Update DirectX
DirectX 12 is listed as one of the system requirements for Stray. If you’re using a lower version, things may go wrong, and launching problems in Stray can happen. Follow the steps to check your DirectX version:
- Press the Windows logo key and R on the keyboard to invoke the Run box.
- Type dxdiag and click OK.
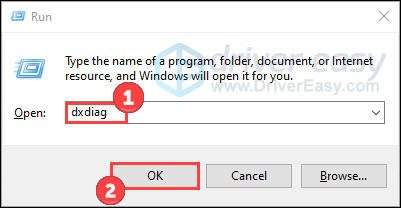
- Check your DirectX version in the pop-up window.
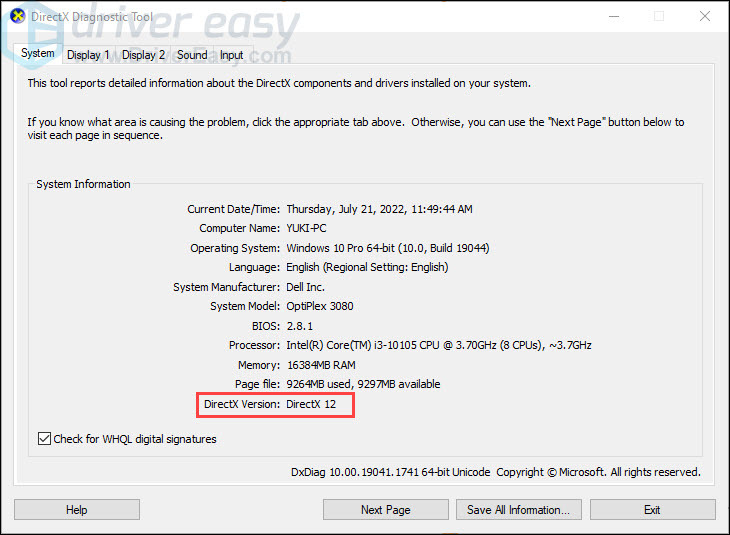
If DirectX 12 is equipped on your PC, you can continue to try Fix 7.
However, check the following guide to update DirectX if you’re using a lower version.
- Type check in the Windows search box. Then click to open Check for updates.
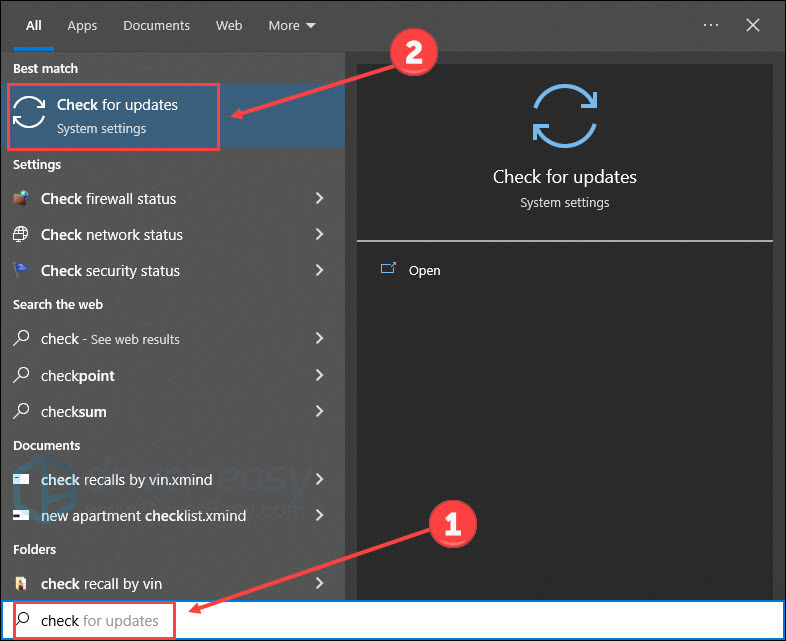
- Click Check for updates.
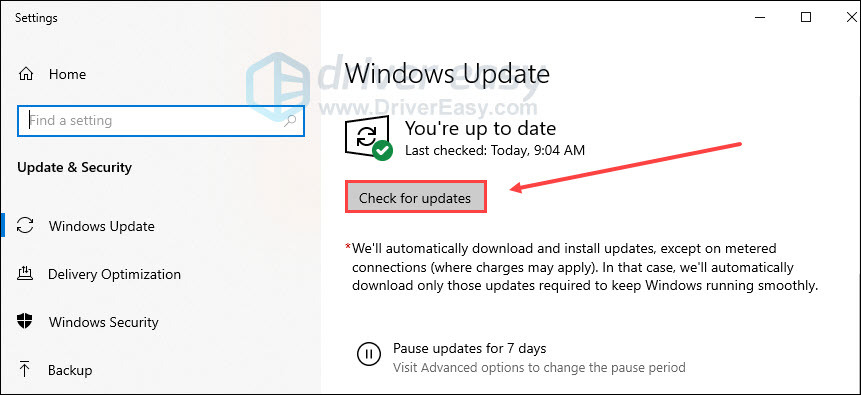
Follow the on-screen instructions so that Windows update can download and install DirectX automatically for you.
Fix 7 Install Microsoft Visual C++ Redistributables
The latest version of Microsoft Visual C++ Redistributables ensures that Stray and other PC games can run properly. Check your Microsoft Visual C++ version first:
- Type control in the Windows search box. Open Control Panel.
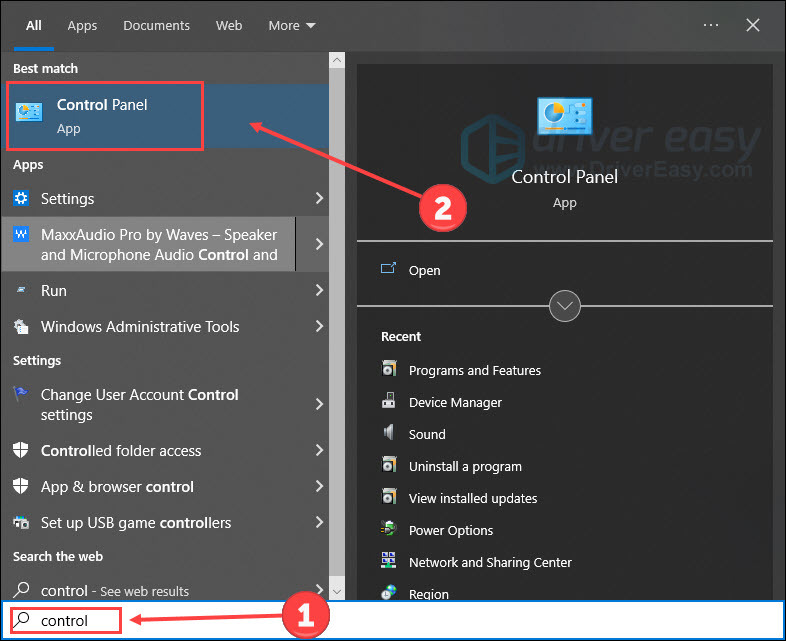
- Click Programs.
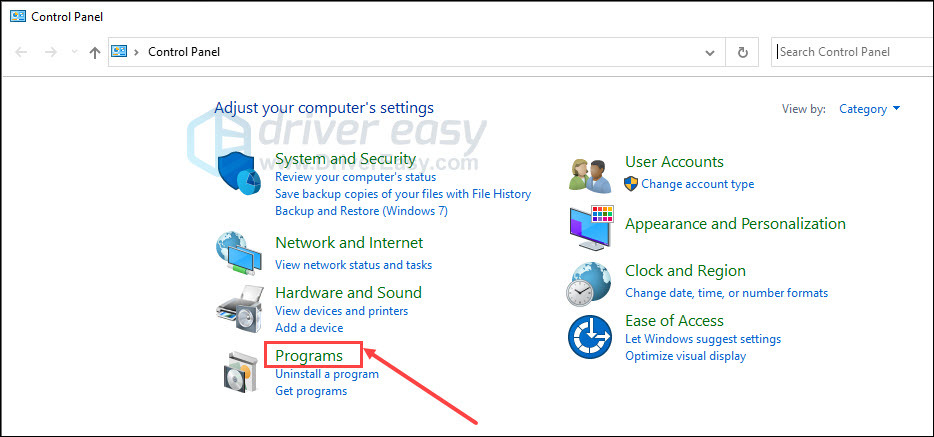
- Click Programs and Features.
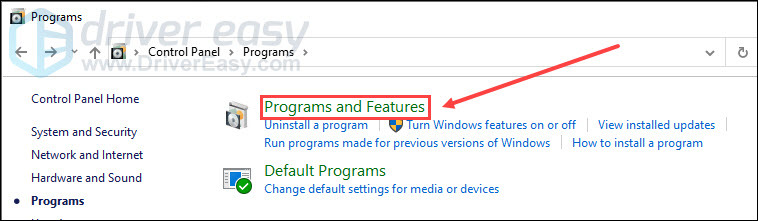
- Check your Microsoft Visual C++ Redistributable version.
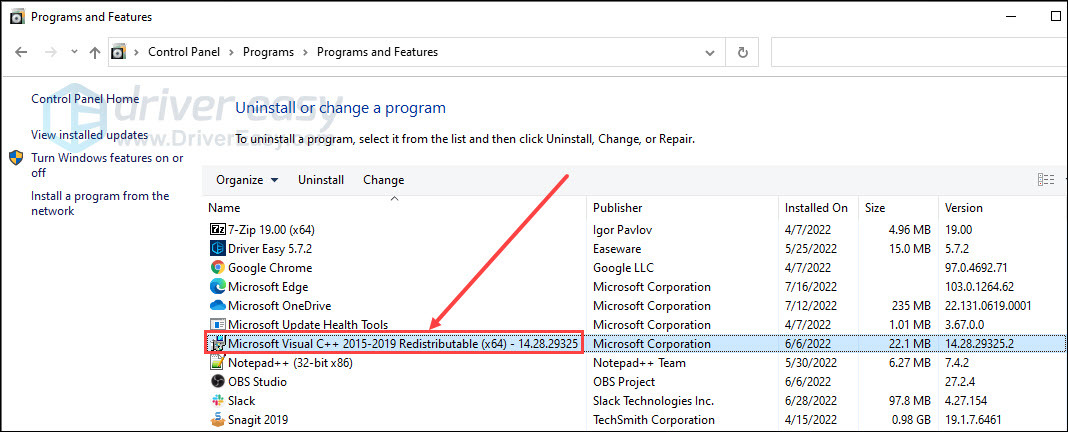
If you find your Microsoft Visual C++ Redistributables are outdated, head to Microsoft website to get it updated.
Click specific link to download the latest Microsoft Visual C++ Redistributable packages. After that, open the downloaded file and click Repair.
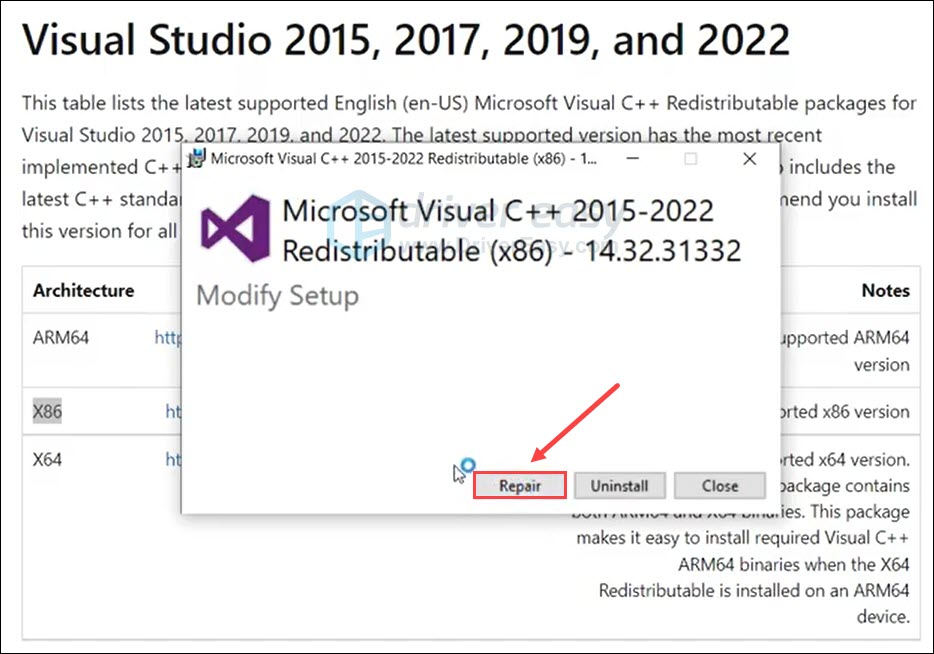
Restart your computer to make changes apply.
Fix 8 Close background processes
Stray not launching easily occurs when there are too many programs running in the background. That’s because few system resources are distributed to the game. To solve this, you can close unwanted processes and set the game with high priority:
- Right-click the Windows taskbar and click Task Manager.
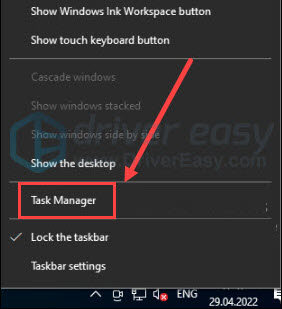
- Choose the processes consuming too many resources, and then click End task.
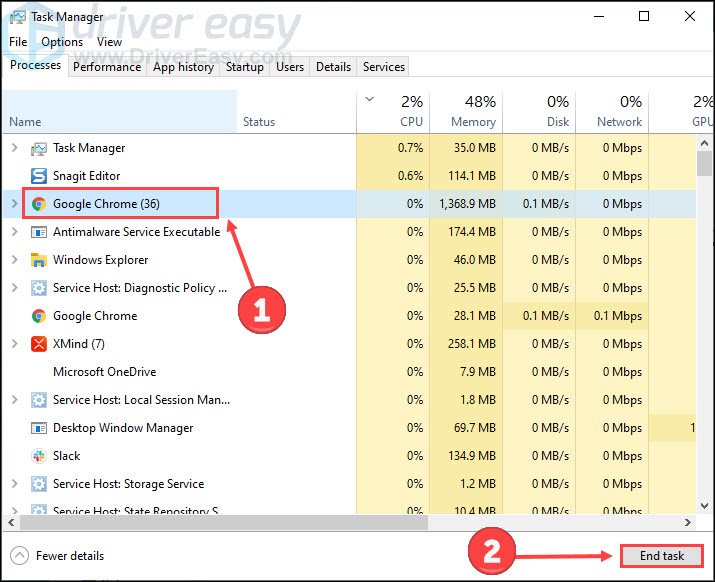
- Click the Detail tab. Right-click Stray.exe and set its priority to High.
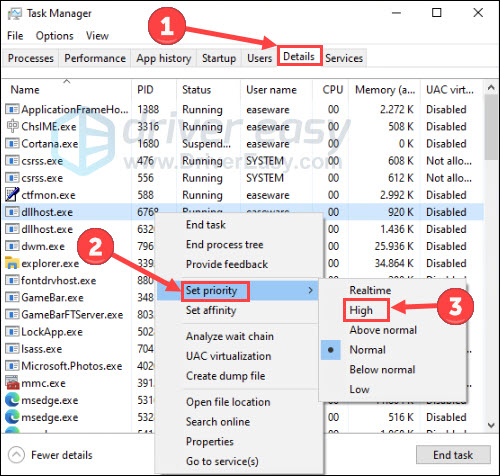
Return to the game to check if the problem is solved.
Fix 9 Update Windows
Downloading and installing all available Windows updates is a common solution when encountering program issues. The reason is that the latest Windows components tend to fix bugs crippling the proper working of applications. Here is how to update Windows:
- On your keyboard, hit the Windows logo key and I to invoke Settings. Then click Update & Security.
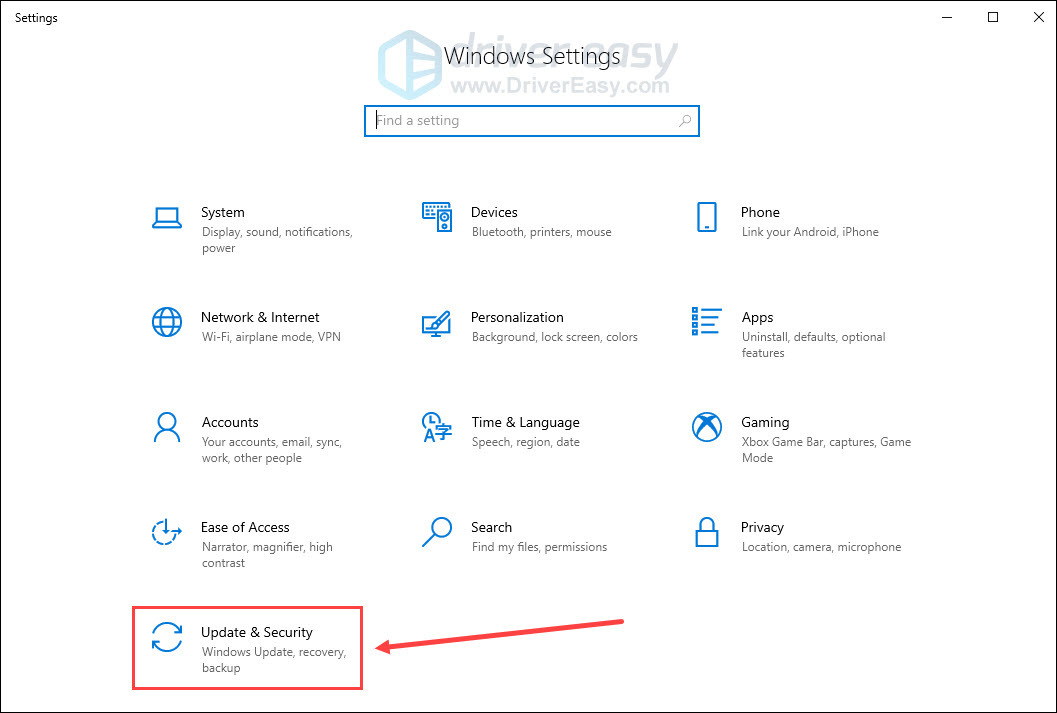
- Click Check for updates.
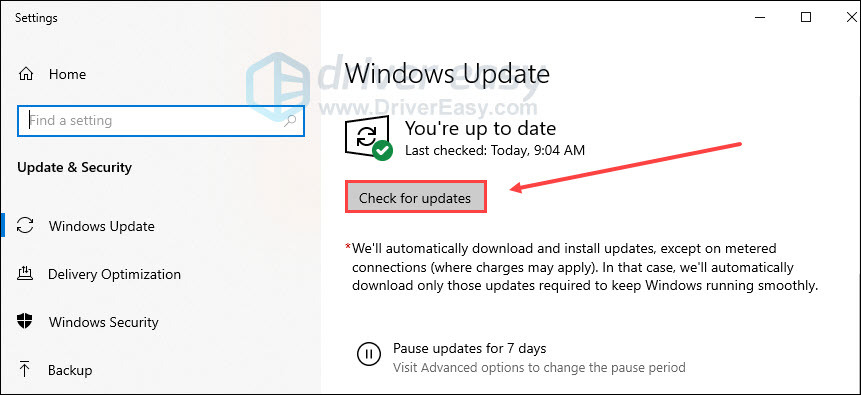
Once it located any updates available, follow the on-screen instruction to update them. After that, restart your PC and launch Stray again.
Still no luck? Try the final fix below.
Fix 10 Turn off firewall and antivirus temporarily
If none of the above methods work, give a shot to this one. Sometimes, your firewall or antivirus might work overly, resulting in slow or restricted data transfer. And it may hinder the Steam game. To figure out if the firewall or antivirus is the root cause, you can disable them temporarily:
- Type defender firewall in the Windows search bar. Then click Windows Defender Firewall from the Best match.
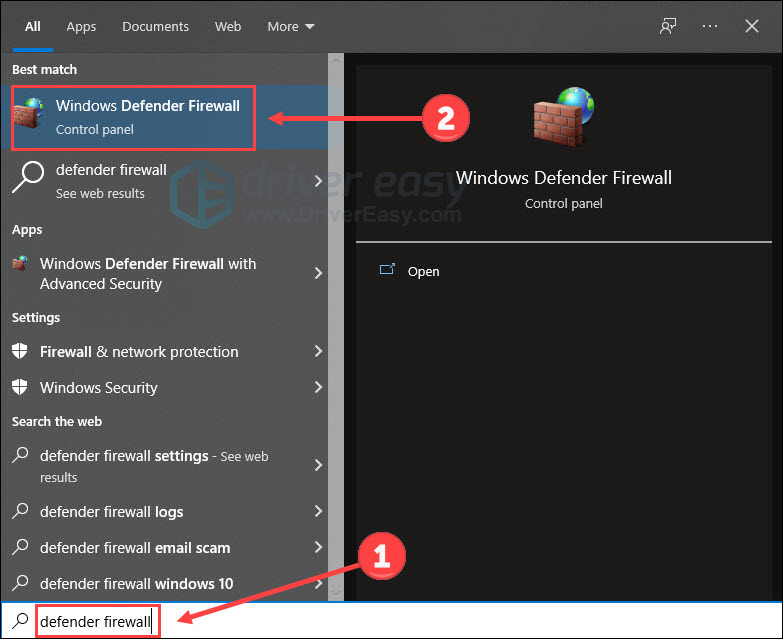
- Click Turn Windows Defender Firewall on or off.
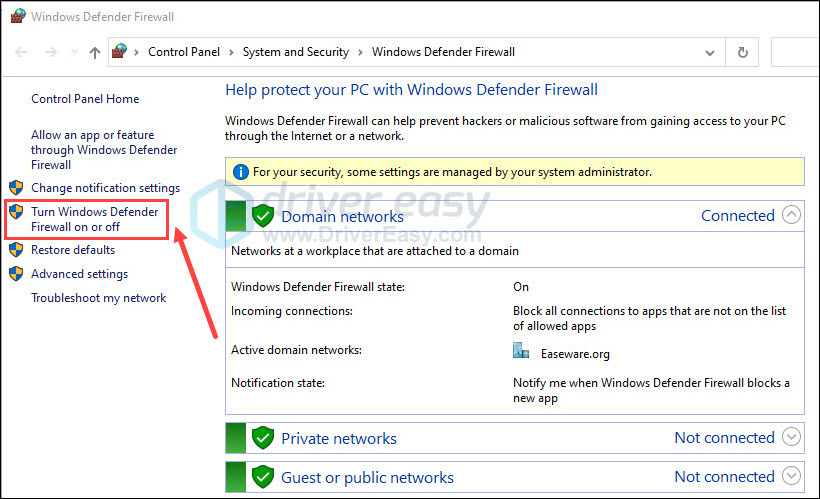
- Turn off the firewall in the domain, private and public networks. Then click OK.
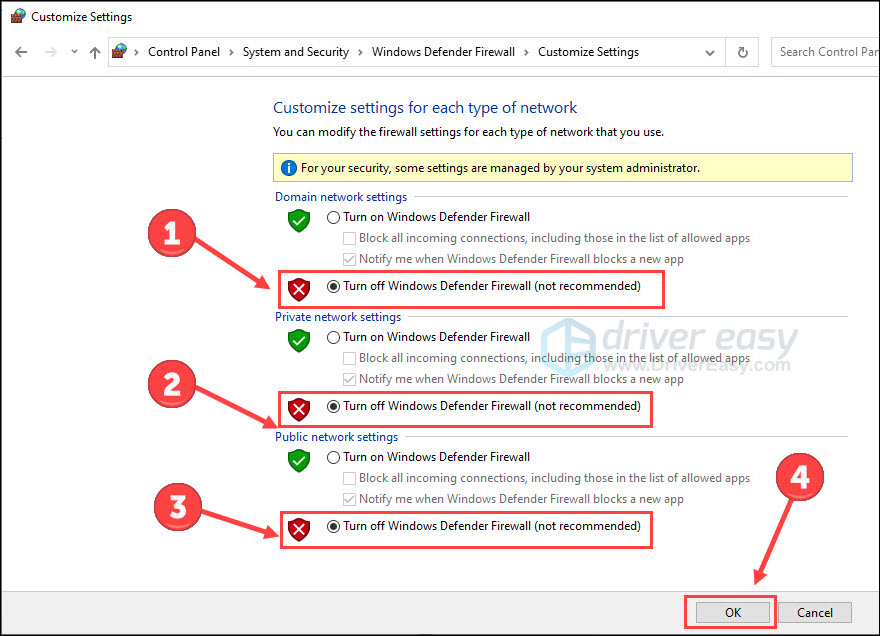
- Press the Windows logo key and I on the keyboard to launch Settings. Choose Update & Security.
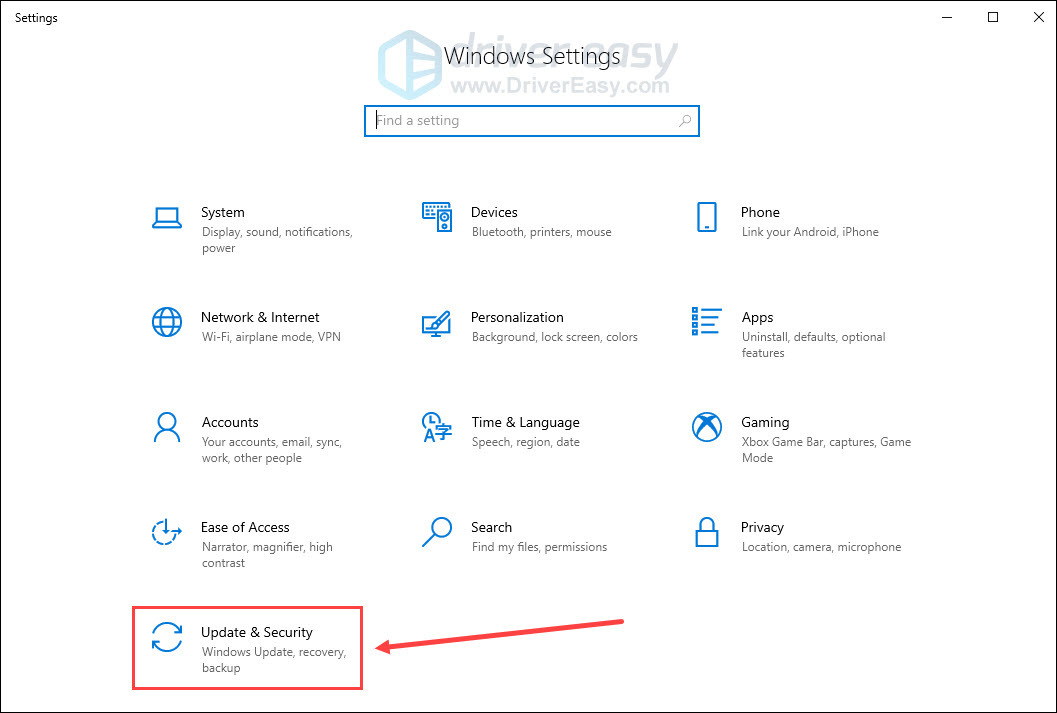
- Choose the Windows Security tab, and then Open Windows Security.
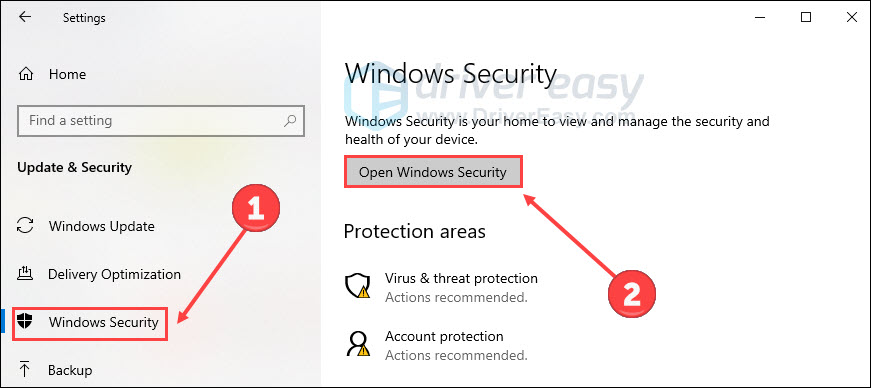
- Click Virus & threat protection on the left panel, then click Manage settings.
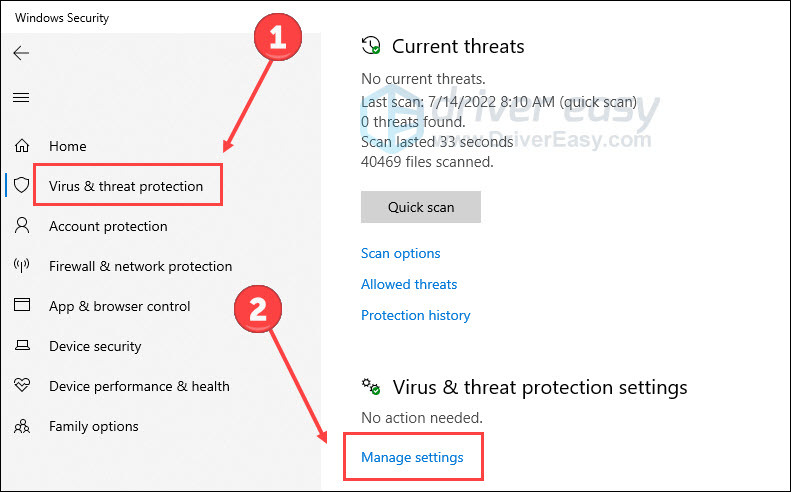
- Turn off Real-time protection.
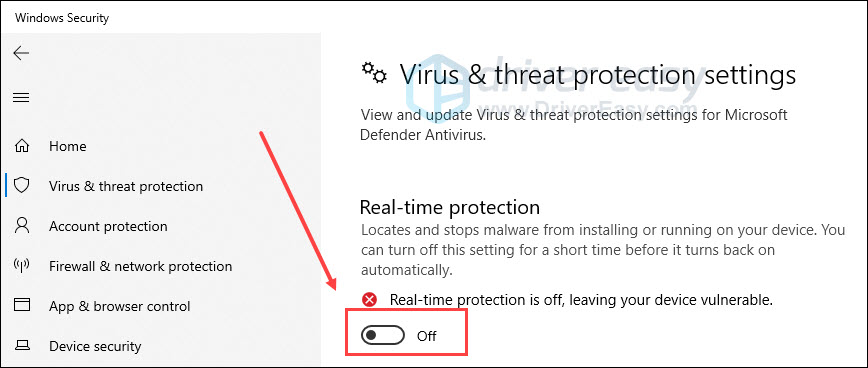
- Disable third-party antivirus (if any) based on their guide.
Open the game to see if it can launch properly.
That’s it. If you have any questions or suggestions about the Stray no launching issue, please feel free to leave a word below.




