Many PC gamers are encountering frustrating crashes while trying to play Starfield, rendering the game virtually unplayable for them. Fortunately, you’re not alone in facing this issue, and there are solutions you can try to resolve it swiftly.
8 Fixes for Starfield Crashing:
Here are 8 fixes that helped many players solve the Starfield crashing issue. You don’t have to try them all. Simply work from the top down until you find the one that does the trick.
- Check system requirements
- Disable XMP in bios
- Run the game as an administrator
- Verify game file integrity
- Update graphics driver
- Close background progress
- Repair system files
- Increase paging file size
Fix 1 – Check system requirements
| MINIMUM | RECOMMENDED | |
| OS | Windows 10 version 21H1 (10.0.19043) | Windows 10/11 with updates |
| Processor | AMD Ryzen 5 2600X, Intel Core i7-6800K | AMD Ryzen 5 3600X, Intel i5-10600K |
| Memory | 16 GB RAM | 16 GB RAM |
| Graphics | AMD Radeon RX 5700, NVIDIA GeForce 1070 Ti | AMD Radeon RX 6800 XT, NVIDIA GeForce RTX 2080 |
| DirectX | Version 12 | Version 12 |
| Network | Broadband Internet connection | |
| Storage | 125 GB available space | 125 GB available space |
| Additional Notes | SSD Required | SSD Required |
Follow the steps below to check your computer specifications:
- Press the Windows logo key and R on your keyboard to launch the Run dialogue.
- Type DxDiag and click OK.
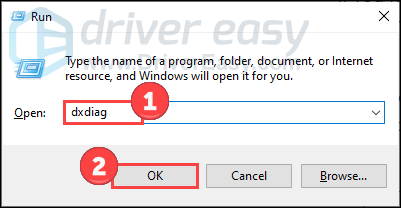
- Now you can check your system information under the System tab.
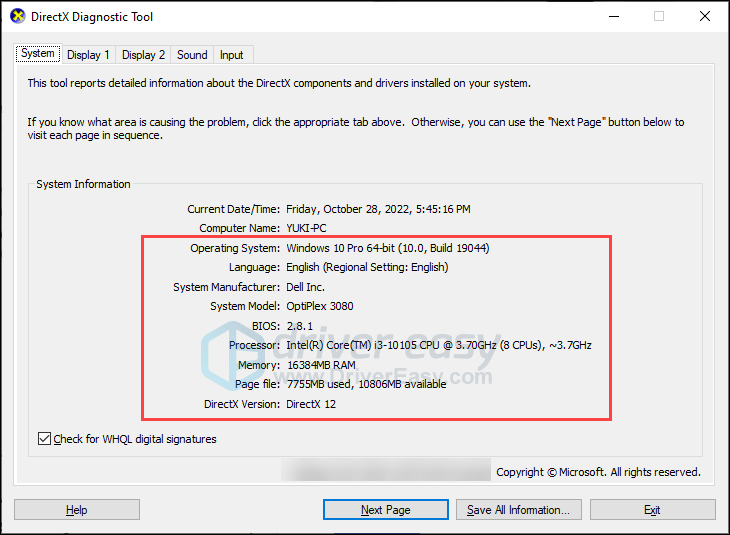
- Click the Display tab to check the graphics details.
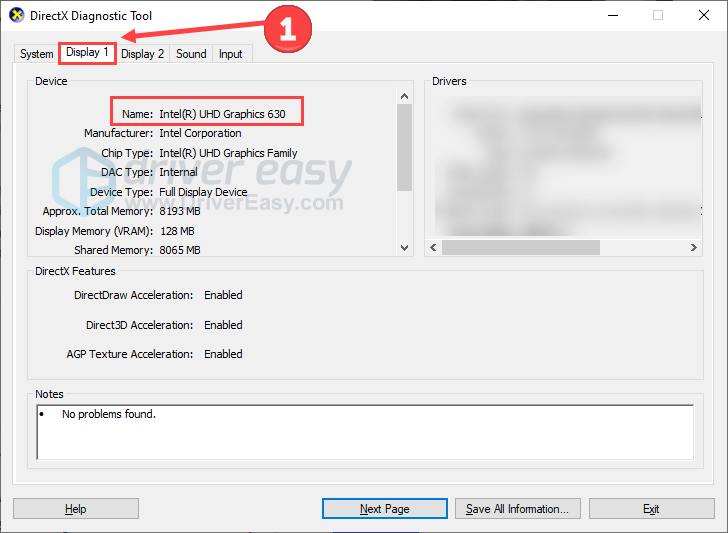
If your system falls short of the minimum requirements, you might have to upgrade your hardware or update your system and Direct X in order to ensure a smooth gaming experience.
Fix 2 – Disable XMP in bios
XMP stands for “eXtreme Memory Profile.” It is a technology developed by Intel that allows compatible computer memory modules (RAM) to operate at higher speeds and with optimized timings than their default settings.
Disabling XMP has been proven effective for tackling Starfield crashing woe by some Reddit users. However, others also find that enabling XMP allows the RAM to run at its designed or advertised speed, which can result in improved overall system performance, particularly in tasks that benefit from faster memory access, such as gaming and content creation. So here we only provide steps to adjust the settings and you can decide what to do.
- Access BIOS or UEFI: How to enter BIOS on Windows 10 & Windows 7?
- Navigate to the Memory settings. The exact wording and location may vary depending on your motherboard’s manufacturer and BIOS/UEFI version.
- Locate XMP or Memory Profile. Then select the XMP option and change it to Enabled or Disabled.
- Save and exit.
Restart the system and relaunch the game to check for any improvement. If this trick doesn’t work for you, move on to the next one.
Fix 3 – Run the game as an administrator
Executing the game’s .exe file with administrator privileges provides your account with the necessary permissions for proper computer access. If the computer system detects that you’re attempting to run the game without authorization, it might restrict the game’s resource allocation. As a result, this could limit both the speed and overall quality of your gaming experience. To resolve this issue, follow the steps below to complete this procedure.
- Right-click the Starfield .exe file on your PC. Then click Properties.
- Select the Compatibility tab. Under Settings, tick Run this program as an administrator. Then click Apply and OK to save changes.
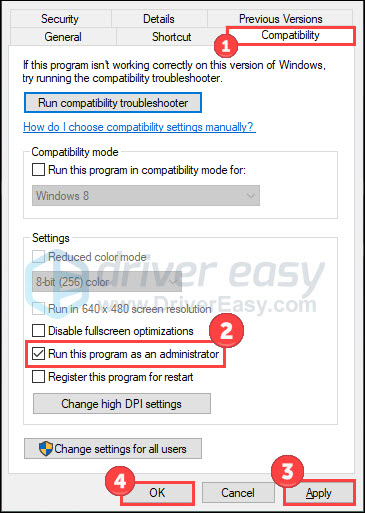
Then you can launch the game in the way you normally do. Check if the crashing problem is fixed.
Fix 4 – Verify game file integrity
When your game files in Starfield are either missing, corrupted, or damaged, experiencing crashes becomes an issue you can’t avoid. To address this, you can verify the integrity of the game files and initiate the repair process. Many players have found this method to be successful, and we hope it resolves the problem for you as well.
- Open Steam and click the Library tab. Then right-click Starfield and select Properties.
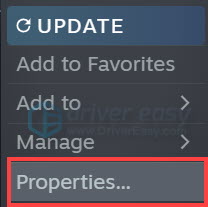
- Select Installed Files in the left tab, and click Verify integrity of game files.
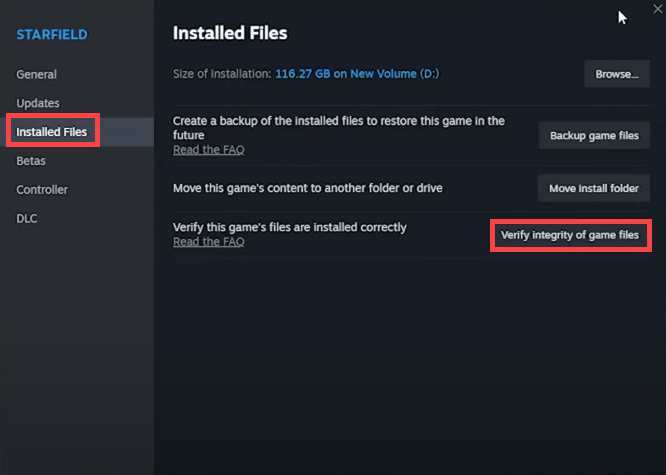
- Steam will verify the game’s files – this process may take several minutes
Wait for the process to complete. Once done, exit Steam and open it again. If the game is still crashing, move on to try Fix 5.
Fix 5 – Update graphics driver
The issue of Starfield crashing can arise if you’re using an incorrect or outdated graphics driver. To resolve this, consider updating your graphics driver to see if it resolves the problem. You can visit the official websites of graphics card manufacturers like Nvidia or AMD to download and install the latest drivers manually. Alternatively, if you lack the time, patience, or technical skills for manual updates, you can opt for an automatic solution like Driver Easy.
Driver Easy will automatically identify your system and locate the appropriate drivers for it. You have the option to update your drivers automatically using either the FREE version or the Pro version of Driver Easy. The Pro version streamlines the process into just two steps, and it includes full support along with a 30-day money-back guarantee.
- Download and install Driver Easy.
- Run Driver Easy and click the Scan Now button. Driver Easy will then scan your computer and detect any problem drivers.
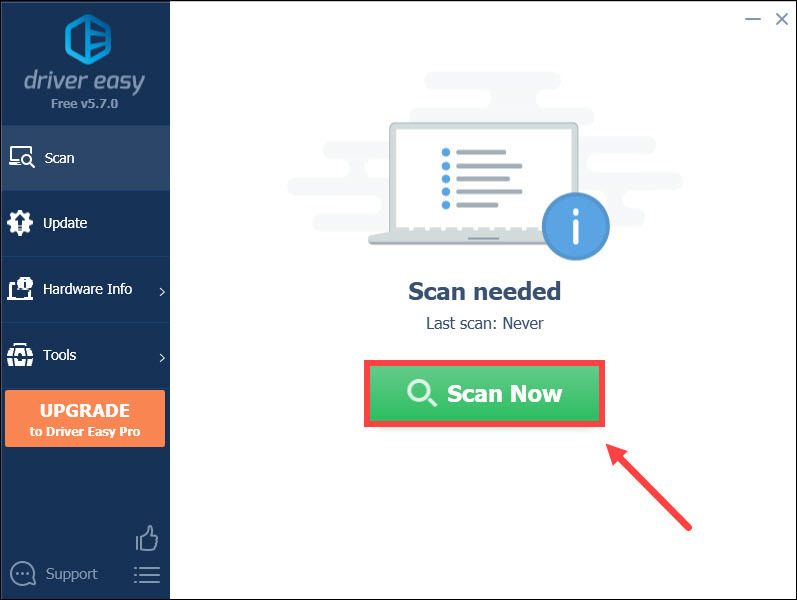
- Click Update All to automatically download and install the correct version of all the drivers that are missing or out of date on your system (this requires the Pro version – you’ll be prompted to upgrade when you click Update All).
Or, you can click the Update button next to the flagged graphics driver to automatically download the correct version of that driver, and then you can manually install it (you can do this with the FREE version).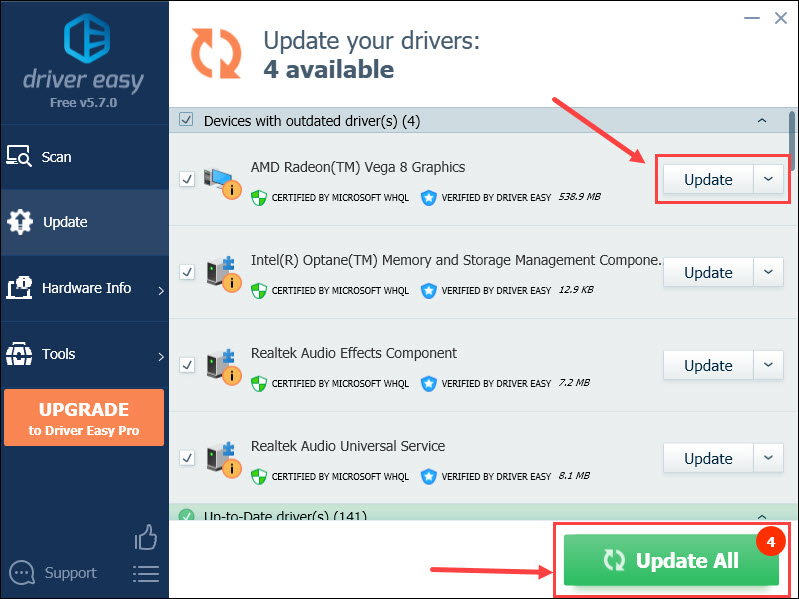
Restart the PC to make the changes apply and open your game again to check for any improvement.
Fix 6 – Close background progress
When your computer is simultaneously running numerous programs, there’s a strong likelihood that your game, Starfield, isn’t receiving an adequate share of system resources. Consequently, game crashes become quite likely. To mitigate this issue, follow these steps to close unnecessary applications and terminate background tasks.
- Right-click the Windows taskbar and click Task Manager.
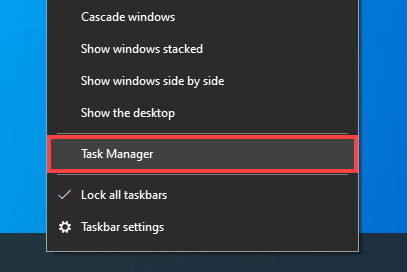
- Click any processes (e.g. Chrome) that are taking up too many resources, and then click End task.
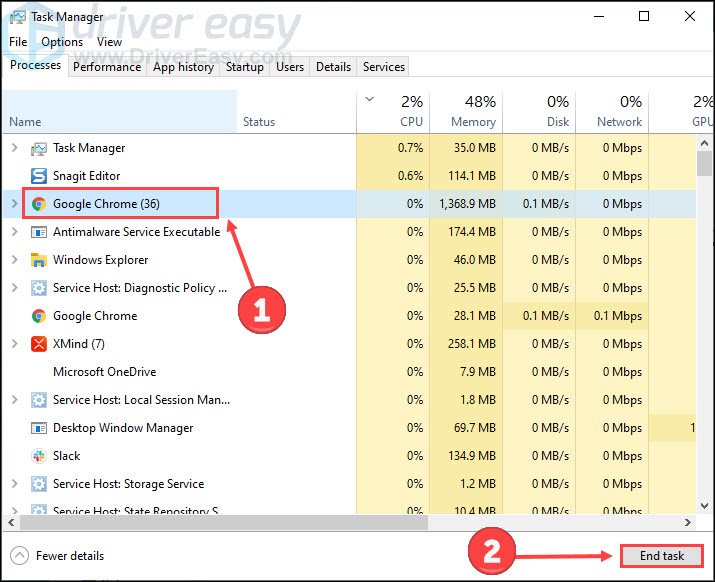
- Choose the Details tab. Right-click Starfield.exe and set its priority to High.
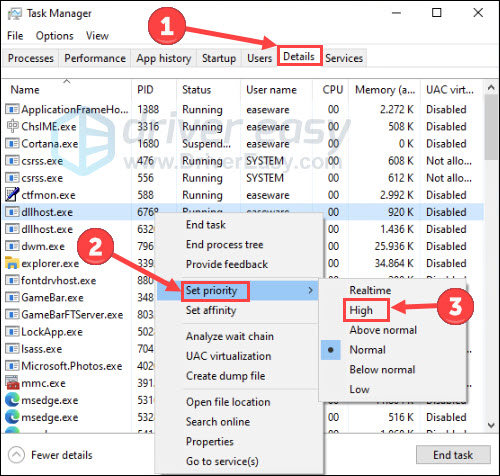
Now return to your game to see if anything works better.
Fix 7 – Repair system files
Issues with system files, such as missing DLLs, can impact the smooth startup and operation of both your system and the game. To determine if your PC has any flawed system files, you might consider conducting a comprehensive scan using Fortect.
Fortect is a software equipped with advanced technology designed to secure and optimize PCs. It specializes in tasks like replacing damaged Windows files, eliminating malware threats, identifying hazardous websites, and freeing up disk space. Notably, all the replacement files are sourced from a comprehensive database of certified system files.
- Download and install Fortect.
- Open Fortect and run a free scan.

- Once done, check the generated report listing all issues detected. To fix them, click Start Repair (and you’ll need to pay for the full version. It comes with a 60-day money-back guarantee so you can refund anytime if Fortect doesn’t fix your problem).

After the repairs, restart your computer and the game to see if it fixes the problem.
Fix 8 – Increase paging file size
A page file (also known as a “paging file”) is an optional, hidden system file on a hard disk. Here are steps to increase paging file size on your computer:
- Press the Windows logo key and I on your keyboard to invoke Settings, and then click System.
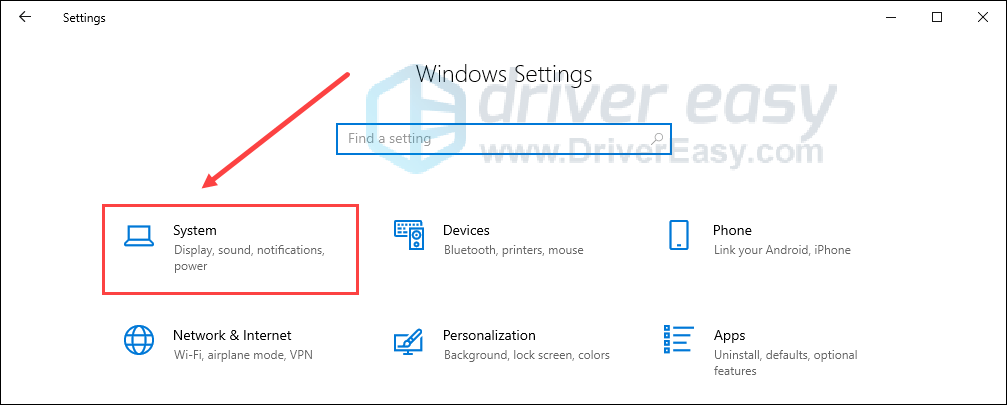
- Scroll down and choose About on the left panel and click Advanced system settings on the right.
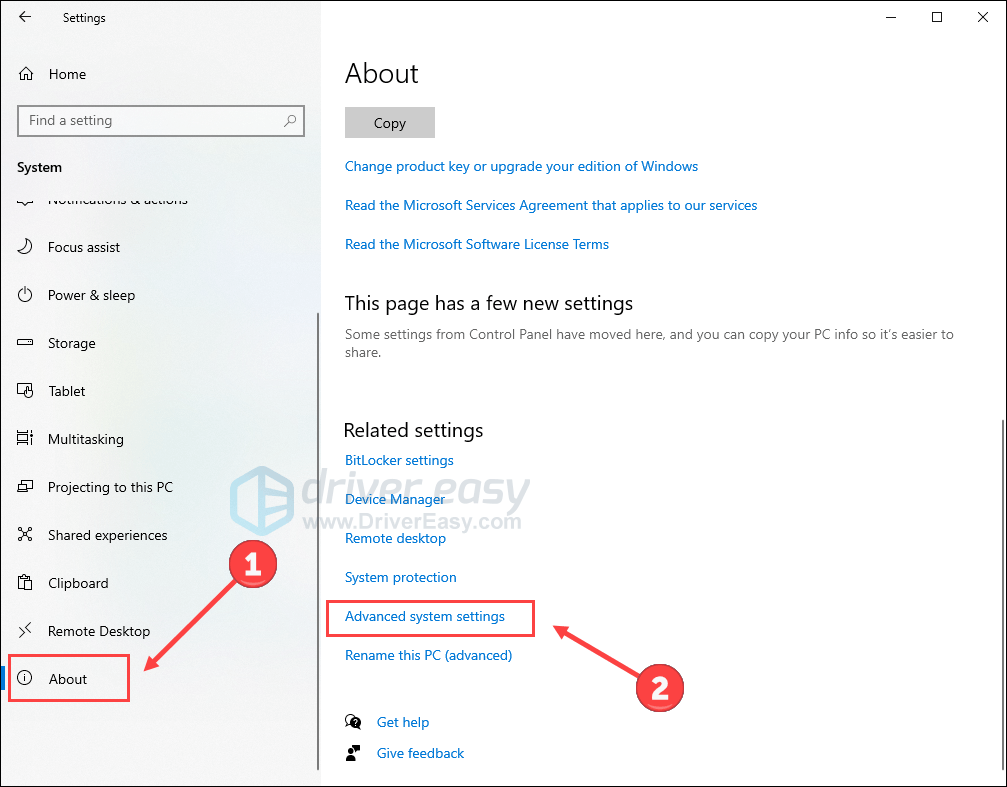
- Choose the Advanced tab and click the first Settings.
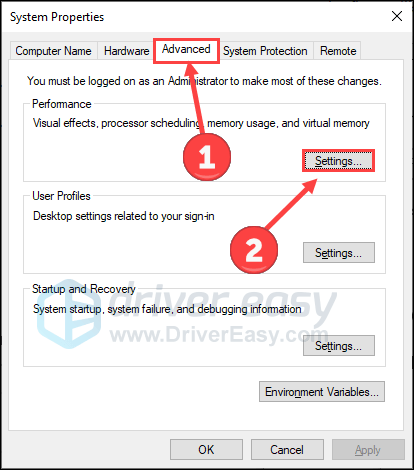
- Again, Choose the Advanced tab and click Change.
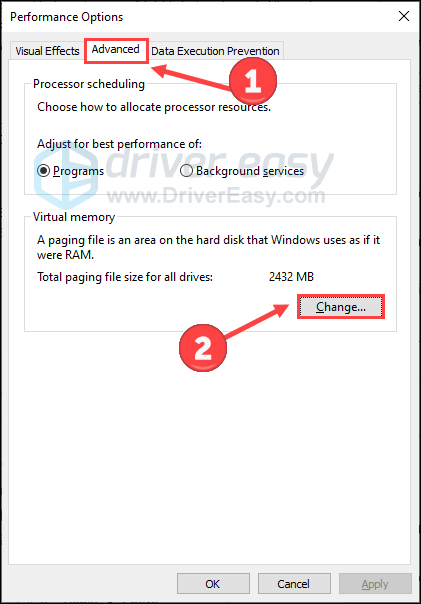
- Uncheck the box Automatically manage paging file size for all drives. Choose Custom size: and enter your preferred page file size. Finally, click OK to save changes.
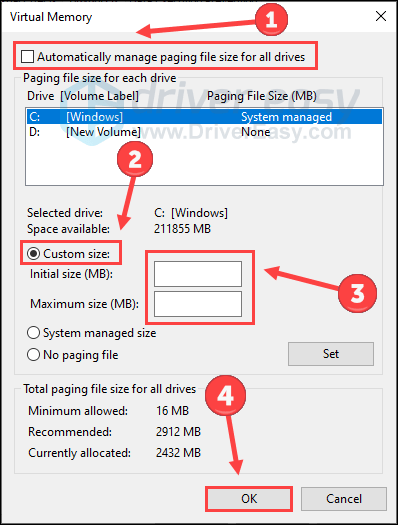
Note that increasing the Paging file size can slow down your computer as it adds extra work for the hard drive. It should only be done as a temporary fix when encountering out-of-memory errors.
Here are all the fixes for the Starfield crashing problem. If you have any other questions or solutions, please feel free to share them with us below.




