If a device on your computer is running into Error Code 48 in Device Manager, don’t worry. You’ve come to the right place! Although it’s quite frustrating, you should be able to fix this issue on your own after reading this article.
What is Error Code 48 in Device Manager
Error Code 48 is a common error in Windows Device Manager. This error code suggests that Windows has blocked the driver for that device due to a serious driver problem detected by Windows OS.
To check if the device is running into the error code 48:
- Open Device Manager.
- Right-click on the device with a yellow exclamation mark and select Properties.
- Under the General tab, you’ll see detailed information about the error code 48 in the Device status section, which reads:
"The driver for this device has been blocked from starting because it is known to have problems with Windows. Contact the hardware vendor for a new driver. (Code 48)"
Try these fixes
Here’s a list of fixes that have resolved this problem for other Windows users. You don’t have to try them all. Just work your way through the list until you find the one that does the trick for you.
- Update your driver
- Disable Hyper-V
- Turn off Memory Integrity in Core isolation
- Run the System File Checker and the Windows Memory Diagnostic Test
Fix 1: Update your driver
According to Microsoft, the recommended resolution for the error code 48 in Device Manager is to contact the hardware vendor for a new driver. In other words, you should be able to fix this issue by updating the driver of your problematic device to the latest version.
There are mainly 2 methods you can update drivers on your Windows computer.
Option 1: Manually – You’ll need some computer skills and patience to update your drivers this way because you need to find exactly the right driver online, download it, and install it step by step.
Or
Option 2: Automatically (Recommended) – This might be the quickest and easiest way to get all the latest drivers for your computer. All you need is a few clicks.
Option 1 – Download and install the driver manually
The manufacturer of your computer keeps releasing new drivers on its official site. To get them, you need to go to the manufacturer’s site, find the drivers corresponding with your specific flavor of Windows version (for example, Windows 32-bit), and download the driver manually.
Once you’ve downloaded the correct drivers for your system, double-click on the downloaded file and follow the on-screen instructions to install the driver.
Option 2 – Automatically update drivers
If you don’t have the time, patience, or computer skills to update drivers manually, you can do it automatically with Driver Easy.
Driver Easy will automatically recognize your system and find the correct drivers for it. You don’t need to know exactly what system your computer is running, you don’t need to risk downloading and installing the wrong driver, and you don’t need to worry about making a mistake when installing.
You can update your drivers automatically with either the FREE or the Pro version of Driver Easy. But with the Pro version, it takes just 2 clicks:
- Download and install Driver Easy.
- Run Driver Easy and click the Scan Now button. Driver Easy will then scan your computer and detect any problem drivers.
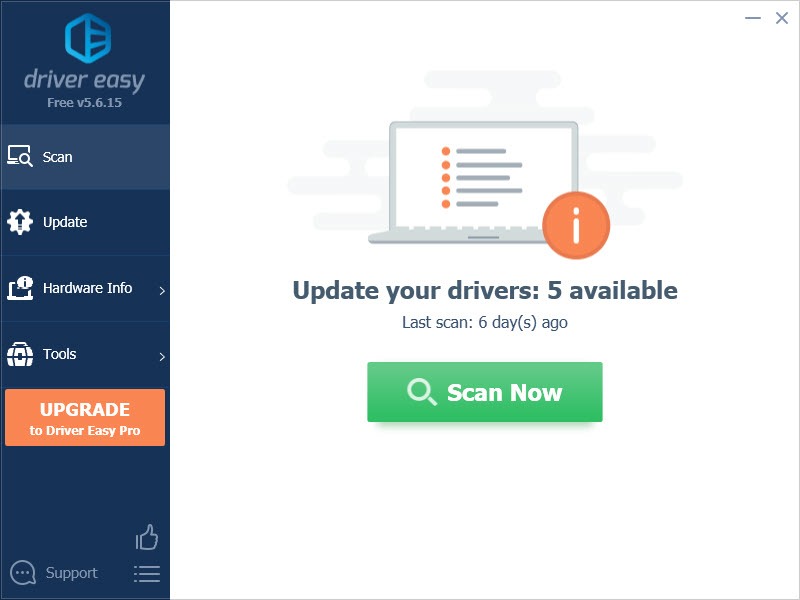
- Click Update All to automatically download and install the correct version of all the drivers that are missing or out of date on your system.
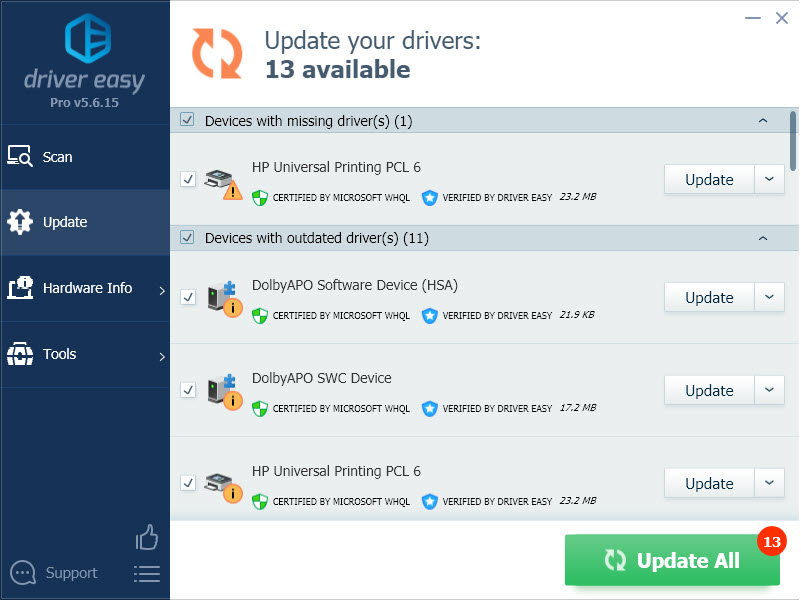
(This requires the Pro version – you’ll be prompted to upgrade when you click Update All. If you don’t want to pay for the Pro version, you can still download and install all the drivers you need with the free version; you just have to download them one at a time, and manually install them, the normal Windows way.) - Restart your PC and check if this issue persists.
Normally, the error code 48 in Device Manager will be fixed after you update the drivers to the latest version.
If not, you may need to try the fixes below one by one and then reinstall the latest drivers.
Fix 2: Disable Hyper-V
Some Windows users reported that Windows 10 works fine with the device when the Hyper-V feature is disabled. The error code 48 appears only when the Hyper-V feature is enabled.
If you don’t need the Hyper-V feature, just try disabling it to see if the error code 48 disappears. Here is how to do it:
- On your keyboard, press the Windows logo key and R at the same time to open the Run dialog. Type appwiz.cpl and press Enter to open the Programs and Features window in the Control Panel.
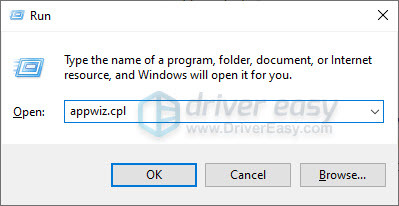
- Click Turn Windows features on or off.
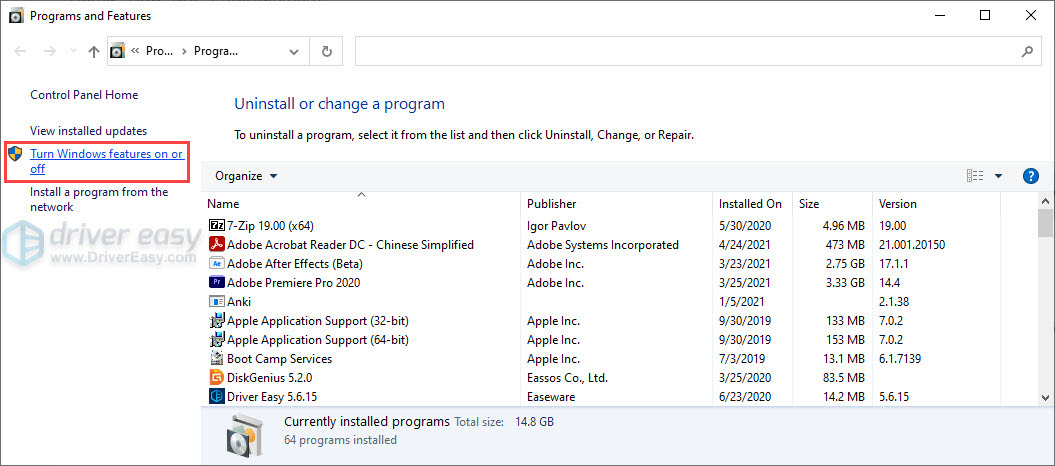
- In the Window that pops up, uncheck the box next to Hyper-V and click OK to disable the Hyper-V feature.
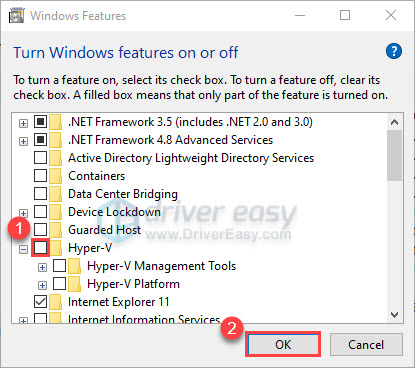
- Restart Windows 10 to see if the issue persists.
If this fix didn’t work, try the next fix to turn off Memory Integrity.
Fix 3: Turn off Memory Integrity in Core isolation
Memory Integrity is a security feature of Core isolation in Windows 10 settings. It is designed to prevent attacks from inserting malicious code into high-security processes and device drivers.
This feature works fine with most devices. However, for Intel HD 4000 graphics card users, or for those who tried to update drivers but still failed to fix this issue, try turning off Memory Integrity before reinstalling the latest drivers.
To turn off Memory Integrity, simply follow the steps below:
- On your keyboard, press the Windows logo key and type core isolation. Click Open to open the Core isolation window in Windows 10 settings.
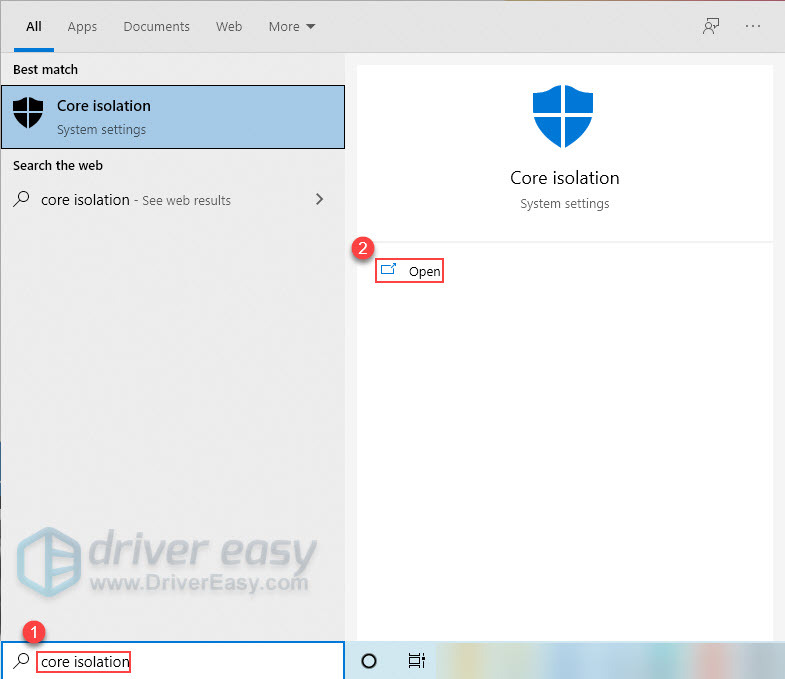
- Turn off the toggle under Memory integrity.
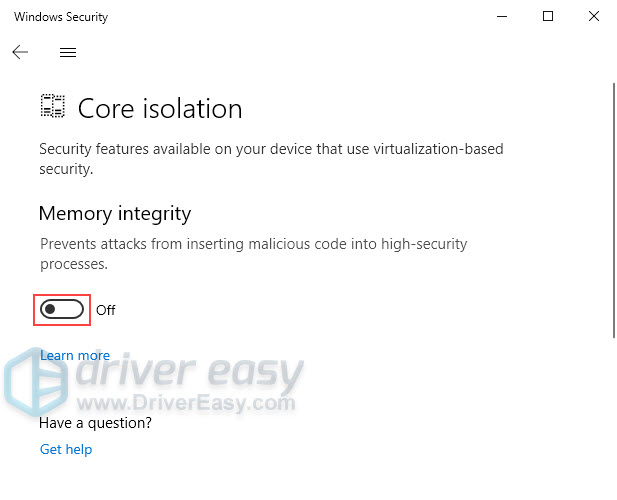
- Restart Windows 10 and reinstall the latest driver of the problematic device.
See if this fix works. If not, try the next fix, below.
Fix 4: Run the System File Checker and the Windows Memory Diagnostic Test
The error code 48 in Device Manager may also be triggered by corrupted system files or memory issues. If none of the fixes above works, give this fix a shot, since running these scans and tests won’t do any harm.
To run the System File Checker:
- On your keyboard, press the Windows logo key and R at the same time to invoke the Run dialog. Type cmd and press Ctrl, Shift, and Enter at the same time to open Command Prompt as administrator.
- Type in the command below and press Enter to execute the command. The process will take some time.
sfc /scannow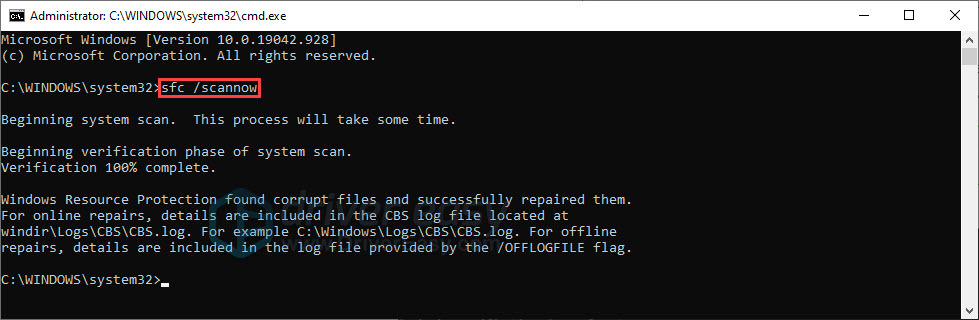
- Close the Command Prompt window after the process ie complete.
To run the Windows Memory Diagnostic Test:
- On your keyboard, press the Windows logo key and R at the same time to open the Run dialog. Type control admintools and press Enter to open the Administrator Tools window in the Control Panel.
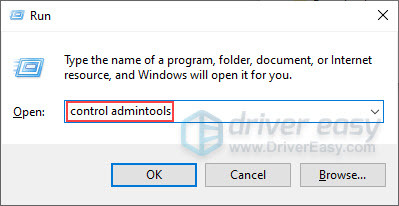
- Double-click Windows Memory Diagnostic to run it.
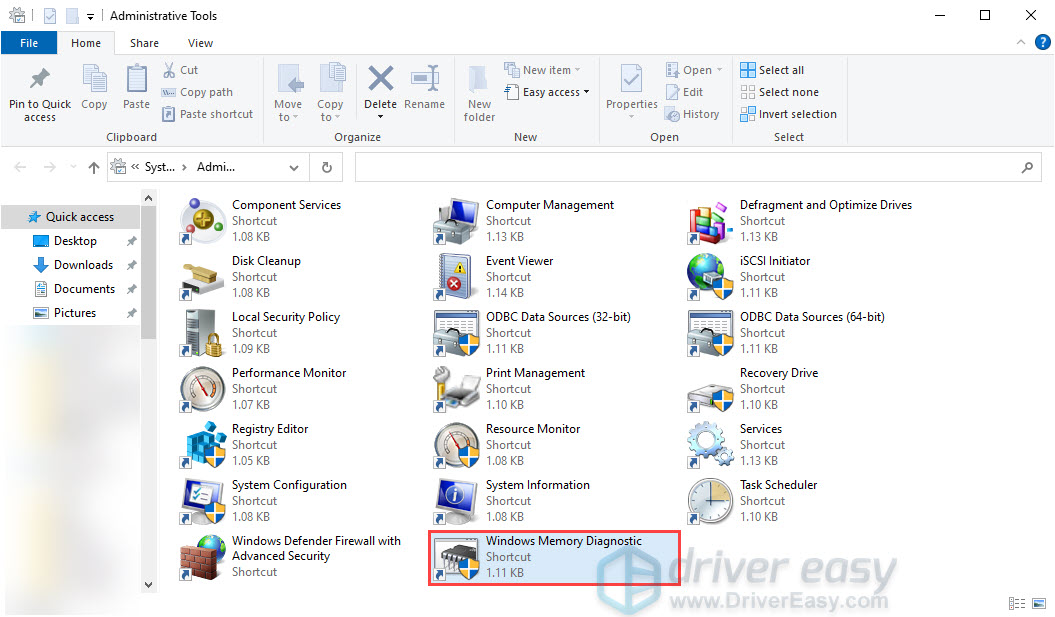
- Select Restart now and check for problems (recommended) to run the test immediately. Before restarting, you need to save your work and close any open programs. It may take some time to complete the test.
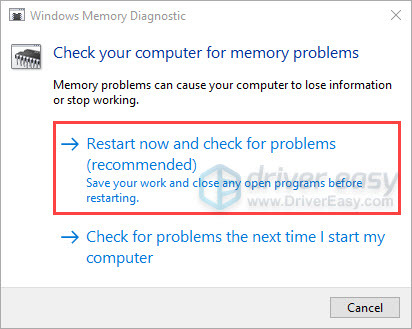
See if there is something wrong with the memory on your PC. If everything is OK, open Device Manager to check if the “The software for this device has been blocked from starting because it is known to have problems with Windows (Code 48)” error persists.
Normally, after trying all the fixes above and reinstalling the latest driver of the problematic device, this issue would be fixed.
Hopefully, one of the fixes above helped you fix this issue. If you have any questions or suggestions on this issue, feel free the leave us a comment below. Thanks for reading!




![[SOLVED] Error Code 48 in Device Manager](jpg/solved-error-code-48-in-device-manager.jpg)