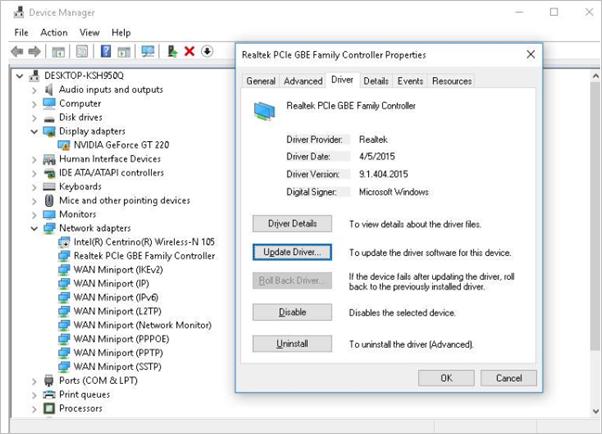
Users have reported that their Realtek PCIe Family Controller (Ethernet) randomly stopped working after they upgraded to Windows 10. There are still no answers from Microsoft or Realtek as to why would this happen, and this situation happens randomly on different occasions, so there are a lot of solutions that could be of help.
If this is the problem you are experiencing now, please follow the instructions below to get it fixed by yourself.
Option One: Reset TCP/IP
Option Two: Change Settings in Network Adapter Properties
Option Three: Reinstall Realtek Adapter Driver
Option Four: Update the Realtek Driver
Option One: Reset TCP/IP
1) On your keyboard, press the Windows logo key, type cmd, right-click Command Prompt from the results, and select Run as administrator.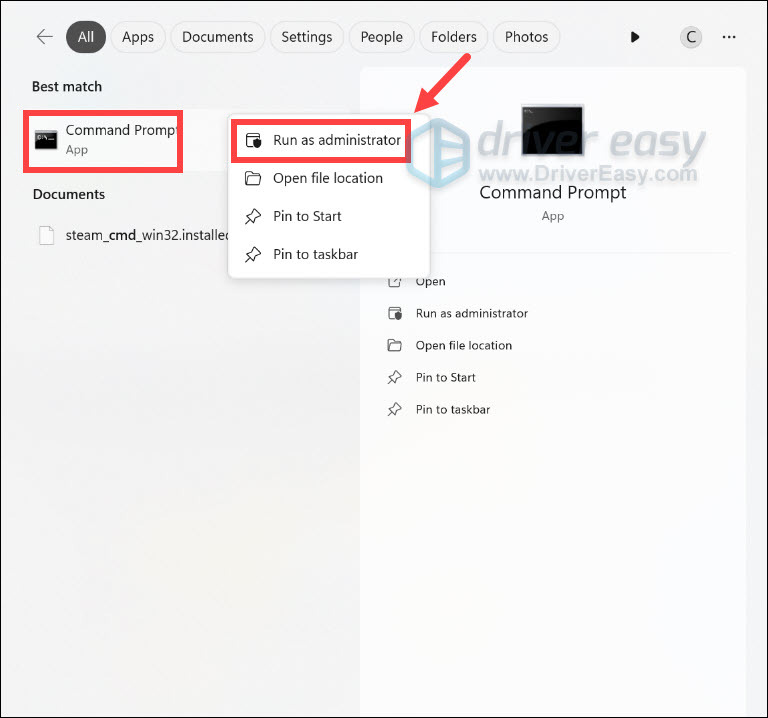
When prompted with the following notification, hit Yes to continue. 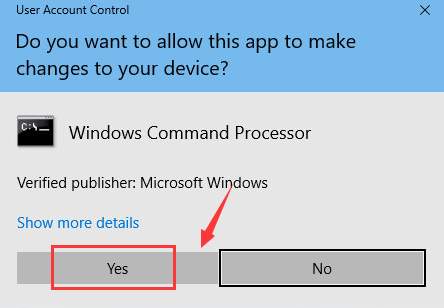
2) Type in the following command:
netsh int ip reset c:\resetlog.txt
Make sure that you have made no typo and hit Enter.
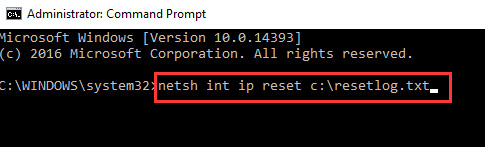
This will help you reset your TCP/IP (Transmission Control Protocol/Internet Protocol). To make it easier to understand, TCP/IP is the language that your computer uses to communicate with the outside world. Reseting TCP/IP will help you revert your Internet settings to the stage where it still works.
Option Two: Change Settings in Network Adapter Properties
1) Press Windows key and X at the same time, then choose Device Manager. 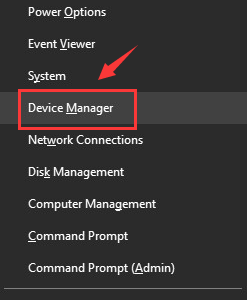
2) Locate and click the arrow to expand category Network adapters.
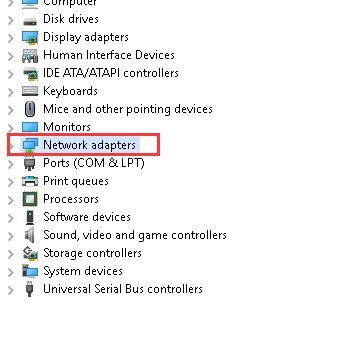
3) Then right-click Realtek PCIe GBE Family Controller option and choose Properties.
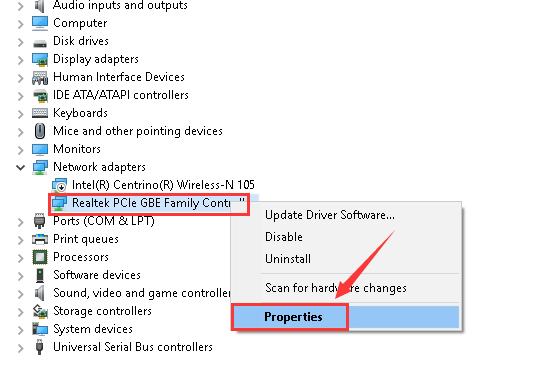
4) Go to Advanced tab, then choose Speed & Duplex option on the left side of the pane.
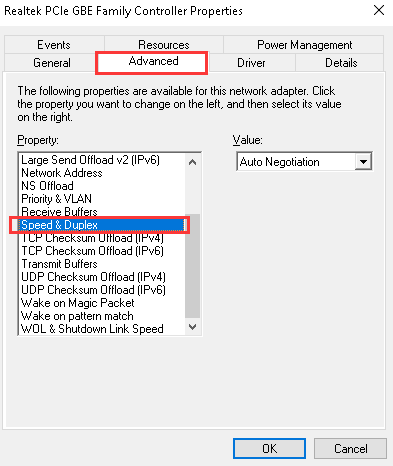
5) On the Value bar, change the default Auto Negotiation to 100 Mbps Full Duplex or some other options accordingly. We chose 100 Mbps Full Duplex here, but yours could be different.
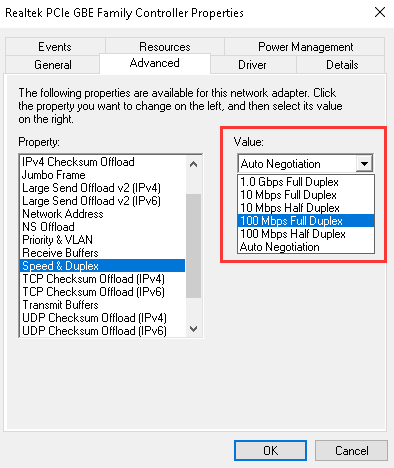
6) Now on the left side of the pane, choose Energy Efficient Ethernet option, then change the Value to Disabled. After the changes, hit OK to save.
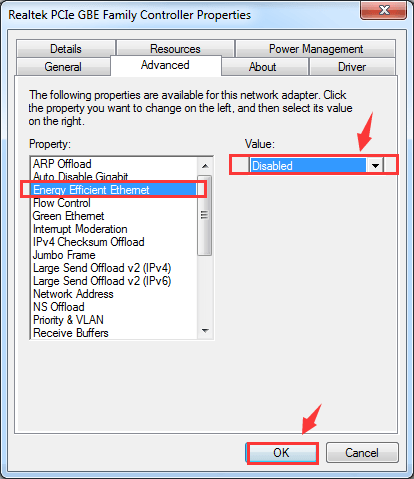
7) Still, in the Properties window, this time, let’s go to Power Management tab. Un-tick the box for Allow the computer to turn off this device to save power. Then hit OK to save and exit.
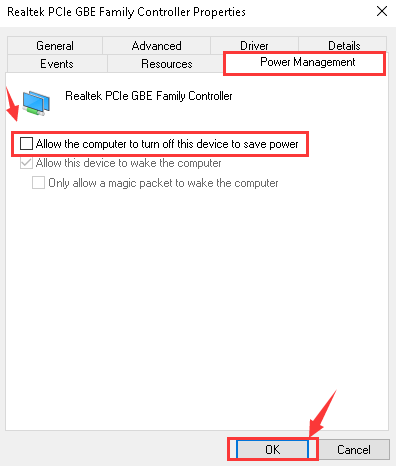
Option Three: Reinstall or Rollback Realtek Adapter Driver
1) Press Windows key and X at the same time, then choose Device Manager. 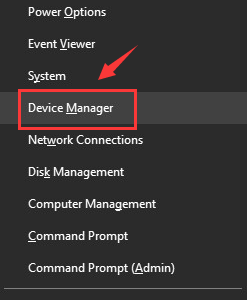
2) Locate and click the arrow to expand the category Network adapters.
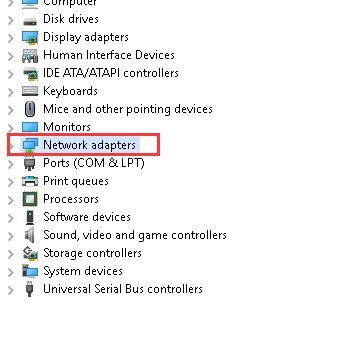
3) Then right-click click Realtek PCIe GBE Family Controller option and then choose Uninstall. 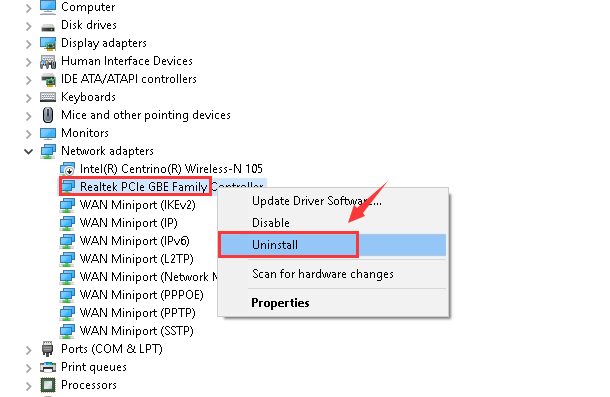
Hit OK to continue. 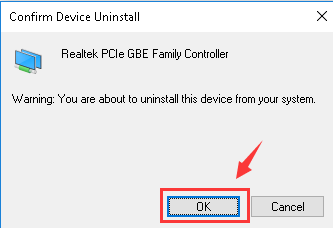
4) Go to the menu bar on the top and click the button for Scan for hardware changes.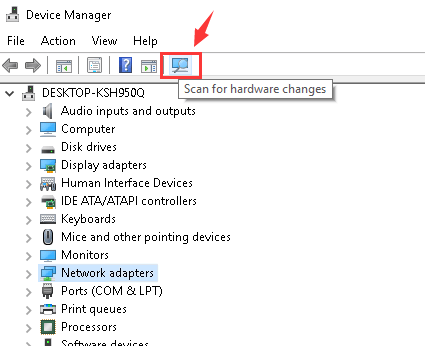
5) Windows will help you automatically install the correct driver that it can find. But there is no guarantee that the new driver is going to work since Windows has provided the not working one originally.
If you clearly remember that your Ethernet stops working after you update to a certain version of the driver, it is suggested that you roll it back to the stage where it was working well.
Option Four: Update the Realtek Driver
The steps above may help you resolve the issue, but if they don’t, you can try to update the Realtek driver. If you don’t have time, patience, or computer skills to update the driver manually, you can do it automatically with Driver Easy.
IMPORTANT: If you can’t have access to the internet due to the network driver issues, you can use Driver Easy Offline Scan Feature to download and install a new network driver.
Driver Easy will automatically recognize your system and find the correct drivers for it. You don’t need to know exactly what system your computer is running, you don’t need to risk downloading and installing the wrong driver, and you don’t need to worry about making a mistake when installing.
You can update your drivers automatically with either the FREE or the Pro version of Driver Easy. But with the Pro version, it takes just 2 clicks (and you get full support and a 30-day money-back guarantee):
1) Download and install Driver Easy.
2) Run Driver Easy and click the Scan Now button. Driver Easy will then scan your computer and detect any problem drivers.
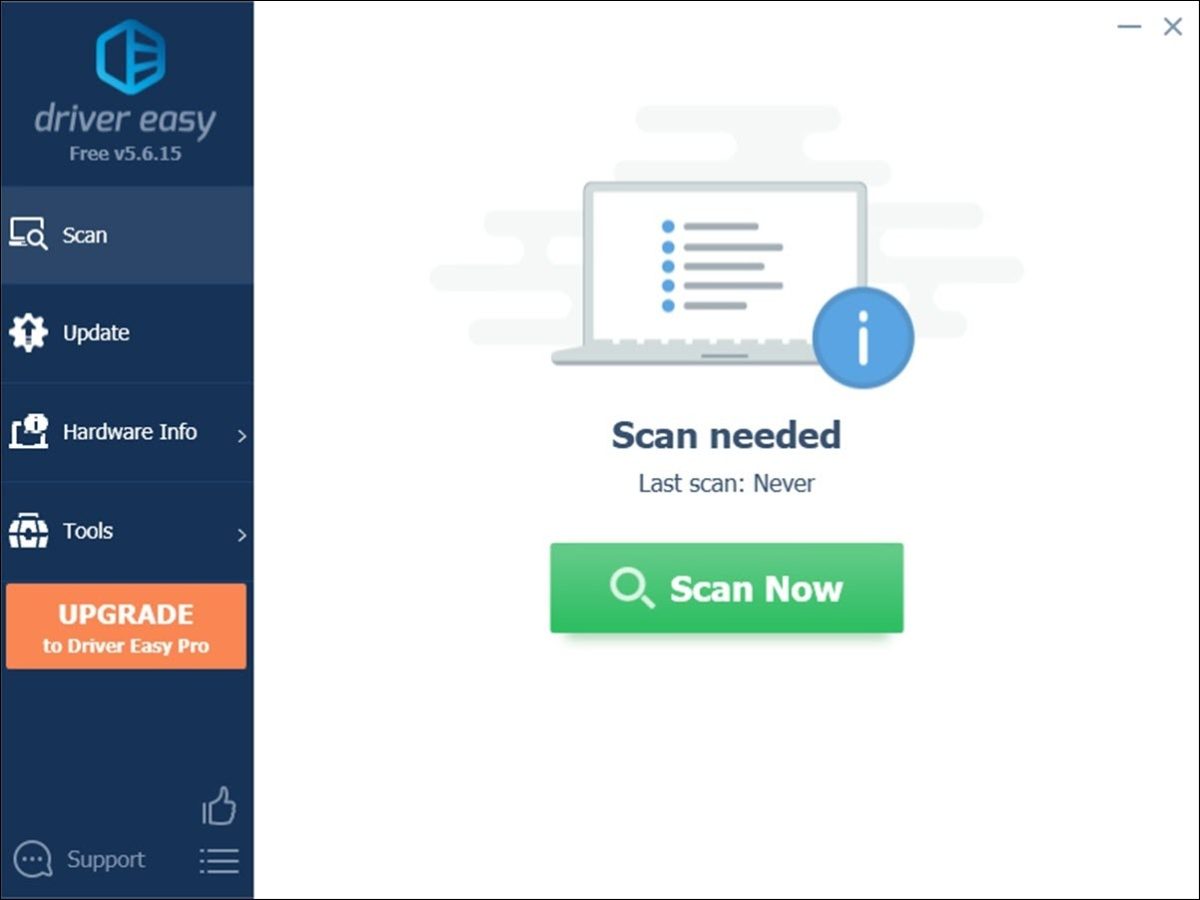
3) Click the Update button next to the Realtek PCIe driver to automatically download the correct version of this driver, then you can manually install it (you can do this with the FREE version).
Or click Update All to automatically download and install the correct version of all the drivers that are missing or out of date on your system (this requires the Pro version – you’ll be prompted to upgrade when you click Update All).
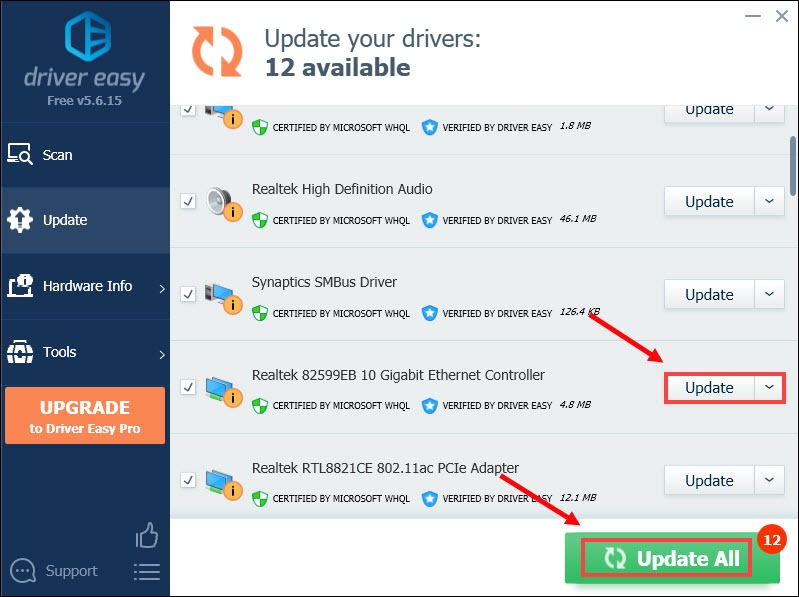
Hopefully the tips above help you fix the Realtek Ethernet Controller driver not working issue. If you have any questions or ideas, feel free to leave your comments below, please.



