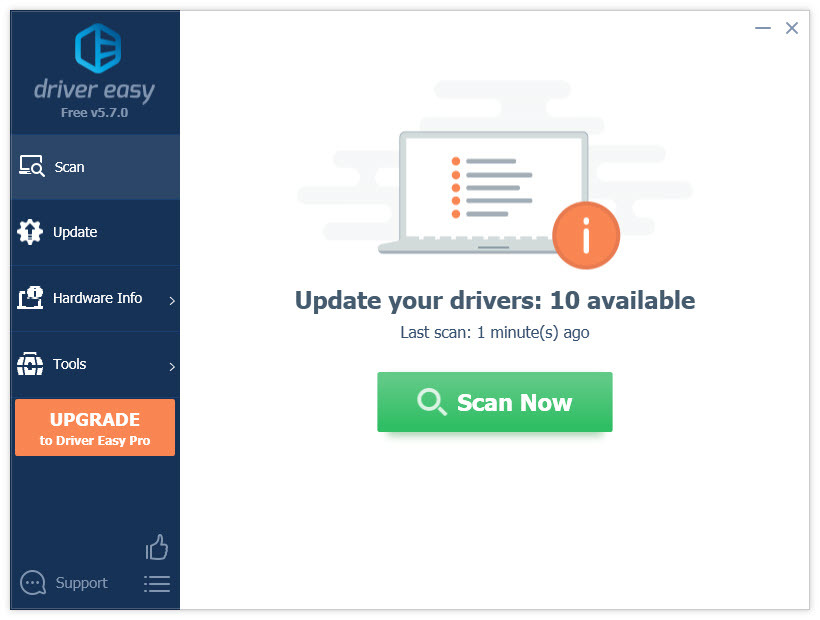This post will help you with the touchpad not working properly on Windows 10.
There could be two different situations when the touchpad is not working as it should. First, the touchpad just stops working out of the blue; and second, the touchpad works intermittently, and sometimes it is not able to recognize your gestures correctly.
To fix this problem, we offer you three of the most effective methods here. Follow them one by one and get your touchpad working again!
Table of contents
Note: Please plug in an external mouse so you can complete the following procedures. If the external mouse doesn’t work either, you can just jump right to Option 3 to update the drivers and then try the first two options again.
Option 1: Revive Touchpad
1) Follow the path: Start button > Settings > Devices.
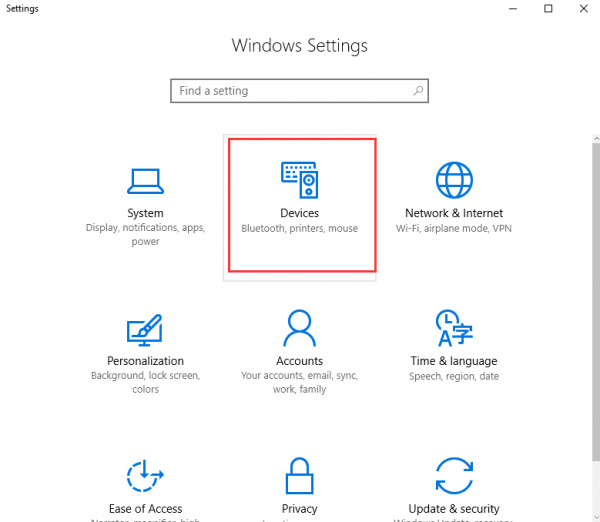
2) On the left side of the pane, choose the Mouse & touchpad option, then scroll down a little bit to choose Additional mouse options.
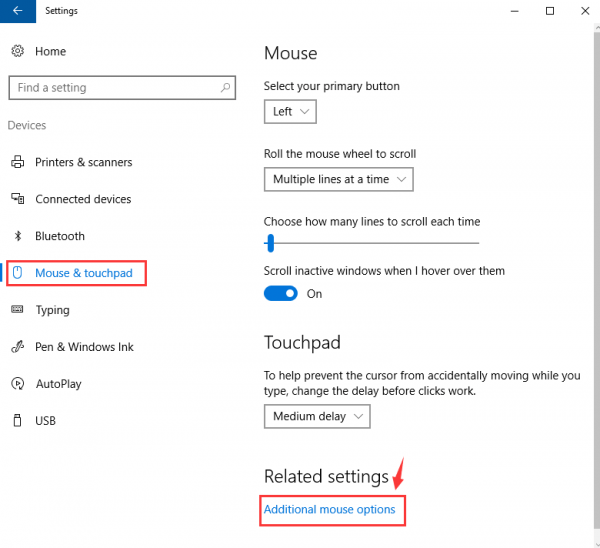
3) Then the Mouse Properties window will open. Go to the furthest right option (the name of this option could be Device Settings or ELAN), then make sure your touchpad is enabled.
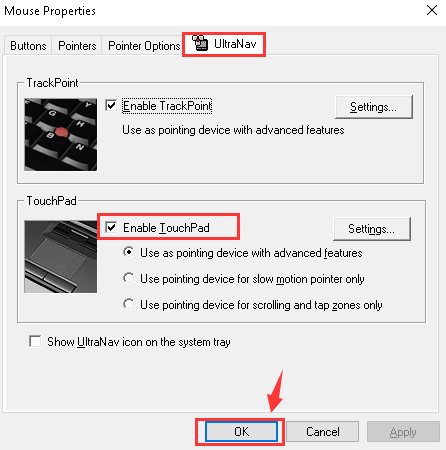
4) On some laptops, the tab could be named ELAN or Device Settings or the brand name + Touchpad. You should dive in to find out what is your option here.
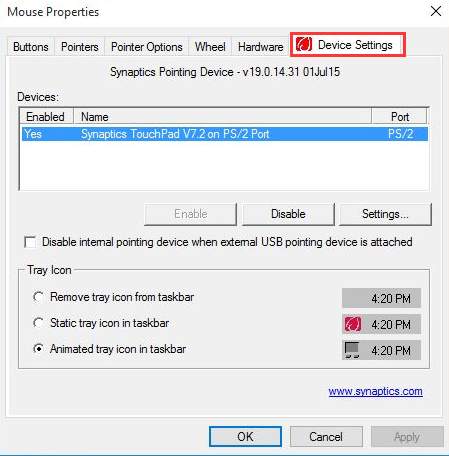
5) Select the touchpad that is listed here, and then click the Enable button.
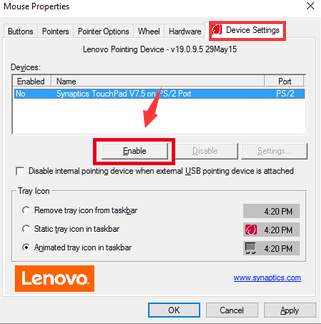
6) Now check to see if there is a functional key that enables or disables the touchpad for your laptop.
If you are not sure which one is the button, please go to the support website of your laptop manufacturer and search for more help.
Option 2: Modify Touchpad Settings
In other cases, the reason why your touchpad is not working straight could be that the cursor is moving too fast or too slow, or that the touchpad is so sensitive that it registers phantom clicks or gestures by mistake.
Sometimes, it could be too insensitive to make you repeat yourself. To easily fix this, just follow the instructions below.
1) Follow the path: Start button > Settings > Devices.
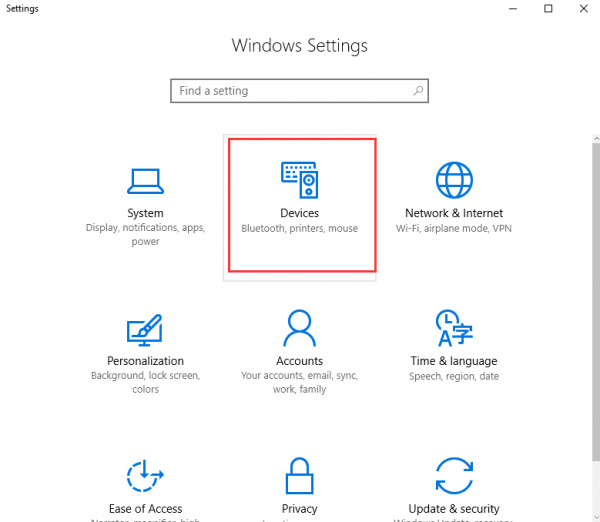
2) On the left side of the pane, choose the Mouse & touchpad option, then scroll down a little bit to choose Additional mouse options.
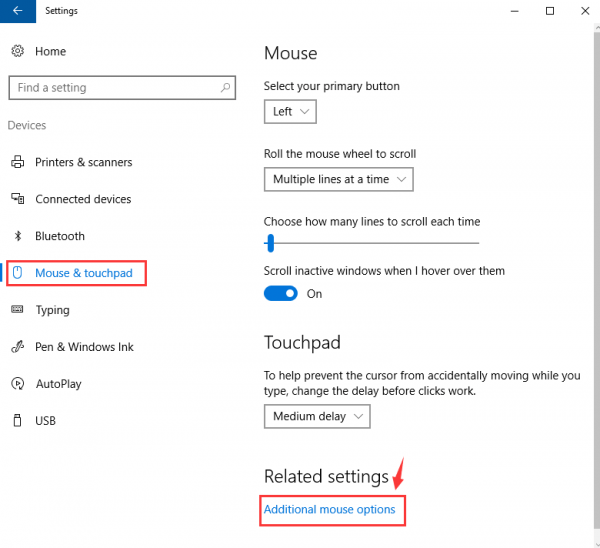
3) On the newly opened Mouse Properties window, click the Pointers Options tab. On Select a pointer speed section, toggle the slider around to find a speed that works for you. Then hit Apply and OK to save the change.
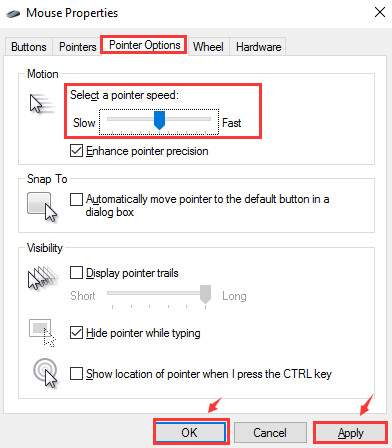
4) Go to the Buttons tab, then toggle the slider under the Double-click speed section to select the speed that works for you. Then hit Apply and OK to save the change.
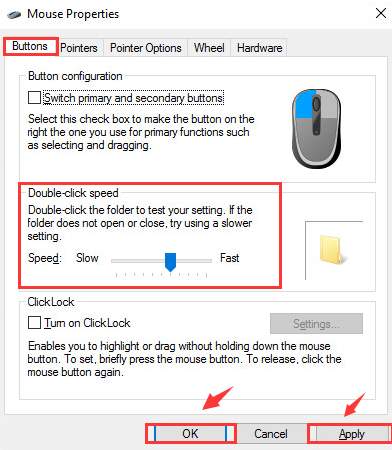
5) Go back to the system Settings window, select the Mouse & touchpad option on the left side of the pane, then set the delay option under Touchpad to Long delay.
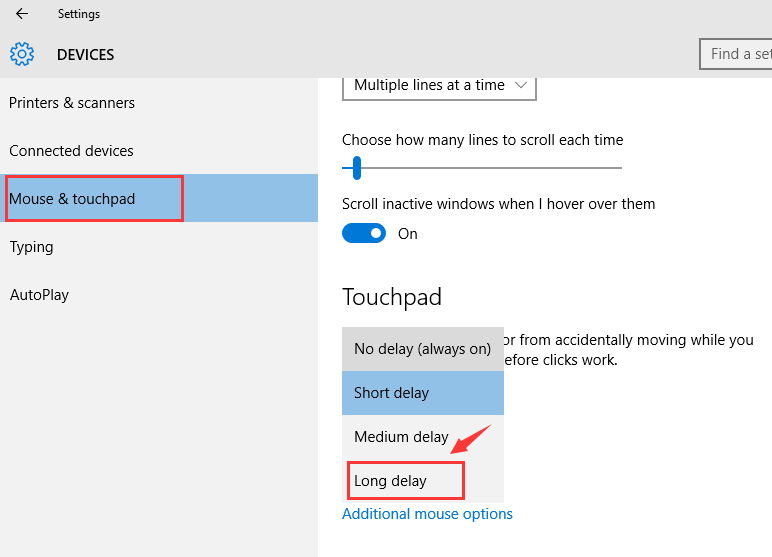
6) Now we need to make some changes to the settings of your laptop touchpad. Since the exact procedures differ on different brands of laptops, we are only going to talk about the general procedures here.
Go to the Settings or Properties interface for your touchpad. Look for options that allow you to disable tapping and zoom features.
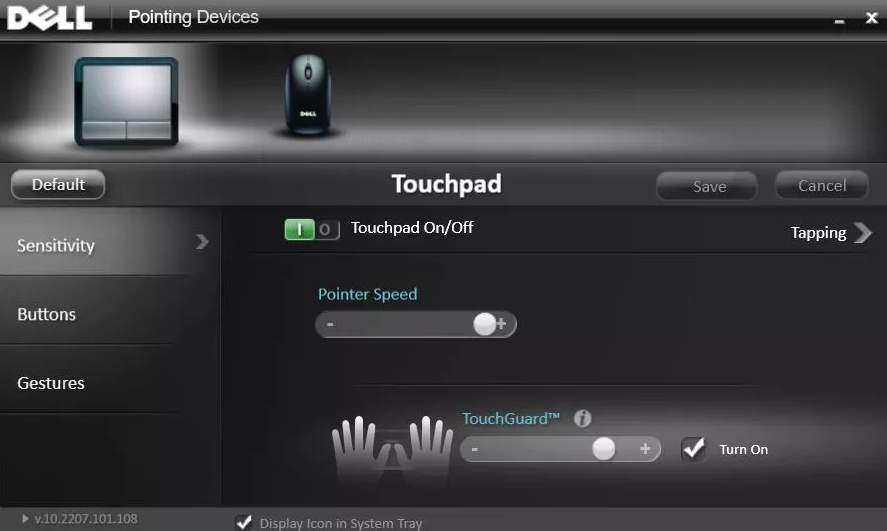
Option 3: Update Drivers
In many cases, the device not working properly problem is caused by faulty or outdated device drivers. The solution is pretty simple, updating the device driver alone will do the trick.
1) Press the Windows key and X at the same time, then choose Device Manager.
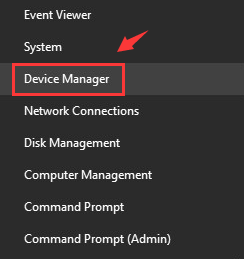
2) Expand the category of Mice and other pointing devices. Then double click the touchpad device driver listed here.
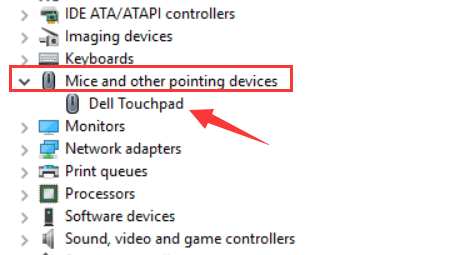
3) Navigate to the Driver tab and then click Update Driver Software….
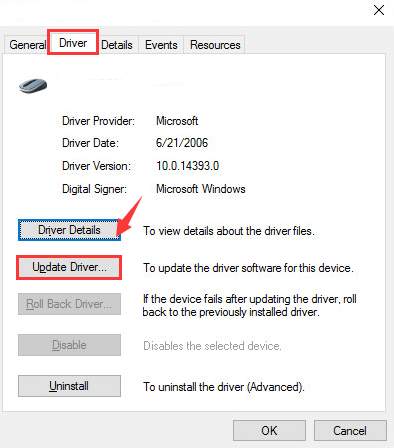
4) Then choose Search automatically for updated driver software.
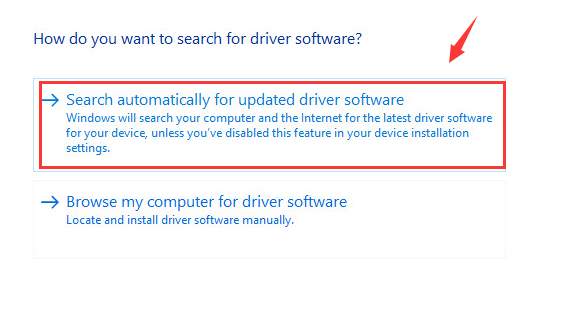
5) If you are seeing this notification:
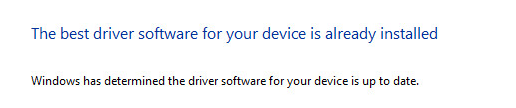
The driver needs to be updated manually by yourself. Luckily for you, there is a very easy way to get your drivers updated without costing you much time or energy.
Have a try at Driver Easy, the automatic driver updates that help you detect, download and install needed device drivers on your PC in just seconds.
Install Driver Easy and then double-click to open it. After the scan, you will see that the needed touchpad driver is detected. Just click the Update button on the right side to get it downloaded and installed.