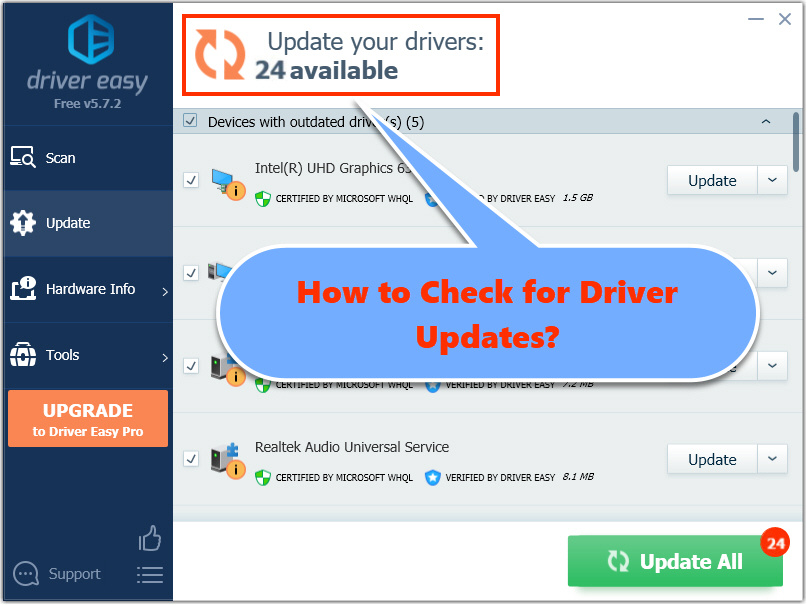
As you may have known, updating drivers for a computer is something we have to do in order to ensure that each part of a computer interacts properly with its system and to enhance the computer performance.
If you’re not sure how to check for driver updates on your computer, we’ve compiled four options for you below.
Here’s how:
You may not need to try them all; simply choose one based on your preference to do it automatically or manually.
- Automatically check for driver updates with Driver Easy (Recommended)
- Manually update your drivers from manufacturers’ websites
- Manually have your drivers updated via Windows Update Settings
- Manually check for driver updates through Device Manager
Method 1: Automatically check for driver updates with Driver Easy (Recommended)
Updating your drivers with Driver Easy is the quickest and easiest option for anyone, especially if you’re not comfortable playing with device drivers.
Driver Easy is a tool that will automatically recognize your system and find the correct drivers for it. You don’t need to know exactly what system your computer is running, you don’t need to risk downloading and installing the wrong driver, and you don’t need to worry about making a mistake when installing.
You can update your drivers automatically with either the FREE or the Pro version of Driver Easy. But with the Pro version it takes just 2 steps:
1) Download and install Driver Easy.
2) Run Driver Easy and click the Scan Now button. Driver Easy will then scan your computer and detect any problem drivers.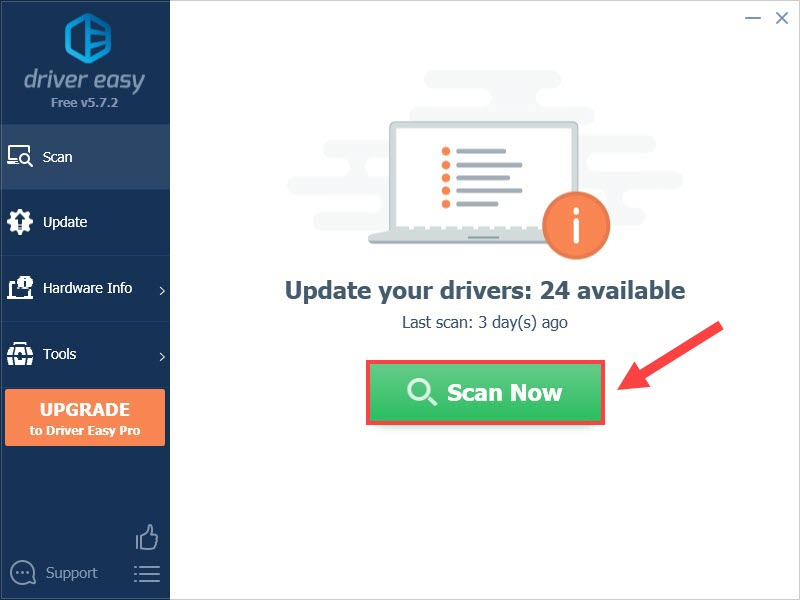
3) Click the Update button to automatically download the correct version of your device drivers, then you can manually install it (you can do this with the FREE version).
Or click Update All to automatically download and install the correct version of all the drivers that are missing or out of date on your system (this requires the Pro version with full support and a 30-day money-back guarantee – you’ll be prompted to upgrade when you click Update All).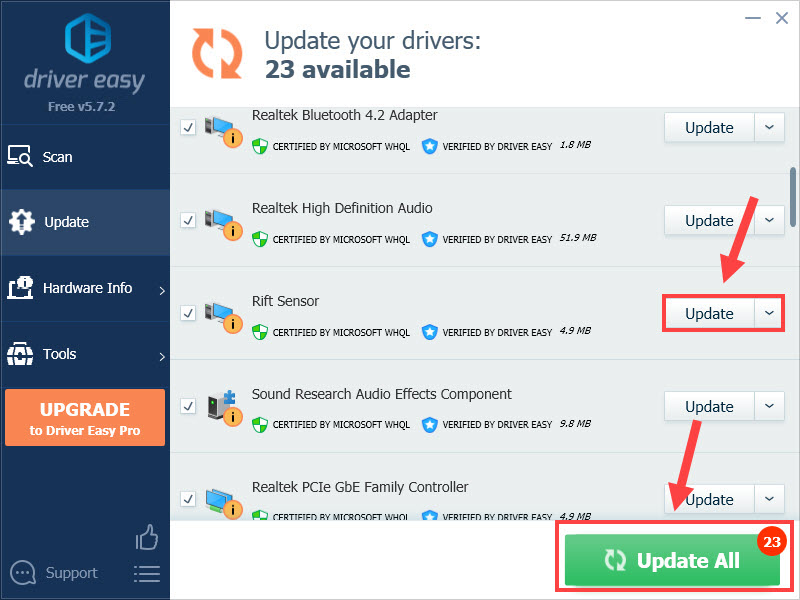
4) Once the driver is updated, reboot your PC for the changes to take effect.
Method 2: Manually update your drivers from manufacturers’ websites
You can have your drivers updated from the manufacturers’ websites. But you’ll need some computer skills and patience to update your drivers this way because you need to find exactly the right driver online, download it and install it step by step.
1) To get them, you need to go to the support/ driver page of your devices’ official websites, find the drivers corresponding with your specific flavor of Windows version (for example, Windows 64 bit) and download the drivers manually.
2) Once you’ve downloaded the correct drivers for your system, double-click on the downloaded files and follow the on-screen instructions to install the drivers.
Method 3: Manually have your drivers updated via Windows Update Settings
Upgrading your system involves more than simply patching and versioning; it may also include some driver updates. Here’s how to have your drivers updated via Windows Update Settings:
1) Type Windows Update Settings in the search box on the taskbar and select it from the result that appears.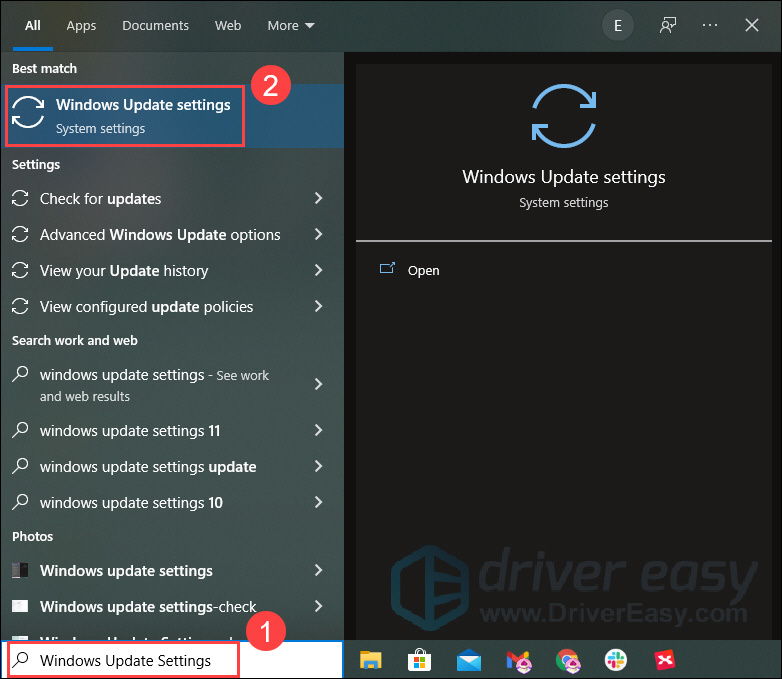
2) Click Check for updates on the right section and wait for the checking.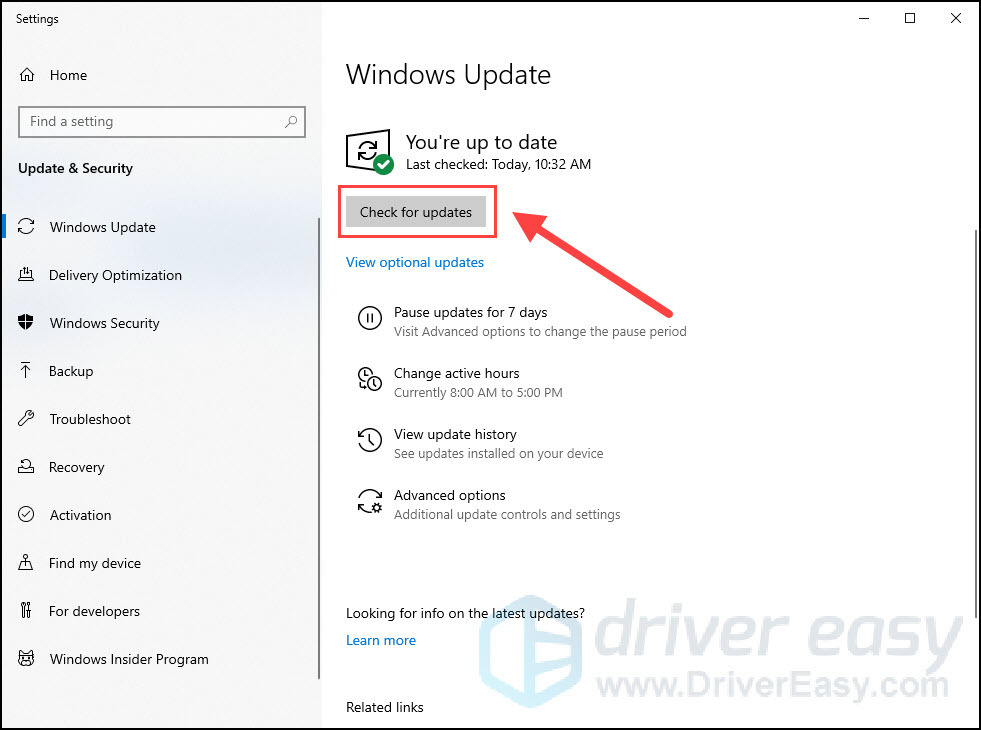
3) The checking result could be You’re up to date, which means you don’t need to do anything about it next.
If not, there will be a Download and install button. Click on it to have a Windows update.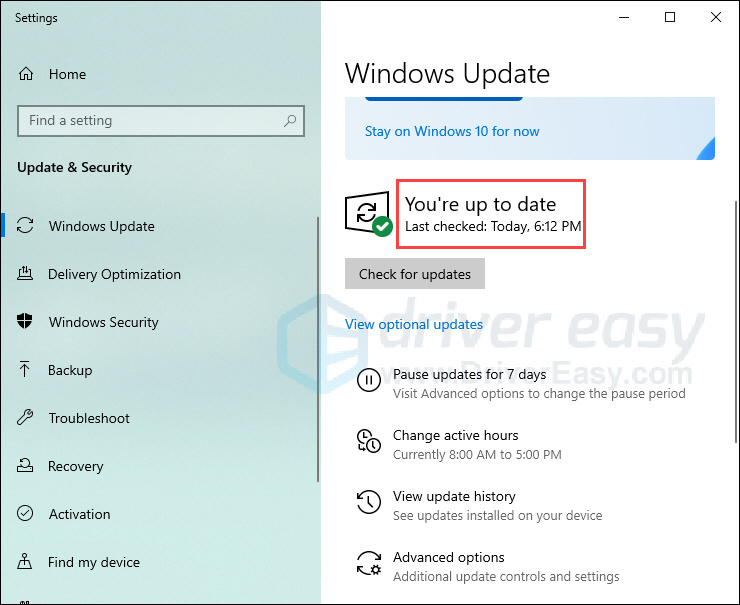
Method 4: Manually check for driver updates through Device Manager
Device Manager is a built-in Windows program that allows users to update drivers on their computer. If you are tech-savvy, you may give this method a try. This method needs you to check your devices one by one to see whether they need to be updated.
1) Type Device Manager in the search box on the taskbar and select it from the result that appears.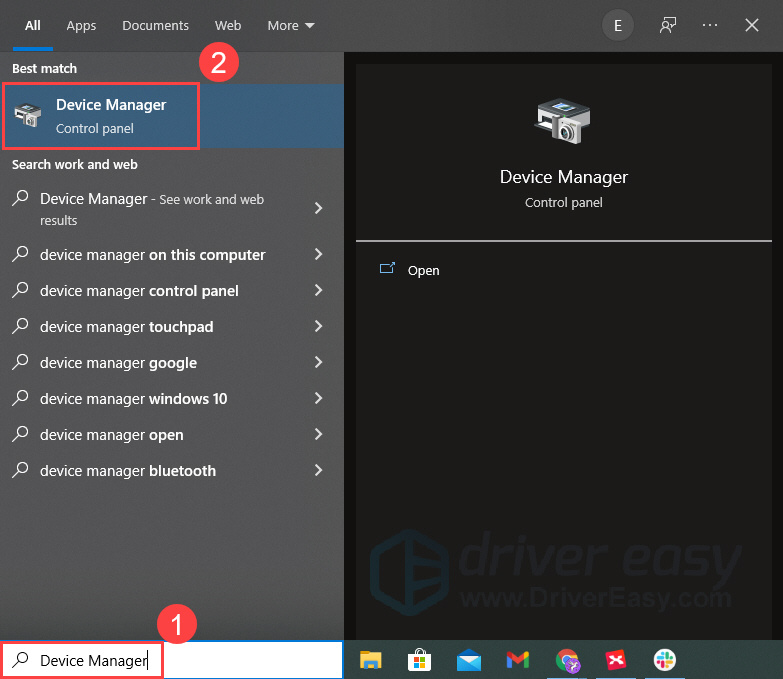
2) Double-click a category to expand the hardware list, right-click on the device that you want to check for an update and then select Update driver in the pop-up menu.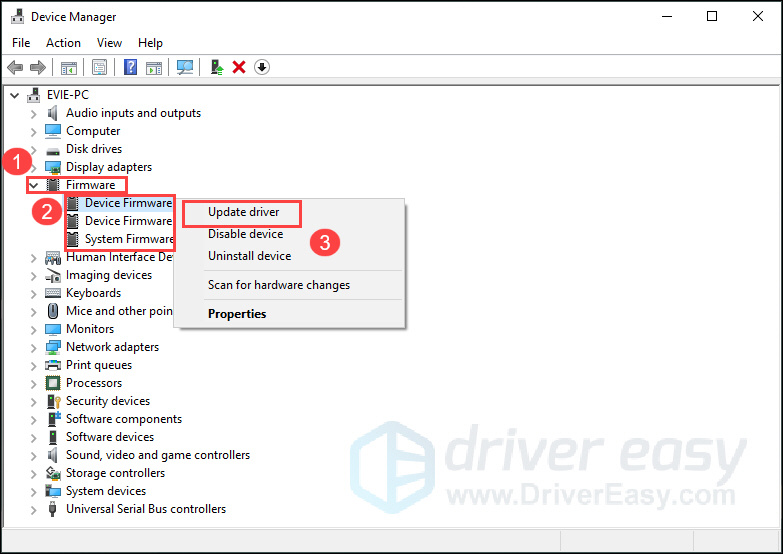
3) Next, select Search automatically for drivers, and follow the on-screen instructions to update the driver.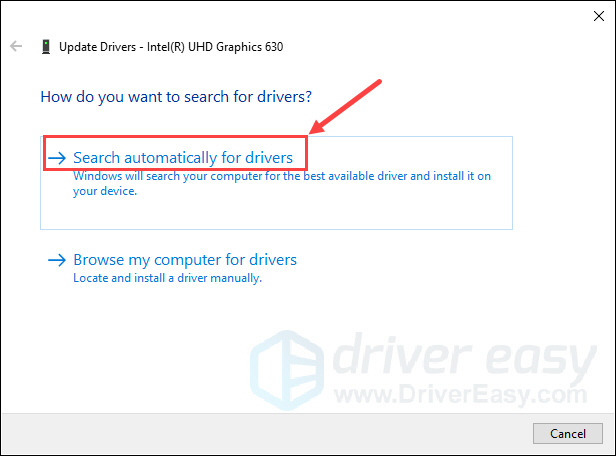
That’s it – 4 methods for you to check for driver updates on your computer. Hopefully you find this article helpful! If you have any questions, ideas or suggestions, feel free to leave a comment below.



