It’s frustrating when you experience performance or stability problems while playing games. Recently, many Fortnite players are reporting the freezing issue. If you’re also facing this predicament, before contacting the game’s developer, try the solutions here.
Try these fixes:
Fortnite freeze or crash during gameplay for a variety of reasons, such as hardware failure, software conflicts, incompatible device drivers, corrupted game files and low RAM. Here is a list of solutions to rule out common problems. You may not have to try them all. Just work your way down the list until you find the one that works.
- Check your computer specs
- Restart your computer
- Run your game as an administrator
- Update your graphics driver
- Verify Fortnite files
- Check for Windows updates
- Install the latest Fortnite patch
- Adjust your virtual memory
- Reinstall Fortnite
Fix 1: Check your computer specs
The minimum system requirements need to be met to run Fortnite on your PC; otherwise, you’re likely to encounter game issues like freezing, lagging and crashing.
Here are Fortnite’s minimum system requirements:
| OS: | Windows 7/8/10 64-bit |
| Processor: | Core i3 2.4 Ghz |
| Graphics Card: | Intel HD 4000 |
| RAM: | 4 GB |
If you’re not familiar with your system information, here is how to check:
1) On your keyboard, press the Windows logo key and R at the same time.
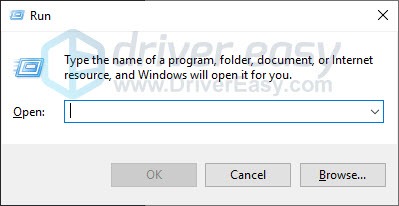
2) Type dxdiag and click OK.
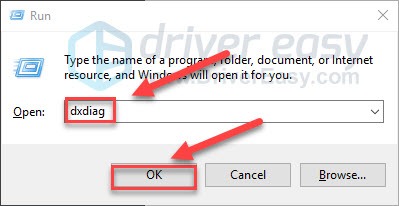
3) Check your operating system, processor and memory.
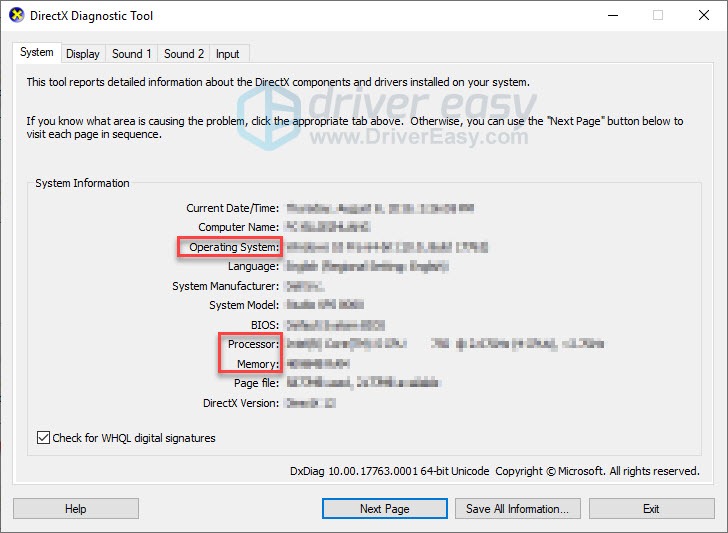
4) Click the Display tab to check your graphics card’s information.
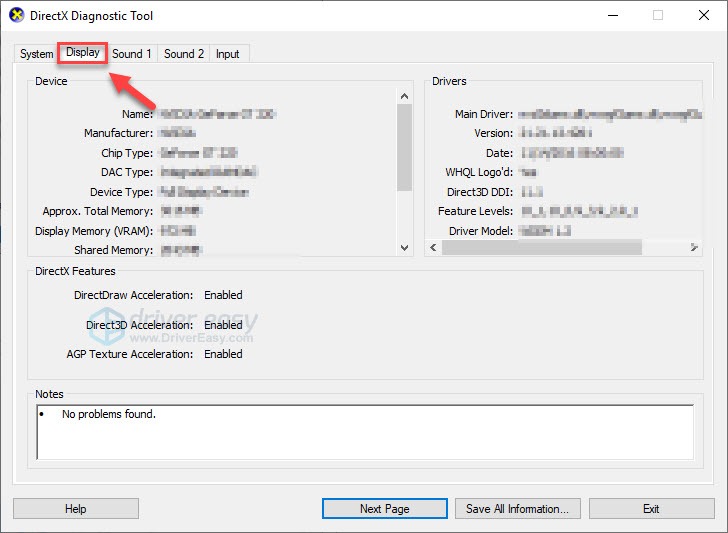
If your computer doesn’t meet the requirements, the only solution would be upgrading your hardware.
If your computer has met the minimum requirements to run Fortnite, then read on and check the fix, below.
Fix 2: Restart your computer
Running multiple background programs can hog your PC resources and cause Fortnite to fail. If that’s the case for you, try restarting your PC to close unnecessary applications completely, then relaunch the game.
If your issue continues to occur after the reboot, then go ahead with the next solution.
Fix 3: Run your game as an administrator
This issue might happen when Fortnite fails to access certain game files and folders on your computer under the normal user mode. To see if that’s the problem for you, try running the game as an administrator. Here is how:
1) Exit Epic Games Launcher.
2) Right-click the Epic Games icon and select Run as administrator.
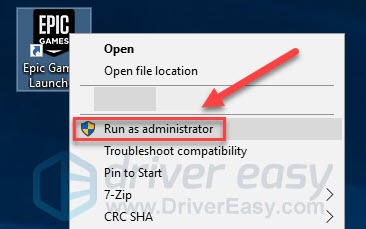
3) Restart Fortnite to test your issue.
If your problem persists, then move on to the fix below.
Fix 4: Update your graphics driver
Your graphics card (GPU) is the most important component when it comes to determining gaming performance. If you’re using an outdated graphics driver, or the driver is corrupted, you’re likely to encounter game issues, such as the game crash. So you should update your graphics driver to see if it fixes your issue.
There are two ways you can get the latest correct graphics driver:
Manual driver update – You can update your graphics driver manually by going to the manufacturer’s website for your graphics product, and searching for the most recent correct driver. Be sure to choose only driver that is compatible with your Windows version.
Automatic driver update – If you don’t have the time, patience or computer skills to update your graphics driver manually, you can, instead, do it automatically with Driver Easy.
Driver Easy will automatically recognize your system and find the correct driver for it (and it uses only genuine drivers, straight from your hardware manufacturer).
You don’t need to know exactly what system your computer is running, you don’t need to risk downloading and installing the wrong driver, and you don’t need to worry about making a mistake when installing.
1) Download and install Driver Easy.
2) Run Driver Easy and click the Scan Now button. Driver Easy will then scan your computer and detect any problem drivers.
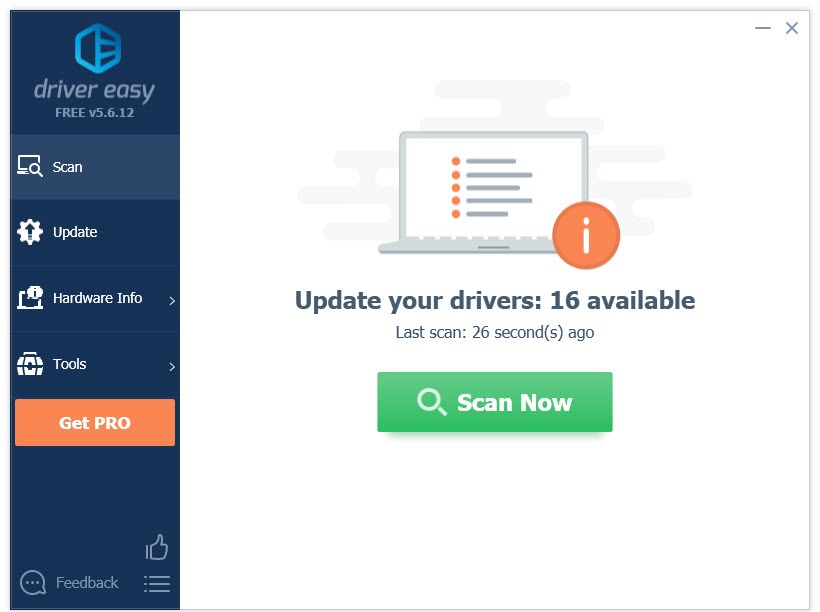
3) Click the Update button next to the graphics driver to automatically download the correct version of that driver, then you can manually install it (you can do this with the FREE version).
Or click Update All to automatically download and install the correct version of all the drivers that are missing or out of date on your system. (This requires the Pro version which comes with full support and a 30-day money back guarantee. You’ll be prompted to upgrade when you click Update All.)
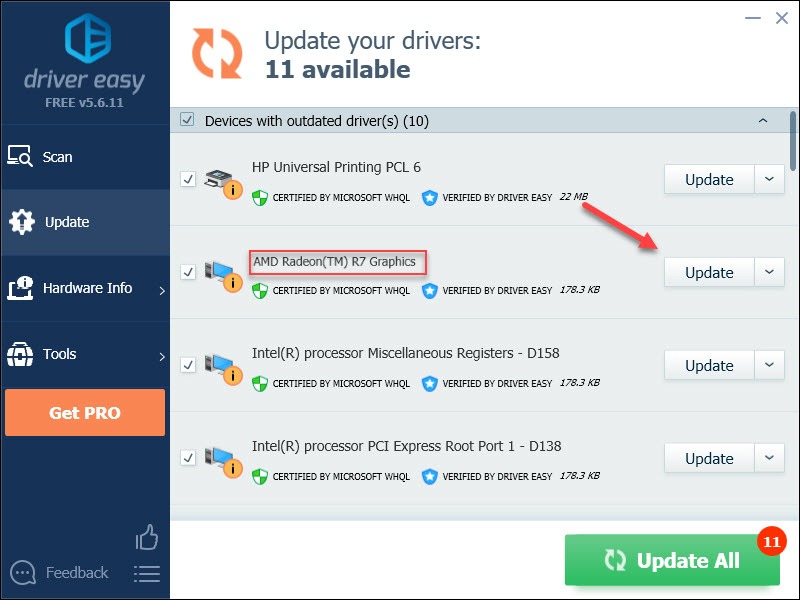
If you need assistance, please contact Driver Easy’s support team at support@drivereasy.com.
4) Relaunch the game to test the issue.
If your issue persists, then move on and try the next fix.
Fix 5: Verify Fortnite files
The Fortnite freezing issue might occur if the game is not properly installed on your PC, or if certain game files are damaged. To fix it, you can verify game files on Epic Games Launcher. Follow the instructions below:
1) Open Epic Games Launcher
2) Click Library, then click the Settings icon.
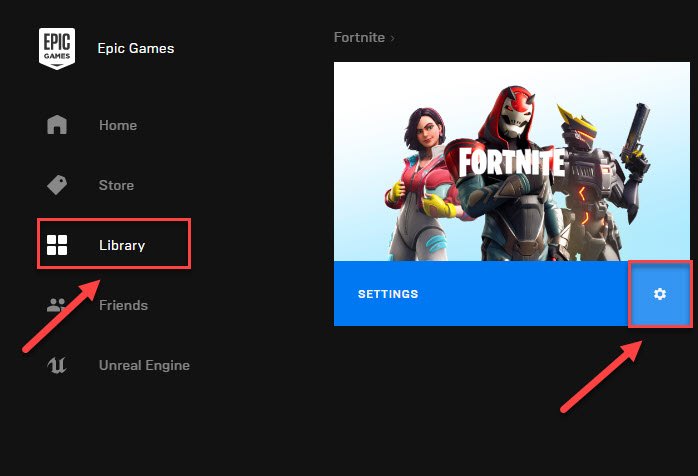
3) Click Verify.
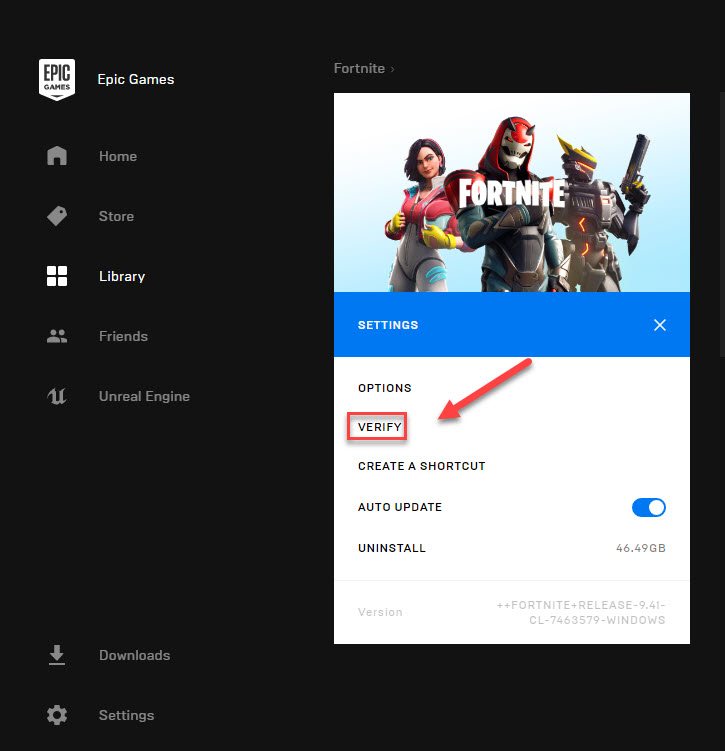
4) Relaunch your game to test your issue.
Hope this fixed your issue. If it didn’t, move on to the next fix.
Fix 6: Check for Windows updates
Although it’s unlikely that this problem is caused by outdated Windows components, you should still rule out the possibility. Try installing all the new Windows updates to see if this works for you. Here is how to do it:
1) On your keyboard, press the Windows logo key. Then, type windows update and select Windows Update settings.
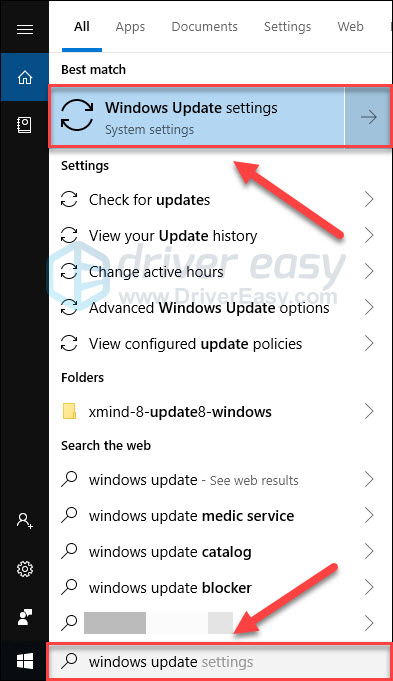
2) Click Check for updates, and then wait for Windows to download and install the updates automatically.
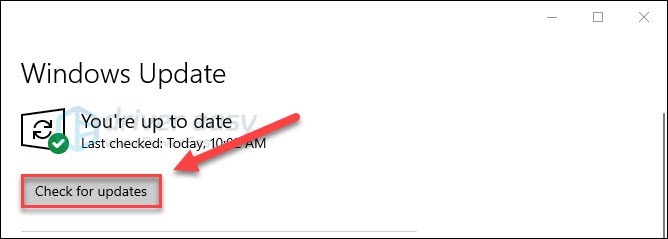
3) Restart your computer and your game.
If your problem still exists, try the fix, below.
Fix 7: Install the latest Fortnite patch
The developers of Fortnite release regular game patches to fix bugs. It’s possible that a recent patch has stopped the game from running correctly, and that a new patch is required to fix it.
To check if there is any update, go to the Fortnite official website and search for the latest patch. If a patch is available, install it, then run Fortnite again to check whether your problem has been resolved. If it hasn’t, or there was no new game patch available, move on to Fix 8, below.
Fix 8: Adjust your virtual memory
Virtual memory is basically an extension of your computer’s physical memory. It is a combination of RAM and a portion of your hard drive. If your computer runs out of RAM when running Fortnite, Windows will dip into virtual memory for temporary file storage.
If you don’t have enough virtual memory to save temporary files, it can cause your game to freeze. Here is how to increase your virtual memory:
1) On your keyboard, press the Windows logo key and type advanced system settings. Then click View advanced system settings.
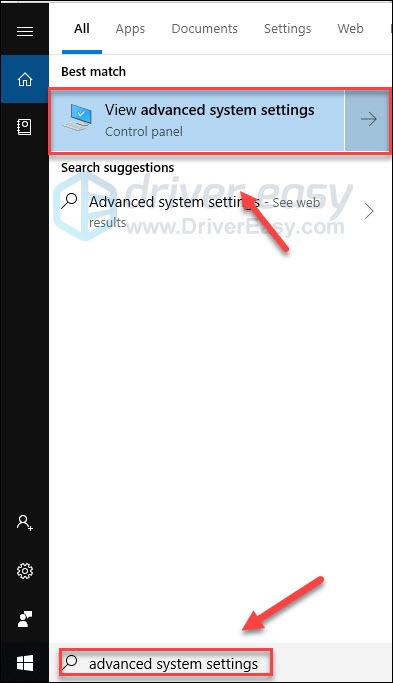
2) Click Settings.
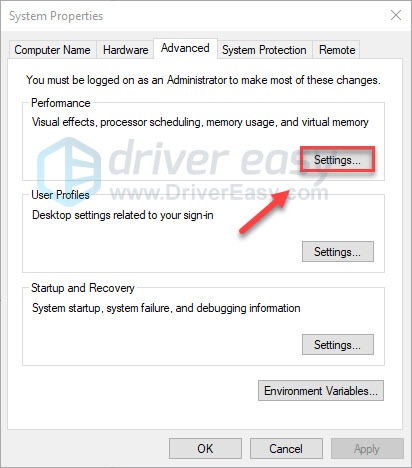
3) Click the Advanced tab, and then click Change.
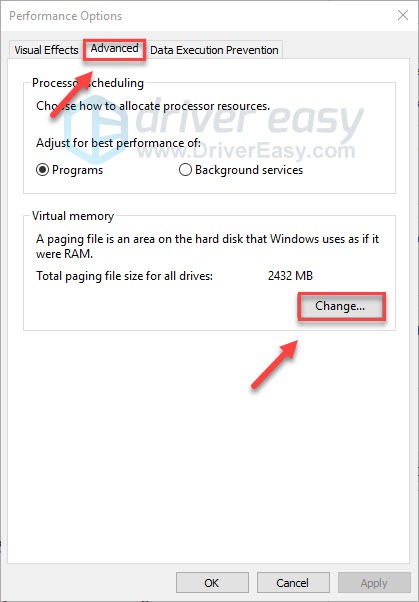
4) Uncheck the box next to Automatically manage paging file size for all drives.
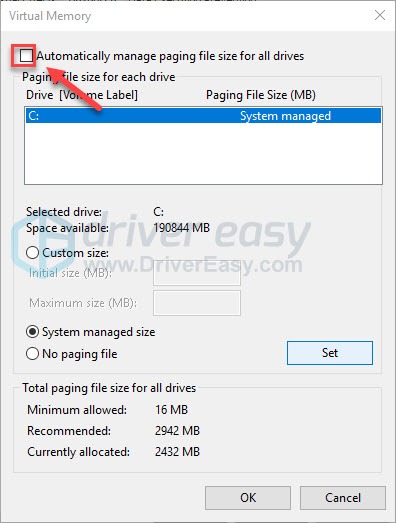
5) Click your C drive.
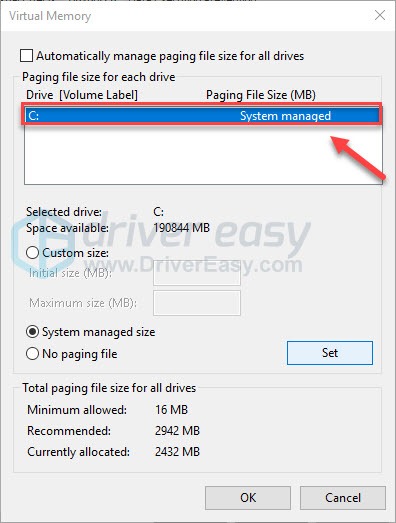
6) Click the option button next to Custom size, and then type 4096 in the text box next to Initial size (MB) and Maximum size (MB).
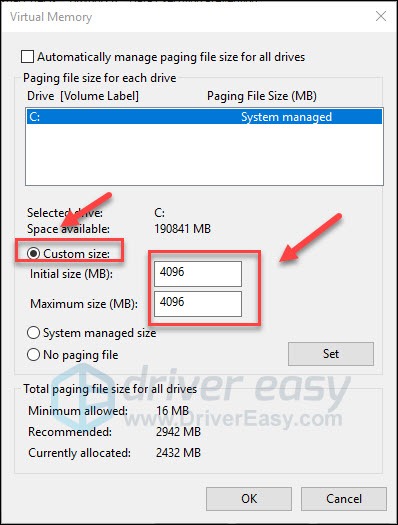
7) Click Set, then OK.
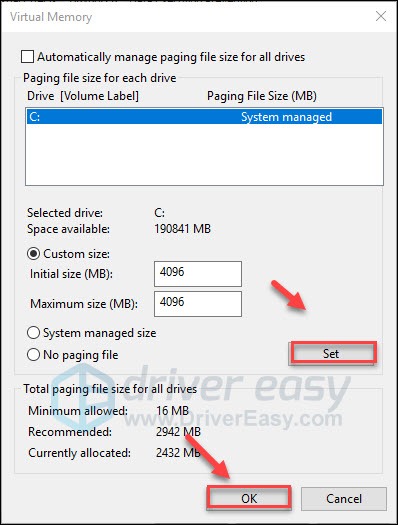
8) Restart your computer and your game.
If your issue continues to occur, don’t fret. There is still 1 more fix to try.
Fix 9: Reinstall Fortnite
If none of the fixes above resolves your problem, reinstalling Fortnite is very likely the solution for you. Here is how to do it:
1) Run Epic Games Launcher.
2) Click Library and then click the Settings button.
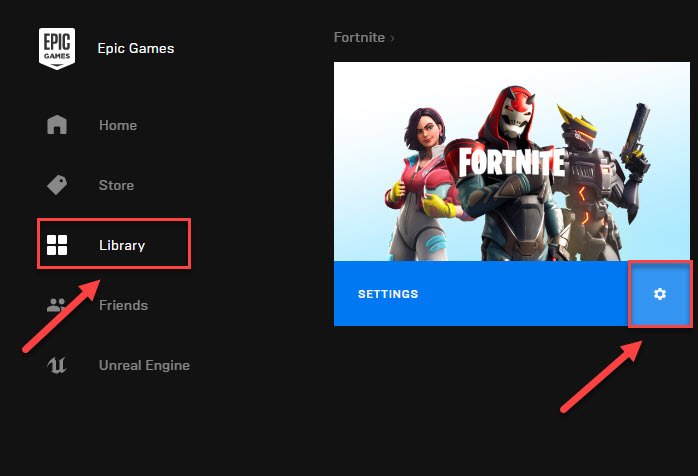
3) Click Uninstall.
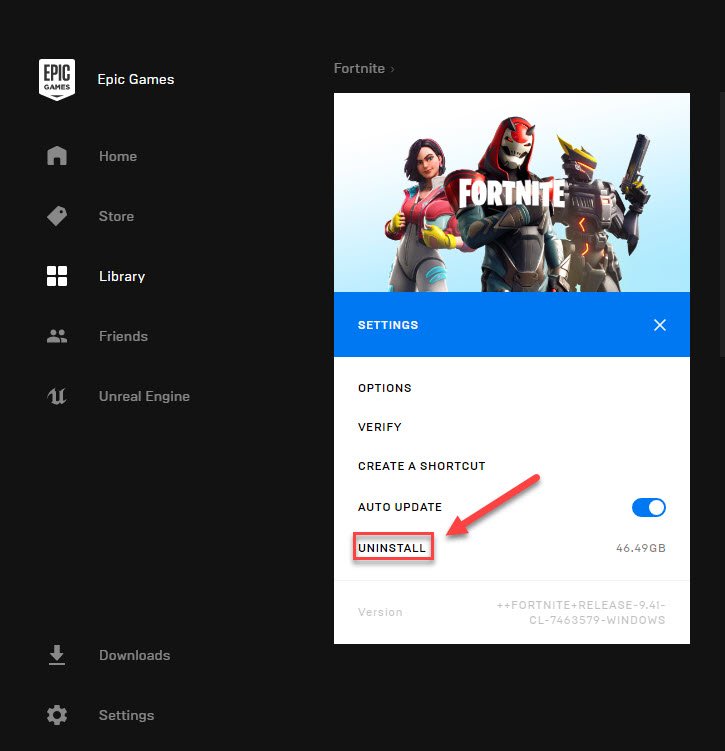
4) Relaunch the Epic Games Launcher to download and install Fortnite.
Let me know if the solutions here worked for you, or if you managed to resolve this issue in some other way. I would love your thoughts!
If you like this post, use our creator code DRIVEREASY in the item shop to support us through Epic’s Support A Creator.




