Annoyed by World of Warcraft (WoW) not launching after you click Play? Don’t panic – you’re not alone. The World of Warcraft not launching issue has long been there, but the good news is that it’s not hard to fix at all…
Check your computer specs first
First things first – you’d better make sure that your PC meets the minimum requirements of running World of Warcraft. To check the full information of your PC, just type msinfo32 in the Search bar, and press Enter.
After gathering the information of your PC specs, you can compare it with the minimum system requirements below:
Minimum Requirements
| OS | Windows 7 64-bit |
| Processor | Intel Core i5-760 or AMD FX-8100 or better |
| Video | NVIDIA GeForce GTX 560 2GB or AMD Radeon HD 7850 2GB or Intel HD Graphics 530 (45W TDP with 8 GB System RAM) |
| Memory | 4 GB RAM (8GB for integrated graphics such as Intel HD Graphics series) |
| Storage | 70GB available space 7200 RPM HDD |
Recommended Requirements
| OS | Windows 10 64-bit |
| Processor | Intel Core i7-4770 or AMD FX-8310 or better |
| Video | NVIDIA GeForce GTX 960 4GB or AMD Radeon R9 280 or better |
| Memory | 8 GB RAM |
| Storage | 70GB available space SSD |
If you’re sure your PC meets these requirements, you can skip to fixes directly. But if unfortunately not, you’d better update your hardware to ensure a smoothing gaming experience.
Fix 1: Update your drivers
This is the first thing you should check when you experience game crashing or not launching issues. Your game won’t be able to start if your device drivers are outdated or perhaps corrupt (especially the video card driver). Other possible faulty drivers can be your audio drivers and network drivers etc.
Option 1: Manually
To update your graphics driver, you can visit its manufacturer’s official website (NVIDIA, AMD, and Intel) to download the latest and correct driver, then install it manually.
Option 2: Automatically
But if you don’t have the time, patience or computer skills to update your device drivers manually, you can do it automatically with Driver Easy.
Driver Easy will automatically recognize your system and find the correct drivers for it. You don’t need to know exactly what system your computer is running, you don’t need to risk downloading and installing the wrong driver, and you don’t need to worry about making a mistake when installing. Driver Easy takes care of everything.
You can update your drivers automatically with either the FREE or the Pro version of Driver Easy. But with the Pro version it takes just 2 clicks:
1) Download and install Driver Easy.
2) Run Driver Easy and click the Scan Now button. Driver Easy will then scan your computer and detect any problem drivers.
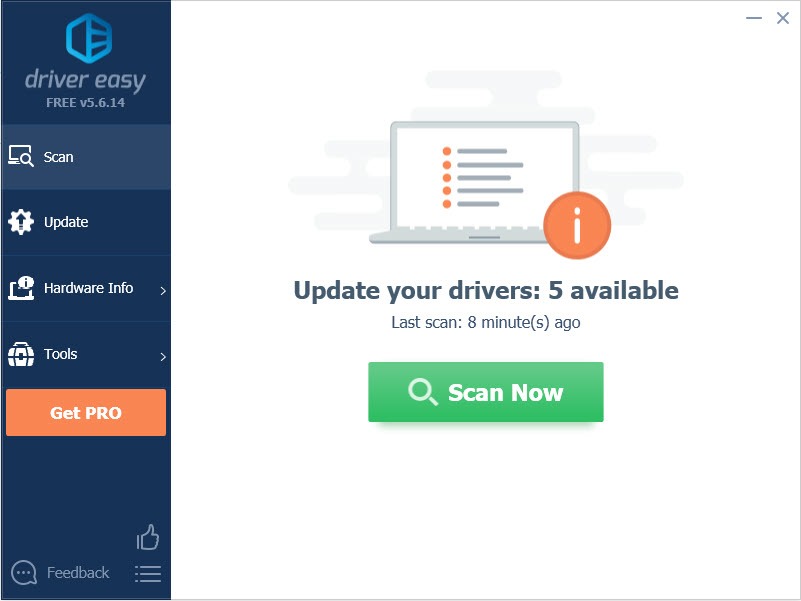
3) Click the Update button next to a flagged driver (say your graphics card driver or audio driver) to automatically download the correct version of that driver, then you can manually install it (you can do this with the FREE version).
Or click Update All to automatically download and install the correct version of all the drivers that are missing or out of date on your system. (This requires the Pro version which comes with full support and a 30-day money back guarantee. You’ll be prompted to upgrade when you click Update All.)
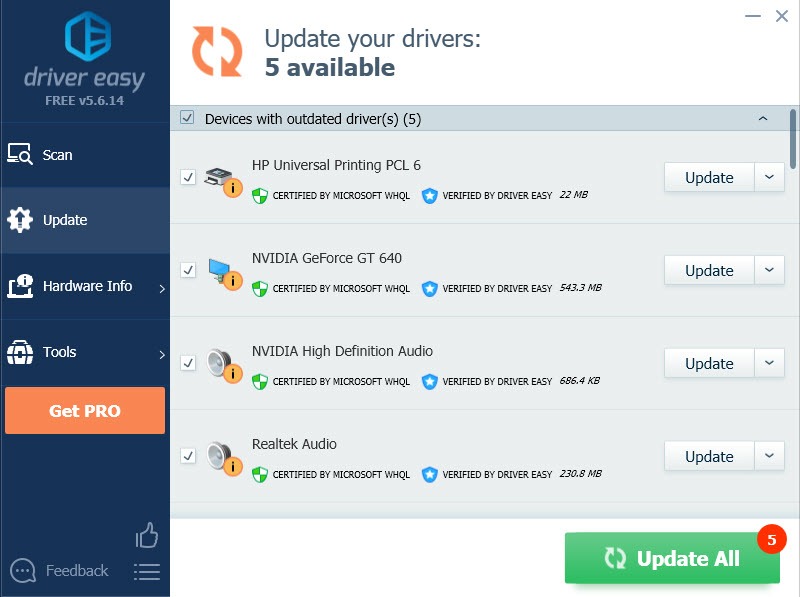
3) Restart your computer for the changes to take full effect.
Note: If you experience any problems using Driver Easy Pro, you get our full support at support@drivereasy.com.
Fix 2: Reset your in-game options
In case some of your game preferences are incompatible with your graphics card or monitor, you can go to Blizzard Battle.net and reset your in-game options to use the default settings.
1) Go to Blizzard Battle.net.
2) Click Options and select Game Settings.
3) Navigate to World of Warcraft and click Reset In-Game Options.
4) Click Reset > Done.
Restart your game again to see if the issue has gone.
Fix 3: Repair corrupt game files
According to many users, the Battle.net repair tool can sometimes fix the World of Warcraft not launching issue.
1) Navigate to your World of Warcraft in Blizzard Battle.net.
2) Click Options > Scan and Repair.
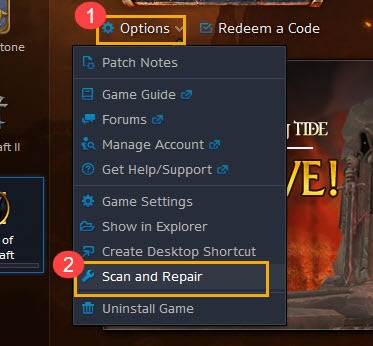
3) Click Begin Scan and wait for the process to finish.
Try playing your game again and check if the issue still persists.
Fix 4: Force WoW to launch using DX11
The issue might lie in your DX12, which is a common cause of game issues. Here’s how to force launching your WoW with DX11:
1) Navigate to your WoW in Blizzard Battle.net.
2) Go to Options > Game settings.
3) Scroll down to your World of Warcraft.
4) Tick the option Additional command line arguments.
5) Enter -d3d11 then select Done to save.
If this method doesn’t work, don’t worry, for there are a few more fixes you can try.
Fix 5: Delete the Battle.net files
The WoW not launching issue might be caused by your launcher. If any of the files in Battle.net folders are corrupted, missing, or outdated, your game is unable to start. Here’s how to fix it:
1) Kill all game-related apps and services in Task Manager (Ctrl + Shift + Esc).
2) Navigate to the Battle.net directory by entering C:\ProgramData in the File Explorer address bar.
3) Delete the Battle.net folder.
Now you can launch your Battle.net app again to see if the World of Warcraft not launching issue is gone.
Fix 6: Run WoW using the executable file
If you have tried deleting the Battle.net folder, even many times, but still World of Warcraft won’t launch, you can forget about the Battle.net and run the Wow.exe file instead.
1) Navigate to your World of Warcraft installation folder and run your Wow.exe.
The most common path:
C:\Program Files (x86)\Battlenet\World of Warcraft_retail_\Wow.exe
2) If this doesn’t work, you may need to grant the administrative rights to your WoW.
- Right-click the .exe file and select Properties.
- Go to the Compatibility tab and check the option Run this program as an administrator.
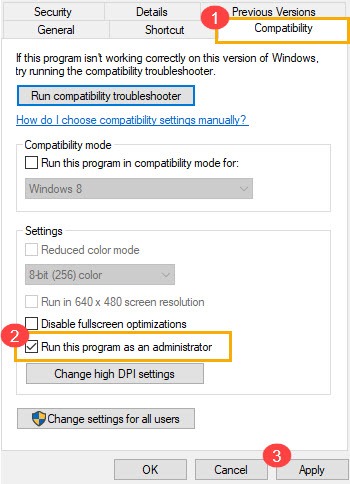
- Click Apply > OK.
3) For gamers who are on US servers, you can change it to EU in the configuration.
- Find the file config.wtf in a classic folder and open it
- Change the first 3 lines to these:
- SET portal “EU”
- SET textLocale “enEU”
- SET audioLocale “enEU”
- Click Save.
- Run the .exe file
Fix 7: Perform a clean boot
If it’s not about the drivers, in-game settings, or the Battle.net application, then the culprit may lie in conflicting software.
1) Press the Windows logo key and R at the same time to open the Run box. Type msconfig and hit Enter to System Configuration.
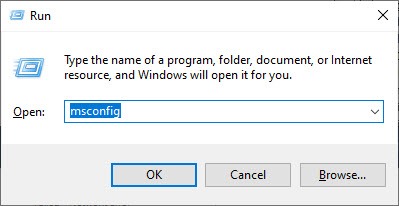
2) Click the Services tab and check the Hide all Microsoft services box, then click Disable all. Then click OK to apply.
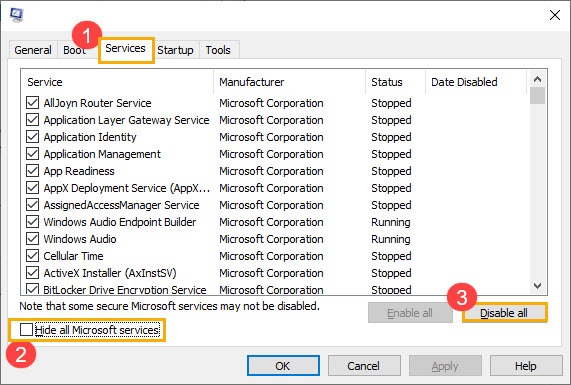
3) Click the Startup tab and click Open Task Manager.
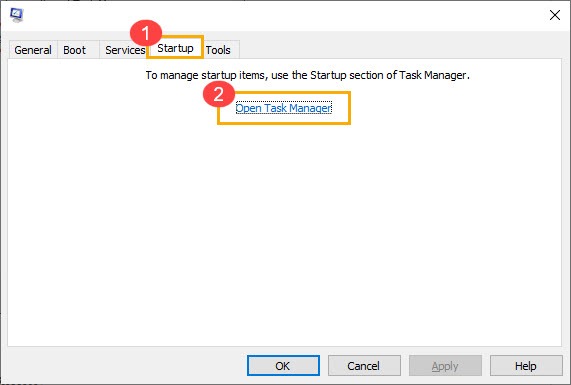
4) Select all the startup items one by one and select Disable.
5) Restart your PC and launch your World of Warcraft again to test the issue.
If you can play World of Warcraft again, congrats! To find out the problematic applications or services, you can restart your computer and enable them one by one in System Configuration again.
Fix 8: Run System File Checker
Make sure that you have the latest Windows update installed. Double-check, triple-check. If World of Warcraft still won’t launch, you can run the Windows repair tool to check for any corrupted files.
1) Press the Windows key and R key at the same time to open the Run box.
2) Type cmd in the box and press Ctrl + Shift + Enter to open Command Prompt as admin.
3) In the Command Prompt window, enter the following command line (note that there is a space between sfc and /):
sfc /scannow
4) Wait for the verification process to finish. This may take 3-5 minutes.
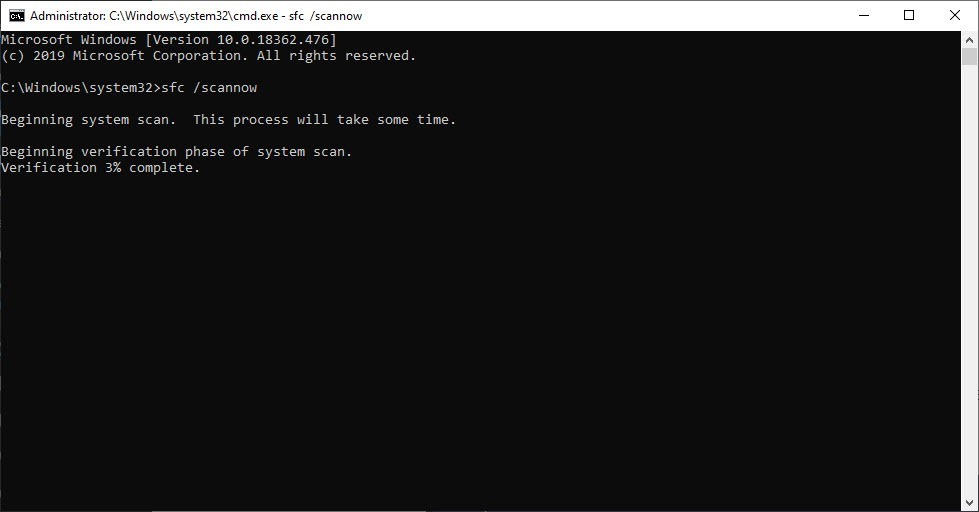
4) When the verification finishes, you may receive one of the following messages:
- Windows Resource Protection did not find any integrity violations.
No problem with system files. - Windows Resource Protection found corrupt files and successfully repaired them
You can perform a restart and try to relaunch the game to see if the World of Warcraft not launching issue is gone.
Note: If you receive neither of these two messages, you can visit Microsoft Support Page to further resolve it.
Hopefully, the methods above finally helped with your World of Warcraft not launching issue.
If there is no way you can get rid of it, you can perform a clean reinstall, may the Battle.net as well. If there’s still no luck, the cause might not lie in your gaming machine, but on the Blizzard’s end.
You can keep looking for other possible solutions (so do we) while waiting for the next game patch.




