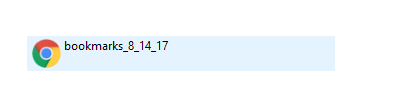
Chrome bookmarks enable you save your frequent viewing website. You can fast access the website without wasting time and it’s no need to remember the website you like or you go often. Such amazing feature. Sometimes you may want to export Chrome bookmarks for back-up. For example, when you want to reinstall your Chrome or you want to transfer your bookmarks to other browsers.
Follow this guide, we will be showing you how to export Chrome bookmarks easily and quickly. Besides, we will also show you how to import Chrome bookmarks in Chrome and other browsers.
How to export Chrome bookmarks?
1)
Open Chrome.
Then click the more-option button ![]() on the top right.
on the top right.
Tap on Bookmarks and click Bookmark manager.
Note: You can also open Bookmark manager by pressing Ctrl + Shift + O keys together on Chrome.
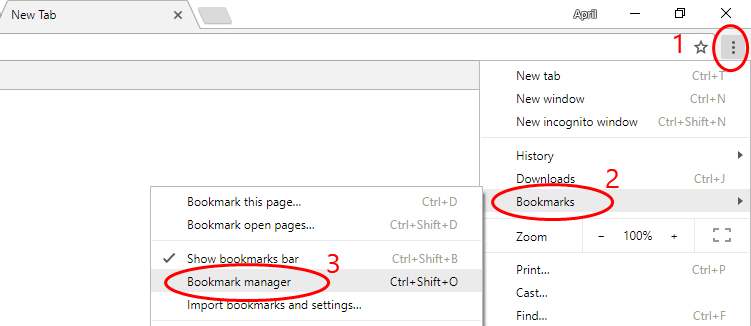
2)
Now Bookmark manager is open.
Click Organize and choose Export bookmarks to HTML file…
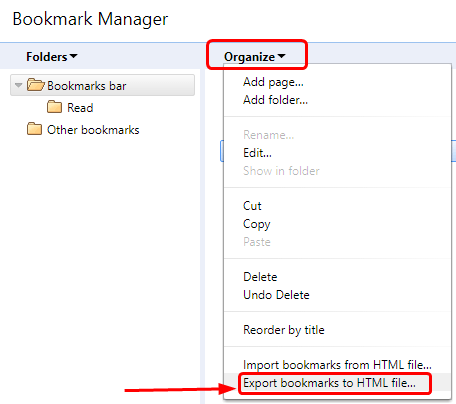
3)
Choose the folder you want to save the bookmarks HTML file.
The bookmarks file is named bookmarks + date by default. You can also name it what you like.
Then click Save.
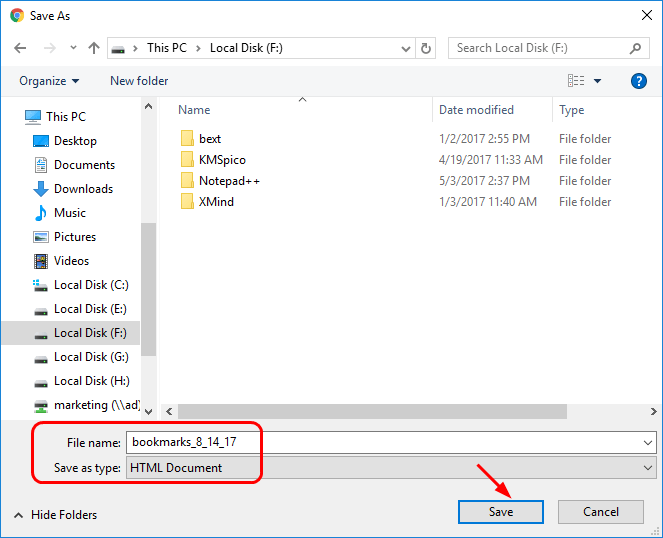
How to import Chrome bookmarks?
Case 1. In Chrome
1)
Open Chrome.
Then click the more-option button ![]() on the top right.
on the top right.
Tap on Bookmarks and click Import bookmarks and settings…
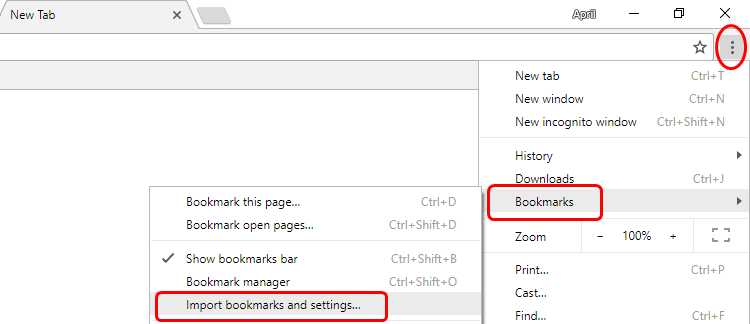
2)
On the open page, choose Bookmarks HTML File from the drop-down menu.
Then click CHOOSE FILE.
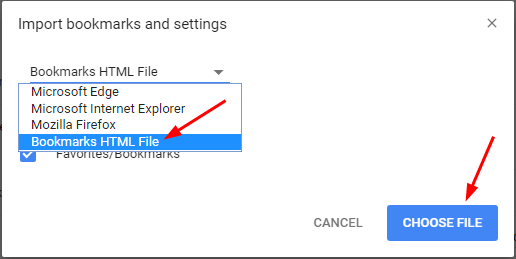
3)
Find and double-click on the bookmarks HTML file.
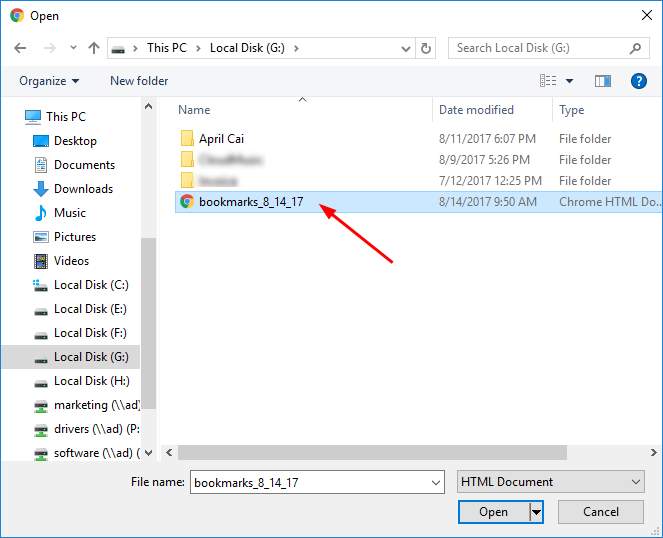
4)
Click Done.
Now you can enjoy the website in your bookmarks.
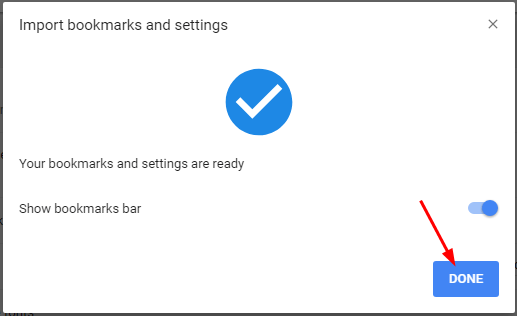
Case 2. For other browsers
You can also import your Chrome bookmarks into other browser. The how-to method is similar.
Find bookmarks option in the more-option list or in the setting pane of your browser.
Then you would find the import option.
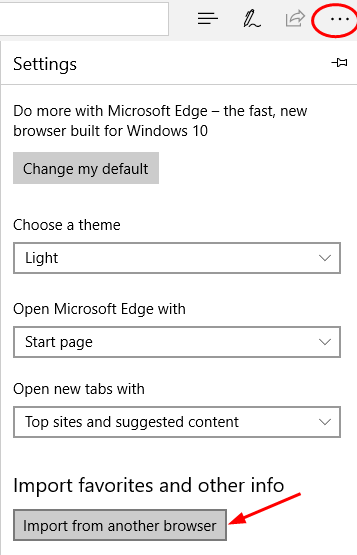
That’s all there is to it.
Leave you comment below for any questions, thanks.



