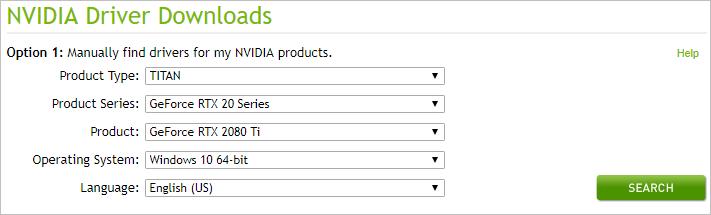
When your computer runs slowly, you may want to reinstall the NVIDIA graphics driver on your computer. In this article, we’ll show you how to reinstall the NVIDIA graphics driver in Windows 10, 7 & 8.1.
There are two steps you need to follow to reinstall the NVIDIA driver; just follow the instructions. Then you can reinstall the NVIDIA driver successfully.
Step 1: Uninstall the NVIDIA driver
Step 2: Install a new NVIDIA driver
Step 1: Uninstall the graphics driver
You can uninstall the driver via Device Manager. Device Manager is a Control Panel application that allows you to manage devices and drivers in your system. You can uninstall, update or roll back drivers via Device Manager.
Follow these steps to uninstall the NVIDIA graphics driver via Device Manager:
- On your keyboard, press Win+R (Windows logo key and R key) at the same time to invoke the Run box.
- Type devmgmt.msc and press Enter to open the Device Manager window.
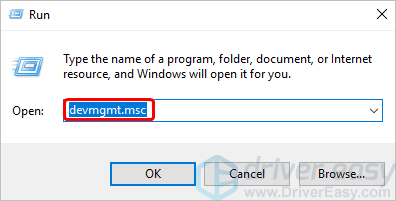
- Double click on Display adapters to expand the category. Right click the NVIDIA graphics card installed on your computer, then select Uninstall device (in some cases, this could be just Uninstall).
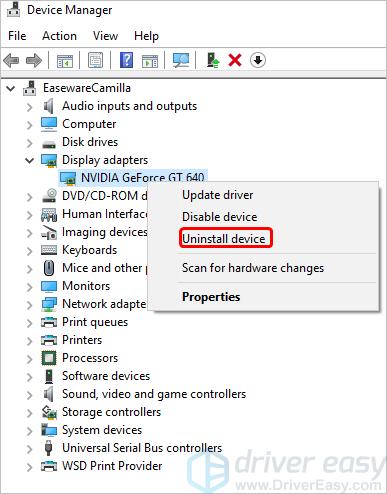
In the example below, the graphics card is NVIDIA GeForce GT 640.
- On the Uninstall confirm dialog box, select the Delete the driver software for this device check box, then click Uninstall.
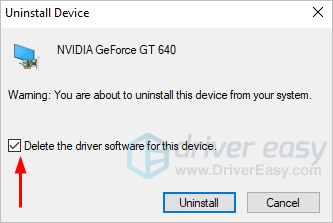
The option Delete the driver software for this device allows you to delete the driver package from the Driver Store (For more information about Driver Store, please see Driver Store in Microsoft. If you don’t see this option on the Uninstall confirm dialog box, the driver package probably has been removed. In this case, just click Uninstall to uninstall only the driver.
After uninstalling the driver, move on to Step 2 to install a new NVIDIA driver.
Step 2: Install a new NVIDIA driver
We’ve put together two methods below for you to install a new NVIDIA driver. You can pick the easier method for you.
Method 1: Download and install a new driver from NVIDIA
Method 2: Reinstall the NVIDIA driver with Driver Easy
Method 1: Download and install a new driver from NVIDIA
You can download and install a new NVIDIA graphics driver from their official website. To download the correct driver, you need to know what system version you have and what the graphics card model is, then you can refer the steps below to download a new NVIDIA driver manually.
- Go to NVIDIA’s driver download page.
- Enter the information in the field according to your system version and your graphics card model.
In my case, my computer is running Windows 10 64-bit, and my graphic card is NVIDIA GeForce GT 640, so I enter the information in the field as follows:
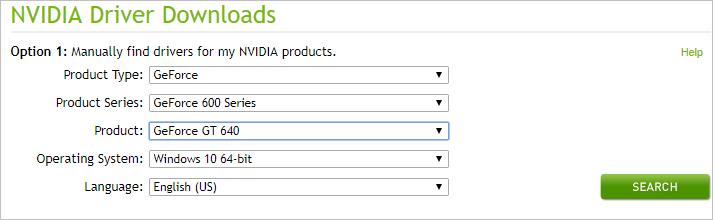
- Follow the on-screen instructions to download the driver.
- Double-click on the downloaded file and follow the on-screen instructions to install the driver.
Method 2: Reinstall the graphics driver with Driver Easy
If you don’t have the time, patience or computer skills to reinstall the driver manually, you can do it automatically with Driver Easy.
Driver Easy will automatically recognize your system and find the correct drivers for it. You don’t need to know exactly what system your computer is running, you don’t need to risk downloading and installing the wrong driver, and you don’t need to worry about making a mistake when installing.
You can update your drivers automatically with either the FREE or the Pro version of Driver Easy. But with the Pro version it takes just 2 clicks (and you get full support and a 30-day money back guarantee):
- Download and install Driver Easy.
- Run Driver Easy and click Scan Now. Driver Easy will then scan your computer and detect any problem drivers.
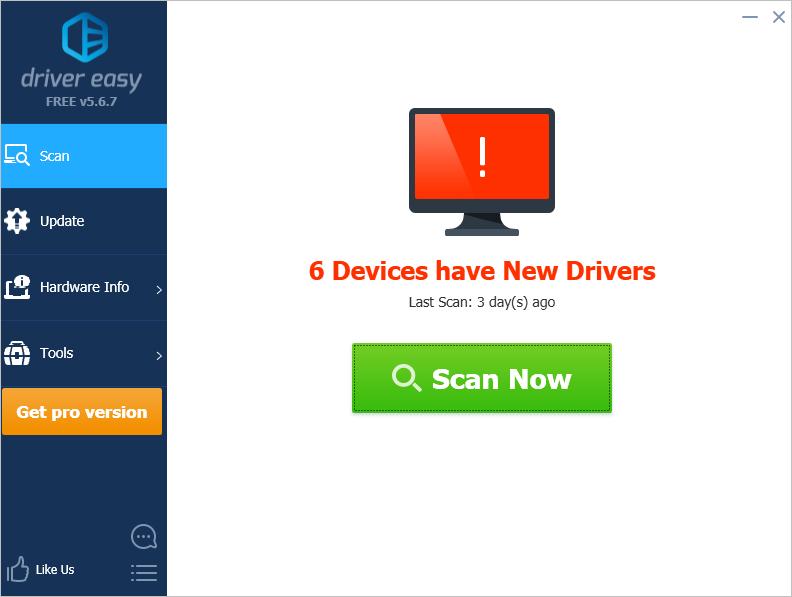
- Click the Update button next to a flagged NVIDIA driver to automatically download the correct version of this driver, then you can manually install it (you can do this with the FREE version).
- Or click Update All to automatically download and install the correct version of all the drivers that are missing or out of date on your system (this requires the Pro version – you’ll be prompted to upgrade when you click Update All).
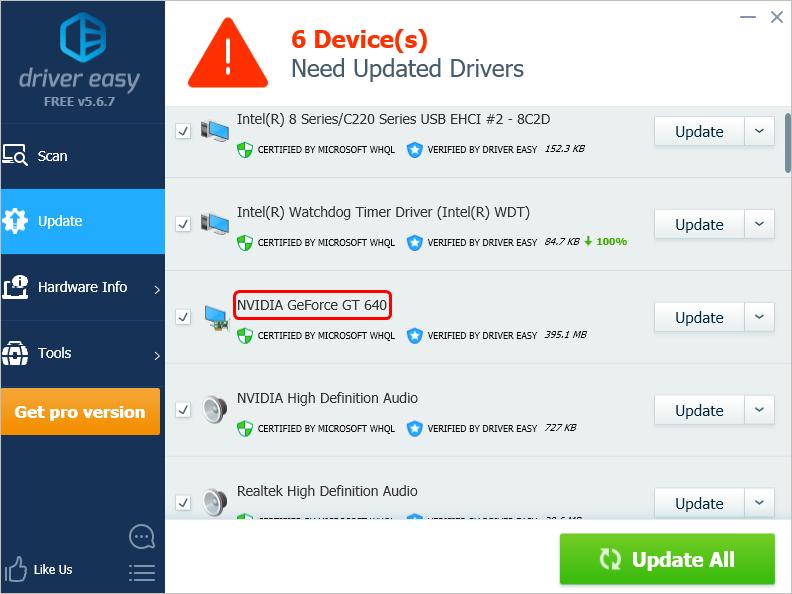
In the example below, update the NVIDIA GeForce GT 640 driver with Driver Easy.
Hopefully you can reinstall the NVIDIA driver successfully with the instructions above. If you have any questions, ideas or suggestions, please feel free to leave your comments.



