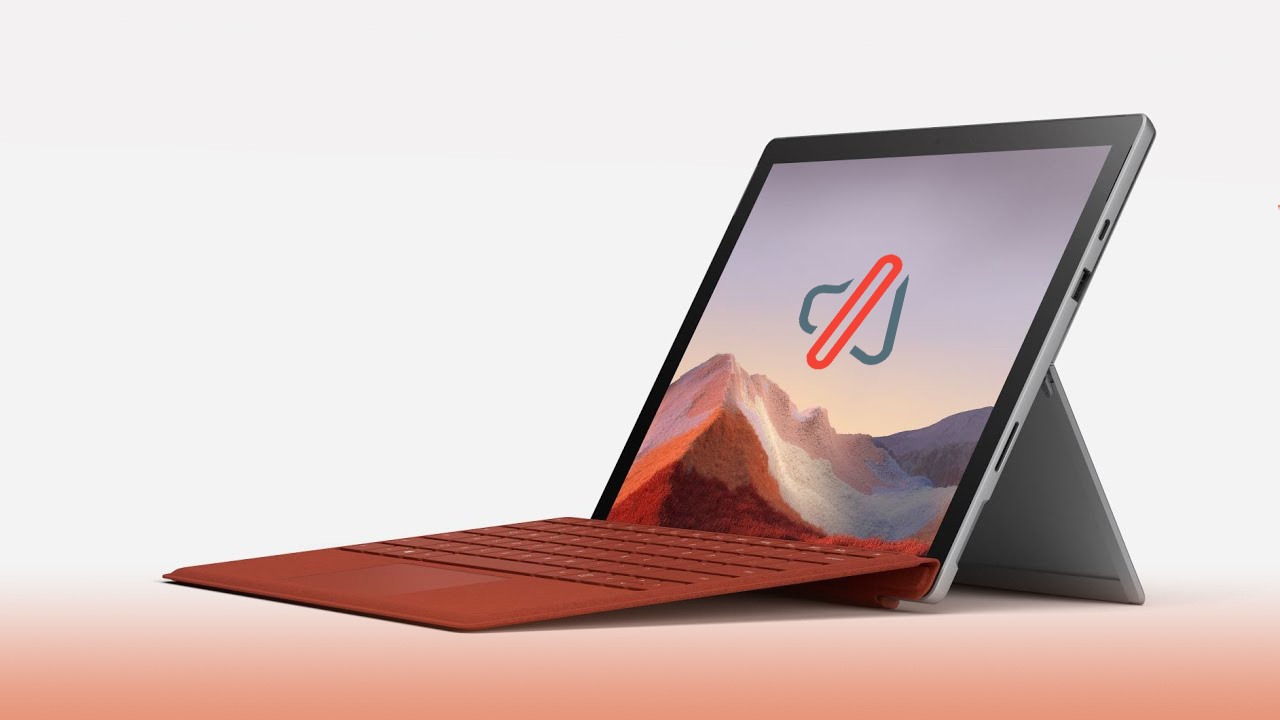It can be rather frustrating when your Surface Pro suddenly refuses to play any sound, but don’t worry. You’re definitely not alone and many users are complaining about the same issue. Luckily, it’s never hard to fix it at all.
Here are some fixes that have proved very helpful to solve the sound not working problem on Surface Pro. You don’t have to try them all; just work your way down the list until you find the one that works for you.
How to fix Surface Pro no sound issue?
- Troubleshoot the hardware
- Check your audio settings
- Reinstall your audio driver
- Update your audio driver
- Run the sound troubleshooter
- Force shut down your Surface Pro
Fix 1: Troubleshoot the hardware
First things first. Sound not working issues can be simply caused by connection problems. To rule out this as your problem, you need to check your hardware connections. Here is how to do it:
- Make sure that the volume is not muted in your Surface Pro or any apps with volume control.
- If you can’t hear any sound when using headphones, you can check if the sound is working after unplugging the headphones. If the problem lies in your headphone, you need to check the warranty and get it replaced.
- Or if you’re using Bluetooth-related accessories, please make sure they’re correctly paired.
- Close all audio apps, then remove any accessories from your Surface and reconnect them firmly.
If no sound issue still persists after basic troubleshooting, you can move on to the next fix.
Fix 2: Check your audio settings
1) Type control in the Search box and select Control Panel.
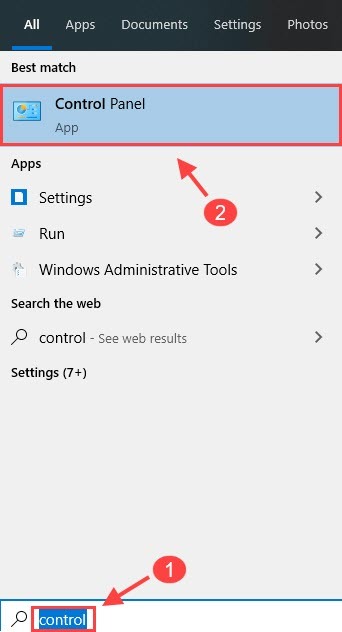
2) Scroll down the list and select Sound.
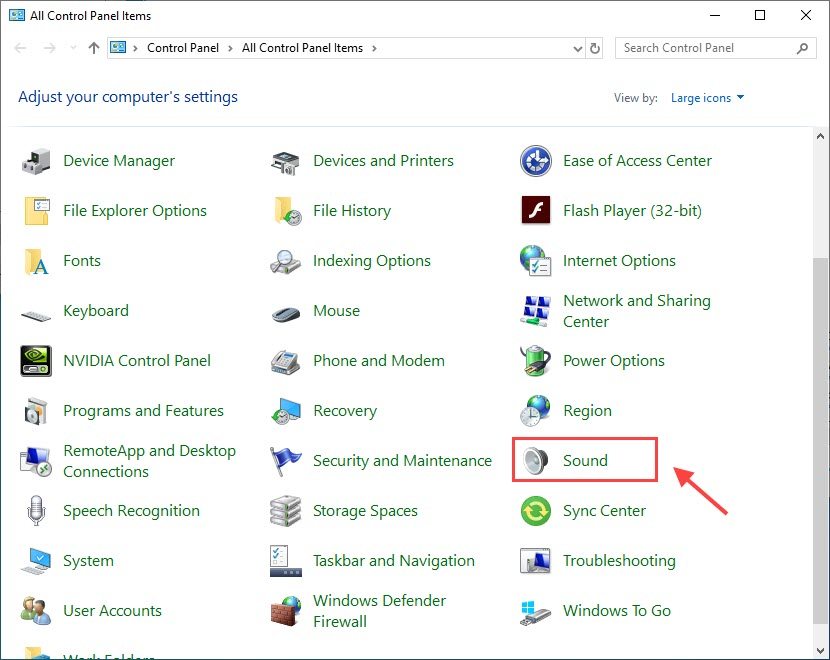
3) Under the Playback tab, you can see all of your audio devices and their status as well.
Make sure the device you want to use for playback is plugged in and enabled. If it’s disabled, right-click the device and click Enable.
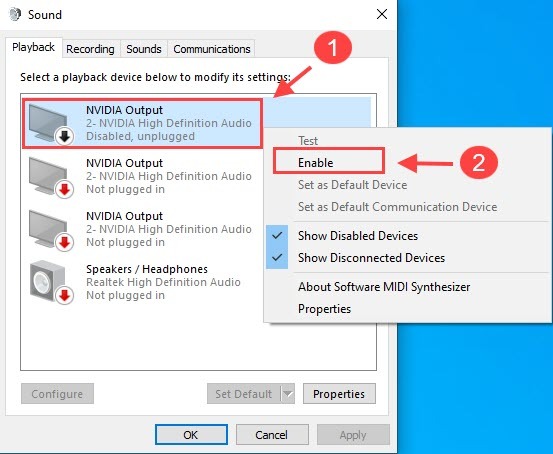
4) Select the device you want to use, then select Set Default.
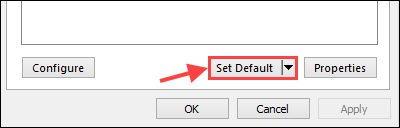
4) Select the Recording tab, click the device you want to use for recording, and select Set Default. Finally, click OK to apply.
After following the steps above, see if the sound is working again on your Surface Pro.
Fix 3: Reinstall your audio driver
If there is no problem with your connections or settings, the most common cause is a corrupted or outdated audio driver. In that case, you will have to manually uninstall and reinstall the audio driver again.
1) On your desktop, right-click the Start menu and select Device Manager.
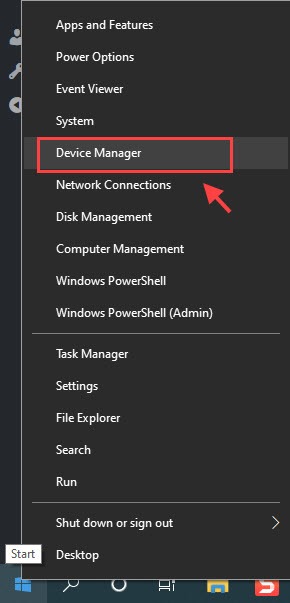
2) Double click Sound, video and game controllers to expand the drop-down list.
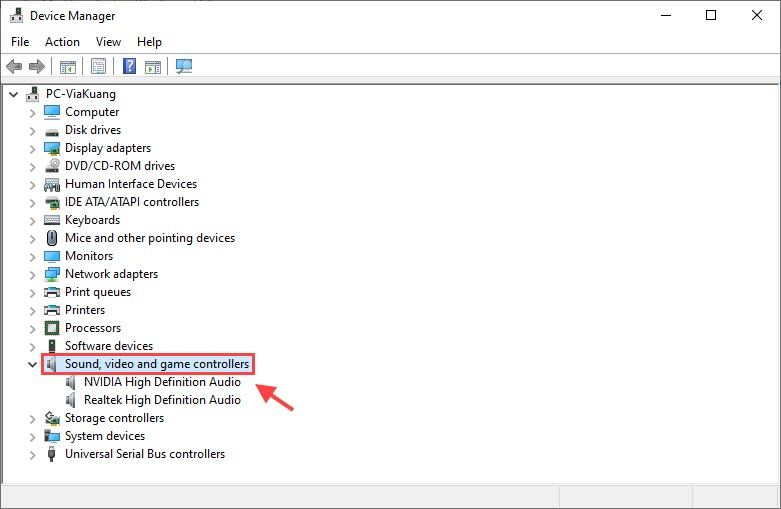
3) Right click your audio driver and select Uninstall device.
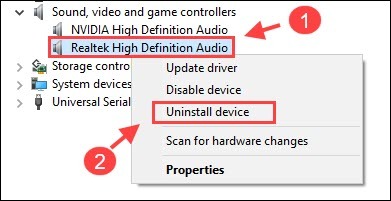
4) Check the box next to Delete the driver software for this device and click Uninstall.
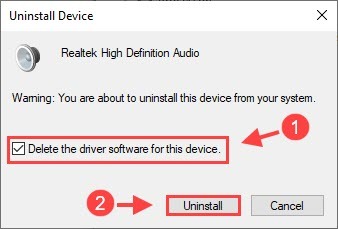
5) Restart your Surface Pro and Windows will automatically install the audio driver for you.
Your Surface Pro should be playing sound again. If this method doesn’t work for you, you can try the next fix.
Fix 4: Update your audio drivers
If Windows fails to solve your driver issues, then you may need to update the audio driver by yourself to see if this works for you.
There are 2 ways for you to update the driver: manually and automatically.
1. Manually update the audio driver
To update the audio driver manually, you need to visit the Microsoft support website to download & install all current and correct drivers for your Surface Pro manually.
2. Automatically update the driver
If you don’t have time or patience to manually update drivers, you can automatically update drivers with Driver Easy.
Driver Easy will automatically recognize your system and find the correct driver for your computer.
1) Download and install Driver Easy.
2) Run Driver Easy and click the Scan Now button. Driver Easy will then scan your computer and detect any problem drivers.
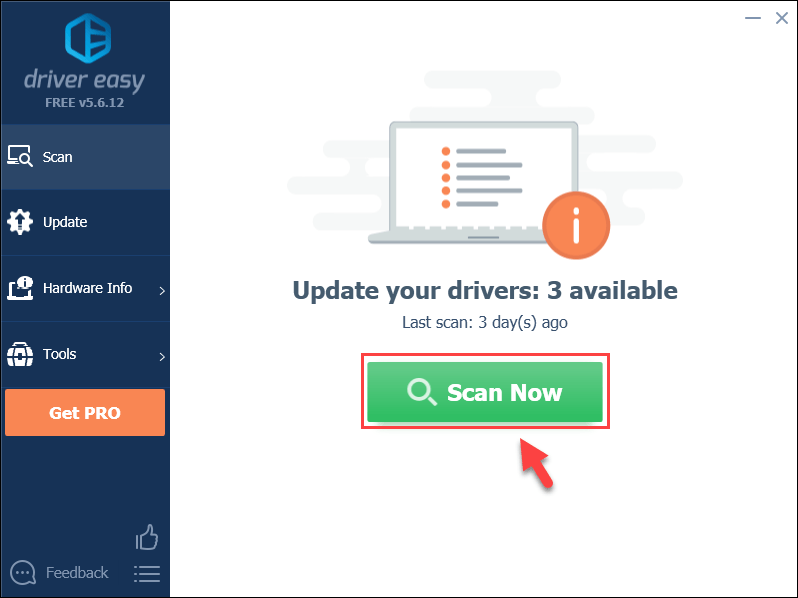
3) Click the Update button next to your audio driver to download the correct version of its driver, then you can manually install it.
Or
Click the Update All button at the bottom right to automatically update all the drivers. (This requires the Pro version — you will be prompted to upgrade when you click Update All. You get full support and a 30-day money back guarantee.)
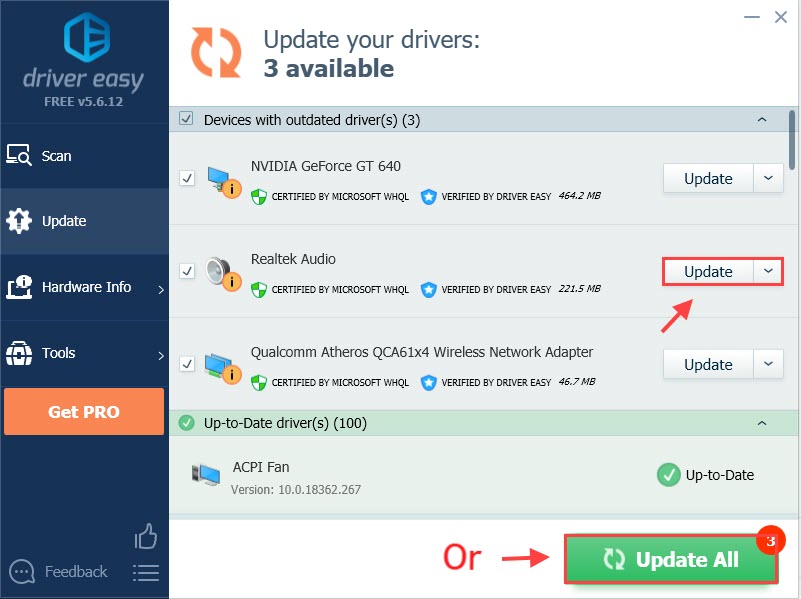
4) After updating your drivers, you need to restart your Surface Pro for the changes to take effect.
Play any music to test the issue. If the sound is working properly again, then congrats! If not, you can go on to try the next fix.
Fix 5: Run the sound troubleshooter
Sometimes the Windows troubleshooter can detect the existing audio device problems. If there are any, the sound troubleshooter will fix it automatically for you. To run the sound troubleshooter, here is what to do:
1) Type troubleshoot in the Search box and select Troubleshoot settings.
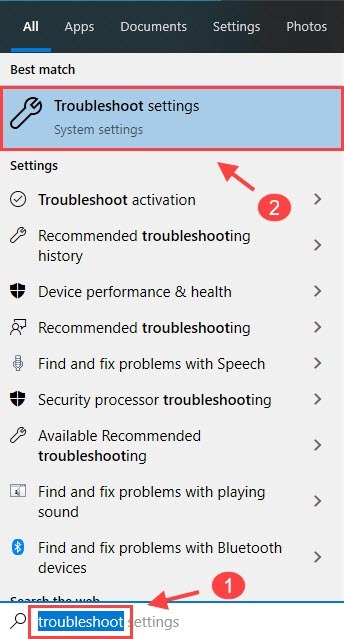
2) Under the Get up and running section, select Playing Audio and click Run the troubleshooter.
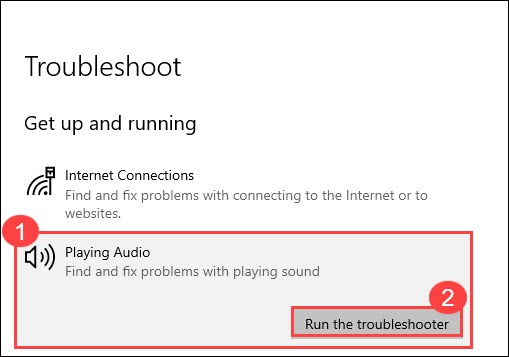
3) Select the device you want to troubleshoot and click Next.
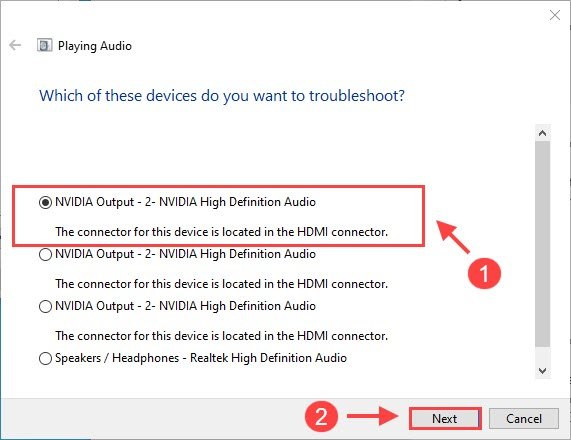
4) Windows will start detecting problems for your audio device. This may take about 5-8 seconds. After completing detecting, click Apply this fix and restart your Surface Pro.
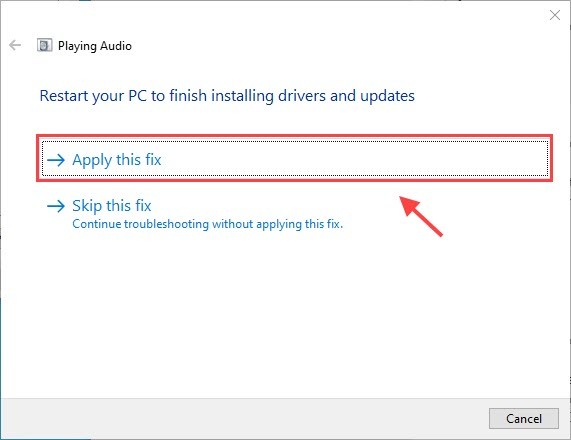
The sound should be working right now. If not, you can try the next fix to solve your problem.
Fix 6: Force shut down your Surface Pro
If all of these fixes above failed to solve your sound not working problem, you might need to force shut down your Surface Pro to see if works.
- Press and hold the power button on your Surface for 30 seconds and then release it.
- Press and hold the volume-up button and the power button at the same time for at least 15 seconds and then release both.
- The screen may flash the Surface logo, but continue holding the volume-up button and the power button for at least 15 seconds.
- After you release the buttons, wait 10 seconds.
- Press the power button to turn your Surface back on.
After turning on your Surface Pro, check if the sound is working perfectly again.
Hopefully, one of the fixes above solved your Surface Pro no sound issue. Feel free to leave us a comment if you have further questions or suggestions.