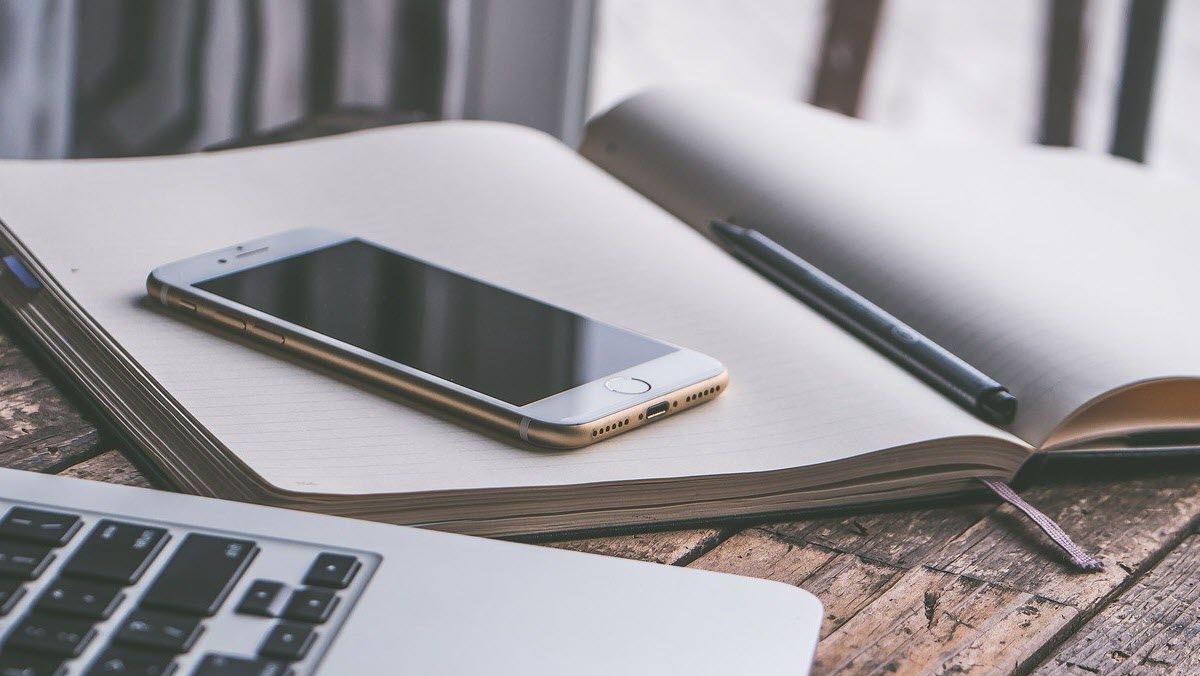When you connect your iPhone to your computer trying to transfer photos and video, it’s likely your computer is not recognizing your iPhone. This is frustrating. But don’t worry, this sort of problem can be easily fixed. Whether you’re getting problems like the computer not recognizing iPhone, or iTunes not recognizing iPhone, this post should help you resolve the problem.
Try these fixes
Here are the fixes you can try. You don’t need to try them all; just work your way down the list until you find the one that works for you.
- Basic Tips you should check
- Make sure the software is up to date
- Update the device drivers
- Check the Apple Mobile Device Support and Service
- Reinstall iTunes on your computer
Note: The screenshots below come from Windows 10, but the fixes also work on other systems, including Windows and MacOS.
Why iPhone is not showing up on my computer
There are several reasons why the iPhone is not recognized by PC/Mac. The USB cable and USB port can be one of the common causes. If there’s something wrong with the USB cable or the USB port, your iPhone can’t connect to the computer, so your iPhone is not detected by the PC. Others can be software issues, such as the Windows system, the iOS version, or the iTunes issue. Also, the Apple USB driver issue can cause the PC not to recognize the iPhone. Sometimes it’s hard to identify the exact cause, but there are troubleshooting steps you can try. So before you throw your PC or iPhone out of the window, read on…
Method 1: Basic Tips you should check
There are usually some basic tips you should check in the first place when you find your computer will not recognize your iPhone.
1. Restart your iPhone and computer
You can first disconnect your iPhone from your computer, and restart both your iPhone and computer. Then connect again to see if your iPhone shows up on your computer.
2. Check your USB cable and USB port
Sometimes the USB cable issue can prevent your iPhone from being detected. So you can try another USB cable to connect again to see if it works. You should also try another USB port on your computer to connect.
3. Always trust your computer
You’ll be prompted to select Trust or Don’t Trust your computer when you connect your iPhone to your computer, so you can take a look at your iPhone screen, and select Trust whenever you’re prompted this alert.
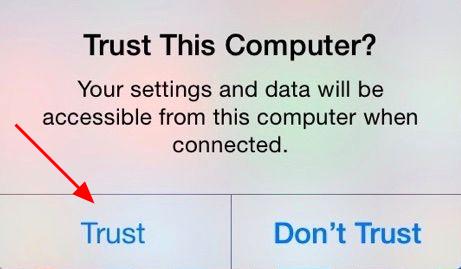
If it’s your first time connecting to your computer, you should also follow the prompted instructions on iTunes to connect.
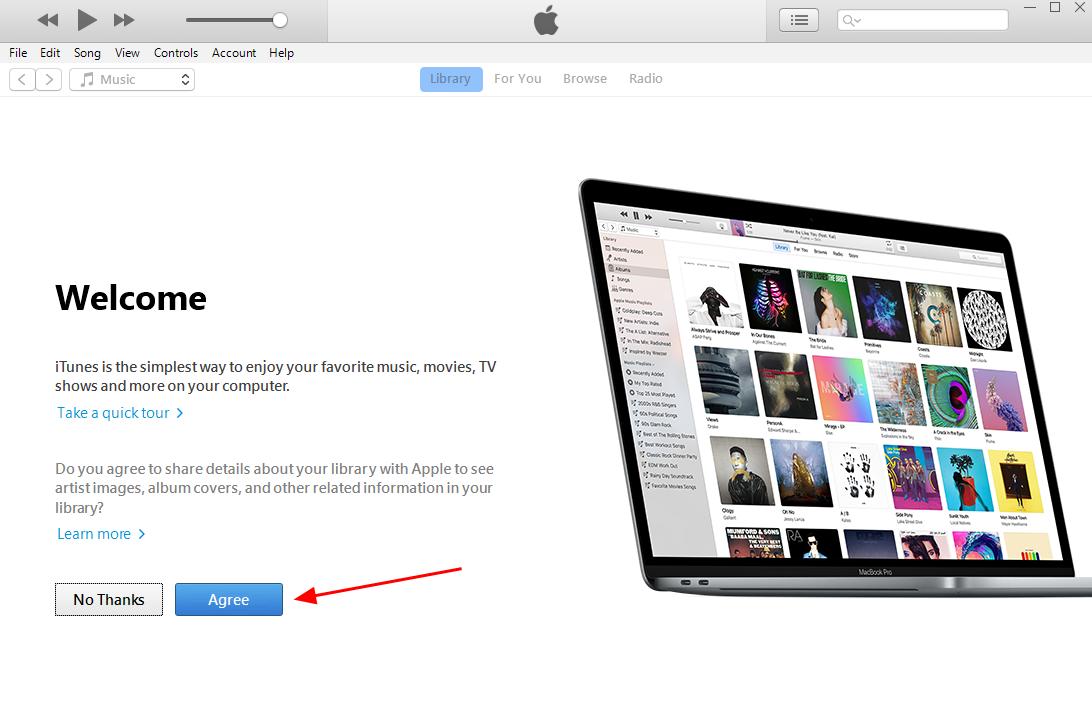
If your computer is still not detecting your iPhone after checking the three steps above, don’t worry. We still have a few solutions you can try.
Method 2: Make sure the software is up to date
The outdated software in your devices can lead to the iPhone not being detected in the computer, so you should check the following and make sure it’s up to date.
1. Make sure your iOS version is up to date
You should check your iOS version on your iPhone and update it if it’s not the latest version. 1) Launch the Settings app on your iPhone, and go to General > Software Update.
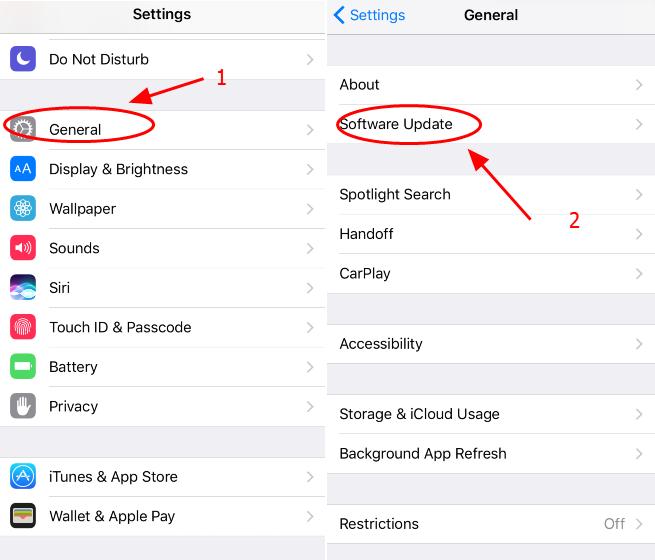
2) Check if there’s any update. If so, tap Download and Install to update your iPhone to the latest version.
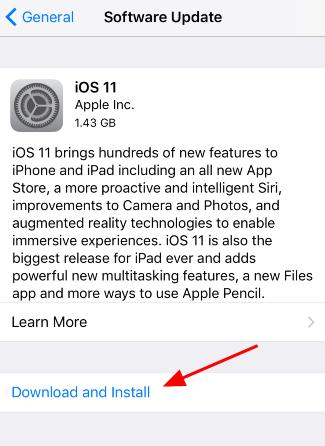
2. Make sure your iTunes is up to date
You should also check your iTunes version, and ensure it’s the latest version on your computer. Note: If you haven’t installed iTunes on your computer, download it here and install it on your computer.1) Launch iTunes on your computer. 2) Click Help and select Check for Updates.
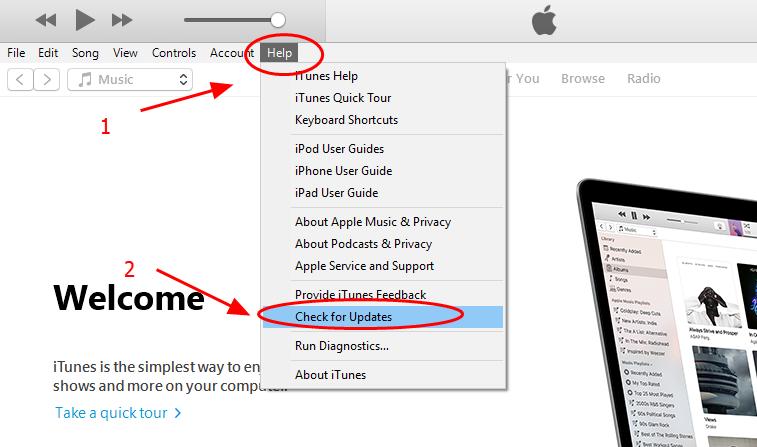
3) Follow the instructions to update if there’s any update. You should also make sure that the Windows or MacOS is updated. After checking these, reconnect your iPhone with your computer to see if your computer recognizes your iPhone. If the issue still persists, check the following solutions.
Method 3: Update the device drivers
The missing or outdated device drivers can cause the computer not to recognize your iPhone issue, especially for the Apple iPhone device driver and Apple Mobile Device USB driver.
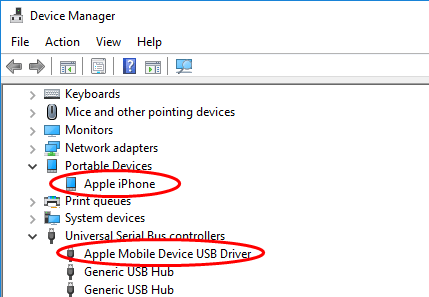
So you should verify the drivers are up to date, and update those that aren’t. There are two ways to update drivers: manually and automatically.
Manually – You can manually update the Apple drivers by searching on the Internet, downloading the latest and correct driver and installing it on your computer. This requires time and computer skills.
Automatically – If you don’t have time or patience, you can do that automatically with Driver Easy.
Driver Easy will automatically recognize your system and find the correct drivers for it. You don’t need to know exactly what system your computer is running, you don’t need to risk downloading and installing the wrong driver, and you don’t need to worry about making a mistake when installing. You can update your drivers automatically with either the FREE or the Pro version of Driver Easy. But with the Pro version it takes just 2 clicks (and you’ll have a 30-day money back guarantee):
1) Download and install Driver Easy.
2) Run Driver Easy and click Scan Now. Driver Easy will then scan your computer and detect any problem drivers.
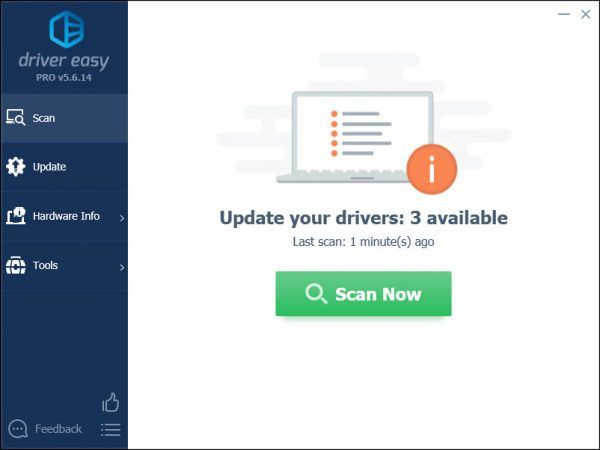
3) Click the Update button next to the flagged Apple USB device to automatically download and install the latest driver (you can do this with the FREE version). Or click UpdateAll to automatically download and install all the latest correct drivers that are missing or outdated in your system (This requires the Pro version. You will be prompted to upgrade when you click Update All).
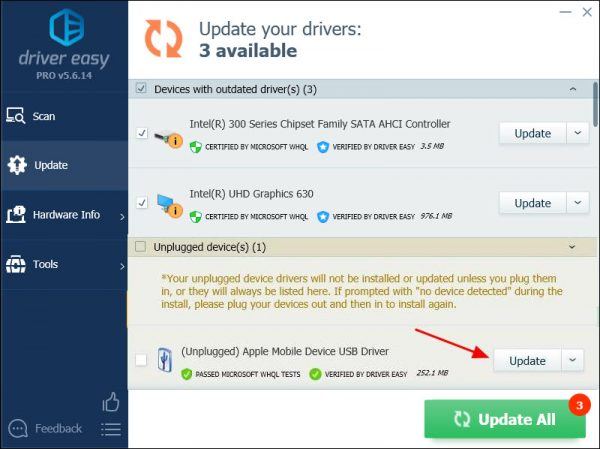
4) After installing the driver for your iPhone, restart your computer, and reconnect your iPhone to see if it’s recognized.
This should resolve the computer not recognizing the iPhone issue. If the issue still persists, we have other solutions for you.
Method 4: Check the Apple Mobile Device Support and Service
Apple Mobile Device Service provides the interface to the Apple mobile device on your computer, so you should make sure the support and service are running properly if your computer is not recognizing your iPhone. I’m running Windows 10 on my computer, and my iPhone is not showing up in Windows 10. So I follow the steps below:
1. Make sure Apple Mobile Device Support is installed
1) On your keyboard, press the Windows logo key  and R at the same time to invoke the Run box. 2) Type appwiz.cpl and click OK.
and R at the same time to invoke the Run box. 2) Type appwiz.cpl and click OK.
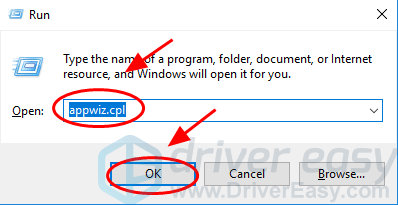
3) In the program list, check if you see Apple Mobile Device Support installed.
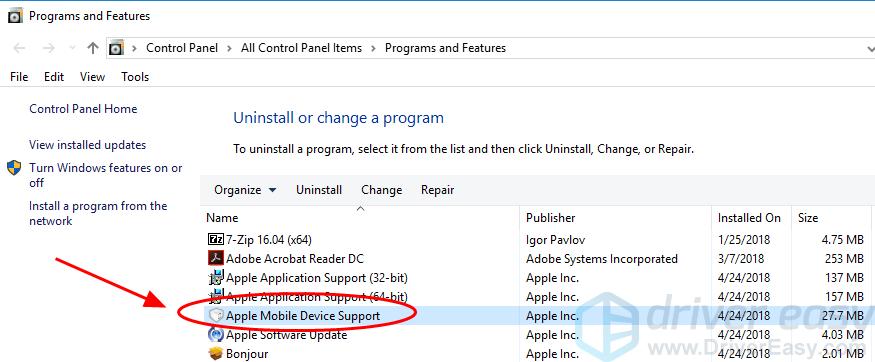
If not, you should reinstall iTunes in order to install the Apple Mobile Device Support.
2. Make sure Apple Mobile Device Service is running
1) On your keyboard, press the Windows logo key

and R at the same time to invoke the Run box. 2) Type services.msc and click OK.
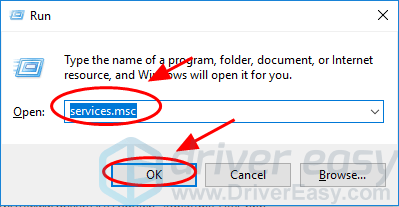
3) Double-click Apple Mobile Device Service.
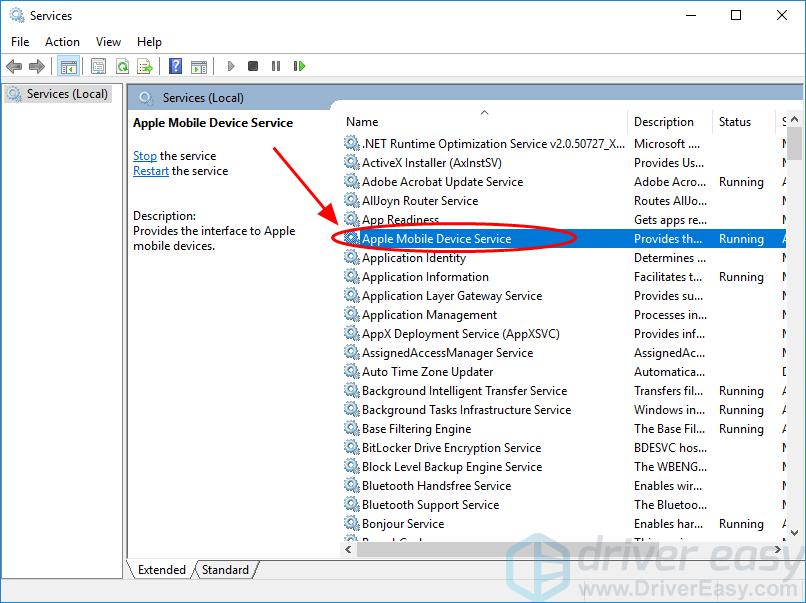
4) Make sure the Startup type is selected as Automatic, and the Service status is Running.
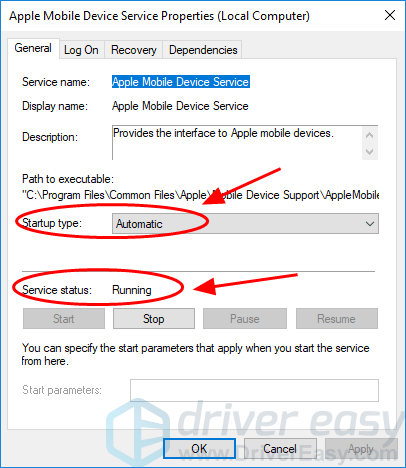
After enabling the Apple Mobile Device Support and Apple Mobile Device Service, reconnect your iPhone to your computer to see if it works.
Method 5: Reinstall iTunes on your computer
This sounds an odd one, but works for many people whose computers do not recognize their iPhone. To do so, follow these steps:
1) Unplug your USB cable from your computer and disconnect your iPhone.
2) Uninstall iTunes on your computer.
3) Download and reinstall iTunes from Apple.
4) Launch iTunes on your computer. 5) Connect your iPhone with your computer to connect again. Hopefully your computer will recognize your iPhone.
There you have it – The five solutions to solve computer not recognizing iPhone. Please add a comment below to let us know if these fixes resolved your issue. If you have any other issues, feel free to let us know, and we’ll do our best to help.