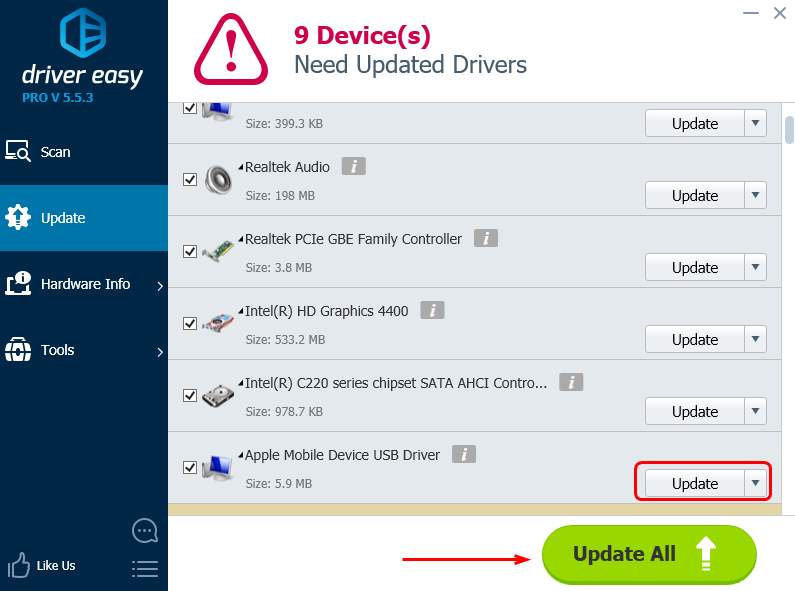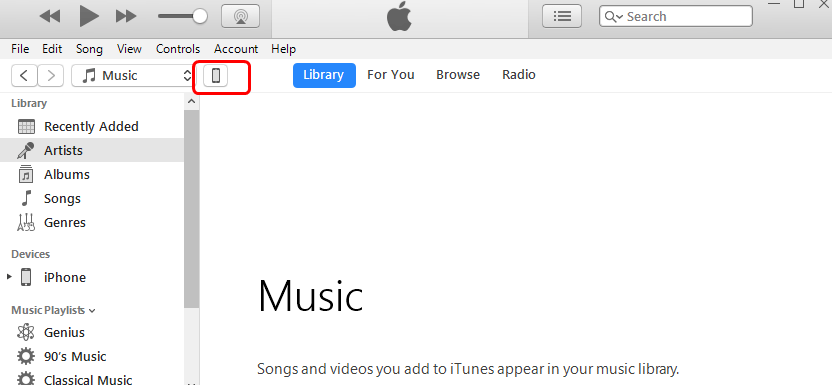
If your iPhone is not showing up in your PC iTunes, or in other words, your iTunes doesn’t recognized your iPhone, you’re at the right place.
There could be many reasons why your iPhone not showing up in iTunes, outdated iTunes, outdated Apple Mobile Device USB driver or broken USB cable could be some of them.
As there are many possible causes, so are there fixes. Work from the top down and follow the easy-doing steps to get the right one for you.
1. Make sure everything is updated
2. Reinstall Apple Mobile Device USB driver
3. Restart Apple Mobile Device Service
4. Update Apple Mobile Device USB driver
1. Make sure everything is updated
1) Make sure that iTunes is updated.
Make sure you have the latest version of iTunes installed on your Windows PC. As of today, the latest version is 12.6.2.20.
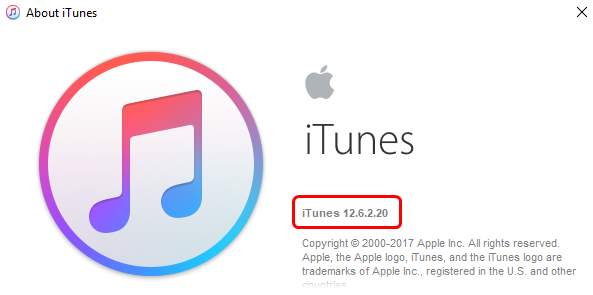
You can download it from here.
2) Make sure that your PC is updated.
On your keyboard, press the Windows logo key and S at the same time. Then type windows update in the search box and select Windows Update settings.
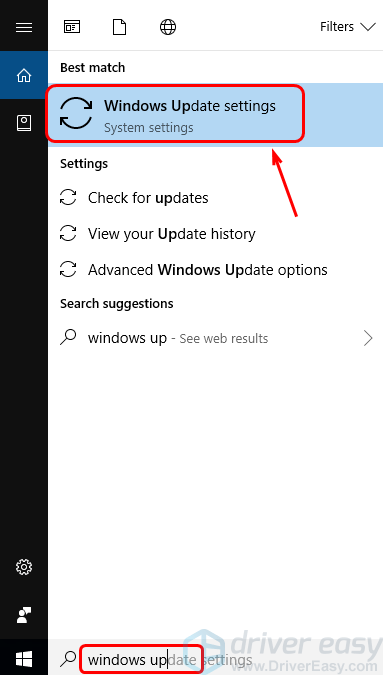
Click the Check for updates button.
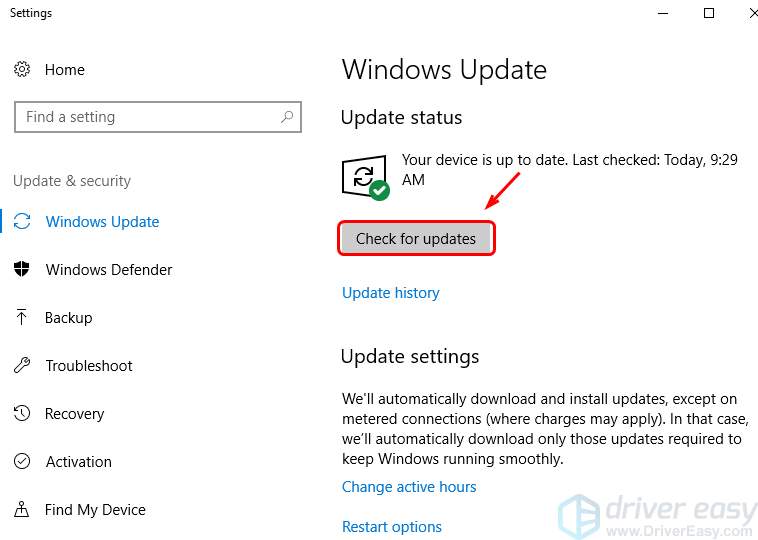
If there are updates available, download and install them as instructed.
3) Make sure that you’ve tapped the Trust button on your iPhone when the alert pops up.
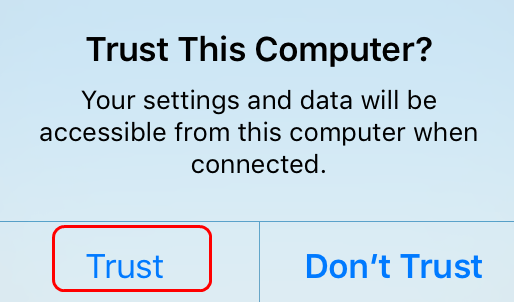
2. Reinstall Apple Mobile Device USB driver
The above steps are meant to help you sort of possible issues other then your device driver. If they fail to fix the problem for you, try reinstall Apple USB driver:
1) Disconnect your iPhone from your PC.
2) Connect your iPhone to your PC again. If iTunes pops up, close it.
3) On your keyboard, press the Windows logo key and R at the same time, then copy and paste in the following command:
%ProgramFiles%\Common Files\Apple\Mobile Device Support\Drivers
Press the Enter key to run it.
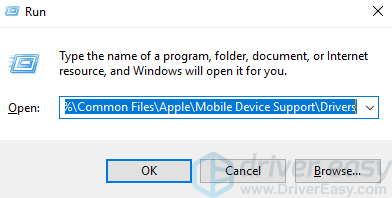
4) Right-click on the usbaapl64 or usbaapl file and select Install.
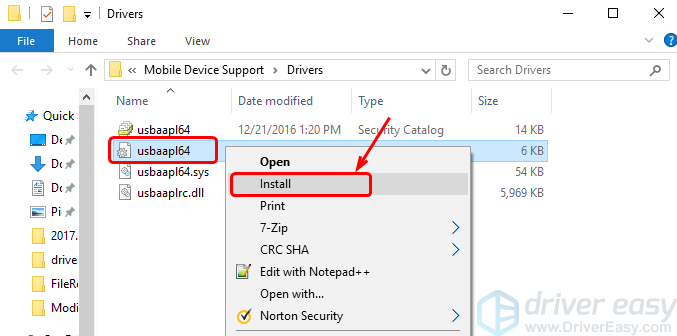
Note: The file names here could be usbaapl64.inf or usbaapl.inf. They are the same file. Just make sure that the file type is Setup Information.
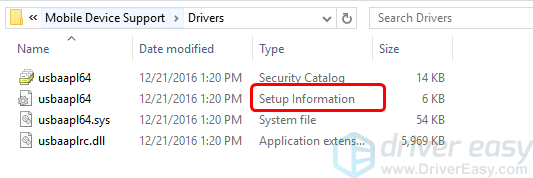
5) When the install finishes, disconnect your iPhone from your PC. Then restart your computer.
6) Reconnect your iPhone and open iTunes.
3. Restart Apple Mobile Device Service
If your iPhone still refuses to show up on iTunes, try restart the Apple Mobile Device Service:
1) On your keyboard, press the Windows logo key and R at the same time, then type in services.msc and press Enter.
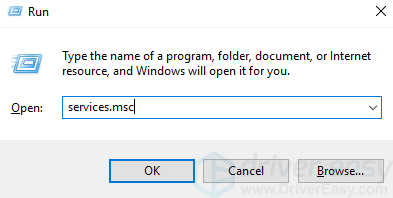
2) Right-click Apple Mobile Device Service and select Restart.
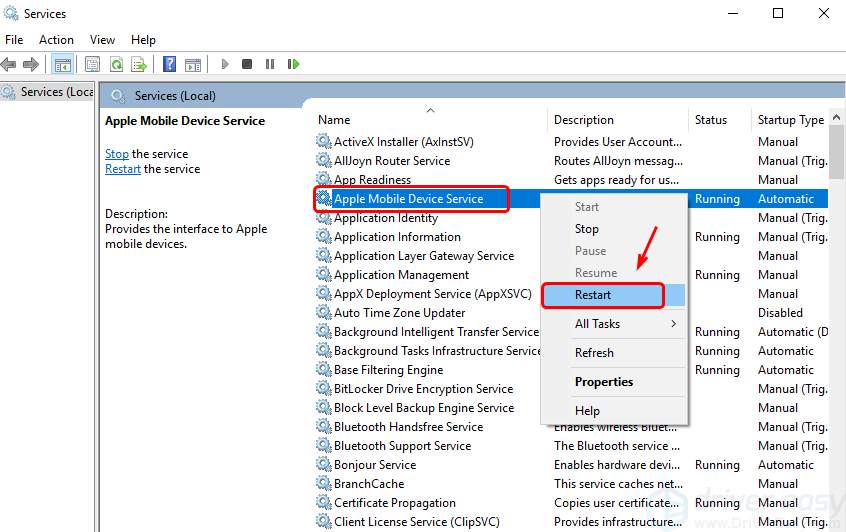
3) Restart your PC after this.
4) Open your iTunes and connect your iPhone to see if it shows up.
4. Update Apple Mobile Device USB driver
Your “iPhone not showing up” problem is probably being caused by driver issues. The steps above may resolve it, but if they don’t, or you’re not confident playing around with drivers manually, you can do it automatically with Driver Easy.
Driver Easy will automatically recognize your system and find the correct drivers for it. You don’t need to know exactly what system your computer is running, you don’t need to risk downloading and installing the wrong driver, and you don’t need to worry about making a mistake when installing.
You can update your drivers automatically with either the FREE or the Pro version of Driver Easy. But with the Pro version it takes just 2 clicks (and you get full support and a 30-day money back guarantee):
1) Download and install Driver Easy.
2) Run Driver Easy and click the Scan Now button. Driver Easy will then scan your computer and detect any problem drivers.
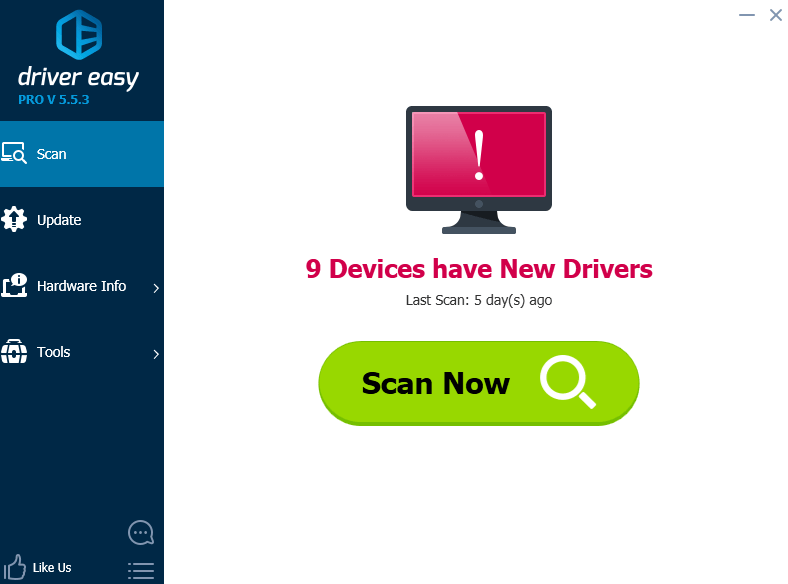
3) Click the Update button next to the flagged Apple Mobile Device USB driver to automatically download and install the correct version of this driver (you can do this with the FREE version).
Or click Update All to automatically download and install the correct version of all the drivers that are missing or out of date on your system (this requires the Pro version – you’ll be prompted to upgrade when you click Update All).