The Graphics Interchange Format (GIF) has been widely used in our world, especially in our social media lives. When you have a video clip, you may want to convert your video to GIF, which makes it much more interesting.
How to convert video to GIF
There are many GIF makers you can choose from. If you don’t know what to do, just follow the detailed instructions below to make your videos to GIF.
Method 1: Convert video to GIF with the ultimate video editor
There are lots of video-to-GIF makers you can choose from, but it sometimes takes time and patience to pick up the one with good reviews and reasonable price. If you don’t have the time, you can try Camtasia.
Camtasia is an all-in-one video editor with powerful features. You can capture a screenshot or videos, you can edit your capture, you can share your videos to FTP, YouTube, Dropbox, etc.
To make your video to GIF, follow these steps:
If you’re using Windows
1) Download and install Camtasia in your computer.
2) Launch Camtasia and run. You’ll need to register for the first time to sign in.
3) If you already have a video, click Media> Media Bin > Import Media to upload your video.
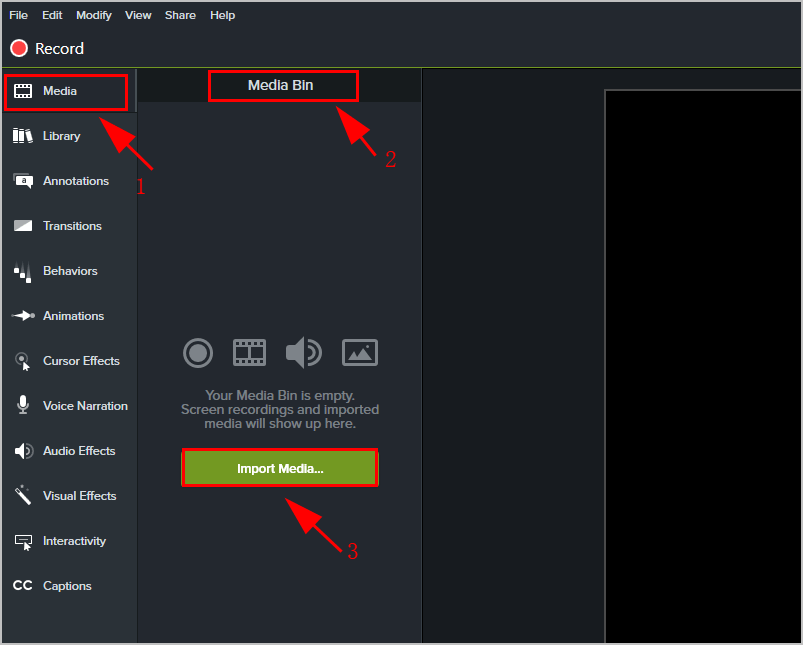
Or you can click Record to capture a video on your screen to make your video. Just click the Record button to start recording and press F10 on your keyboard to finish the record.
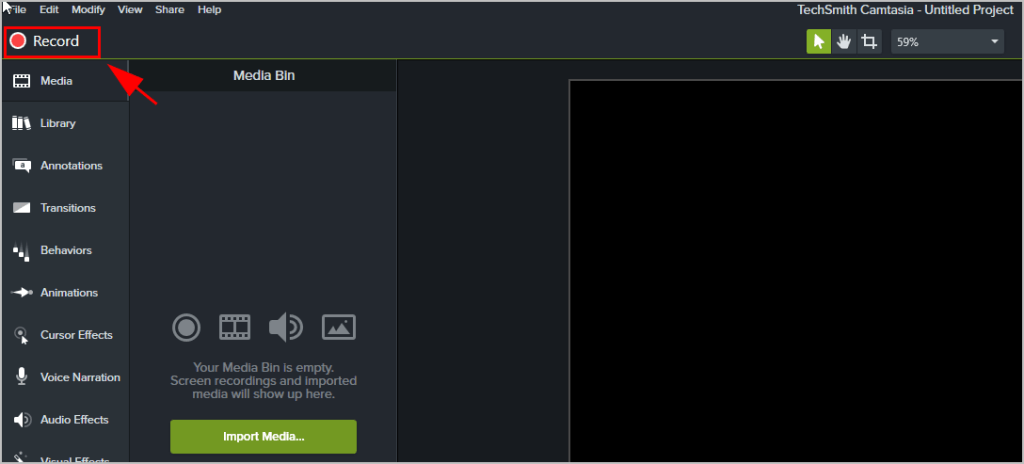
4) Drag and drop your selected video to the pane.
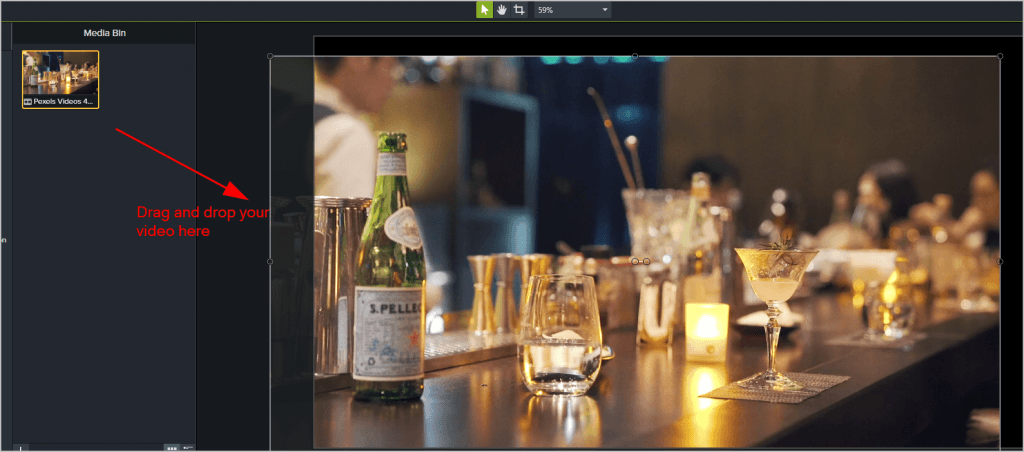
5) Click and drag the red and green playhead handles to select the portion of the timeline if you need.
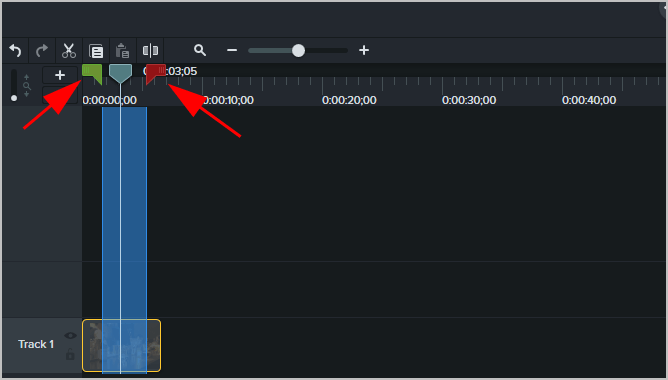
6) You can edit the video as you like, such as adding annotations.
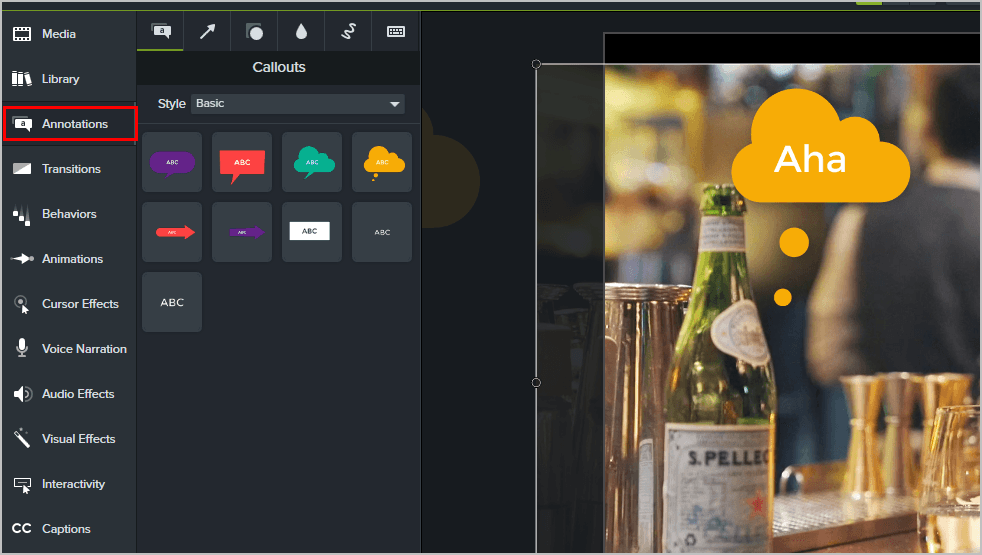
7) Once edited, click the Share button, and select Custom production > New Custom Production.
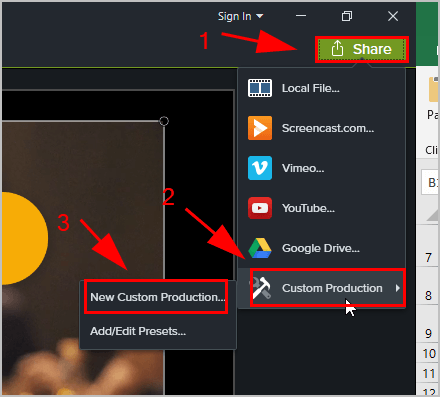
8) Then choose GIF – animation file and click Next.
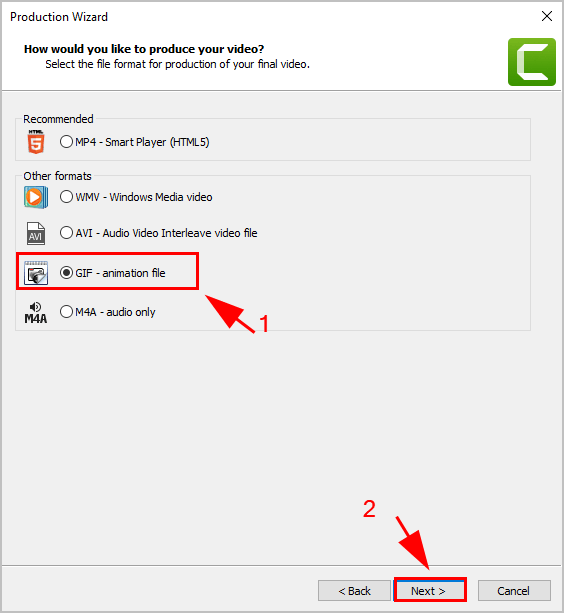
9) Check the encoding options (you can leave it as default), then click Next. You can click Preview to view your GIF.
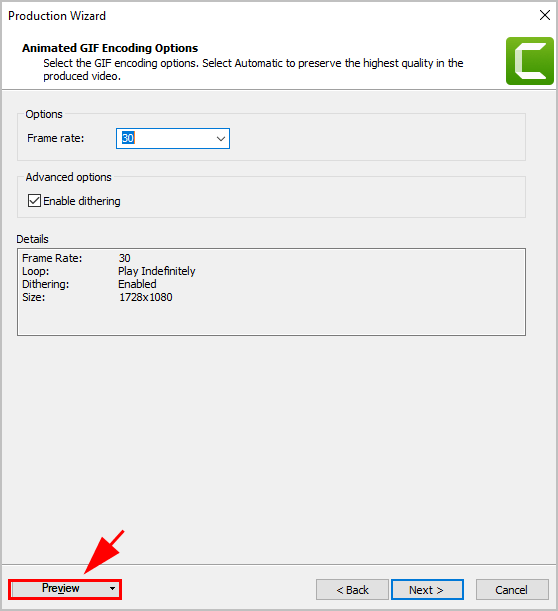
10) Choose your File Size. You can leave it to select Current. Then click Next.
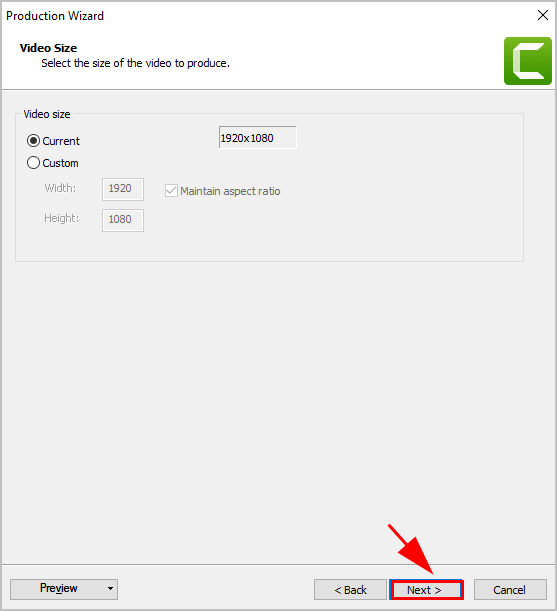
11) Click Next twice. On the Product Video page, enter a name for your GIF file, and you choose where you want to save your GIF. Then click Finish.
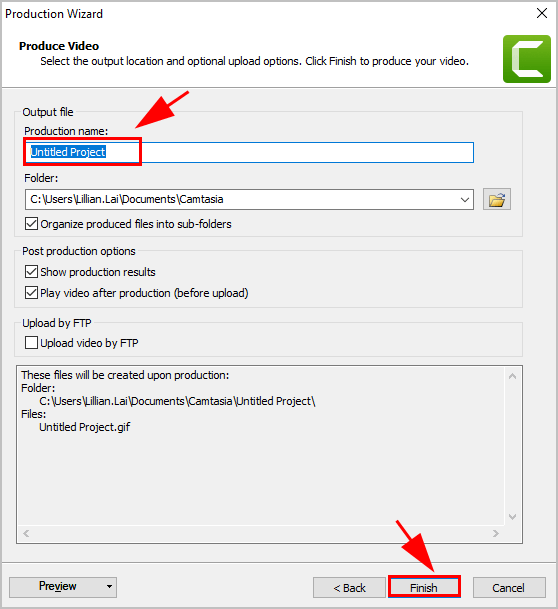
12) Camtasia will create the GIF for you. Then you can choose open your GIF.
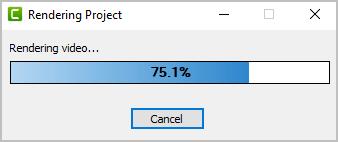
13) Back on the home page, you can click the Share button to share your GIF to YouTube, Vimeo, and more.
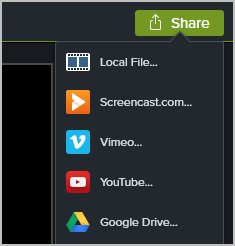
If you’re using Mac
If you’re using Mac, the interface in the application is a little bit different from that on Windows. Here’s what to do:
1) Download and install Camtasia in your Mac.
2) Launch Camtasia and run. You’ll need to register for the first time to sign in.
3) If you already have a video, click Media from the menu on the left, then in the Media Bin, click the + button to upload your video.
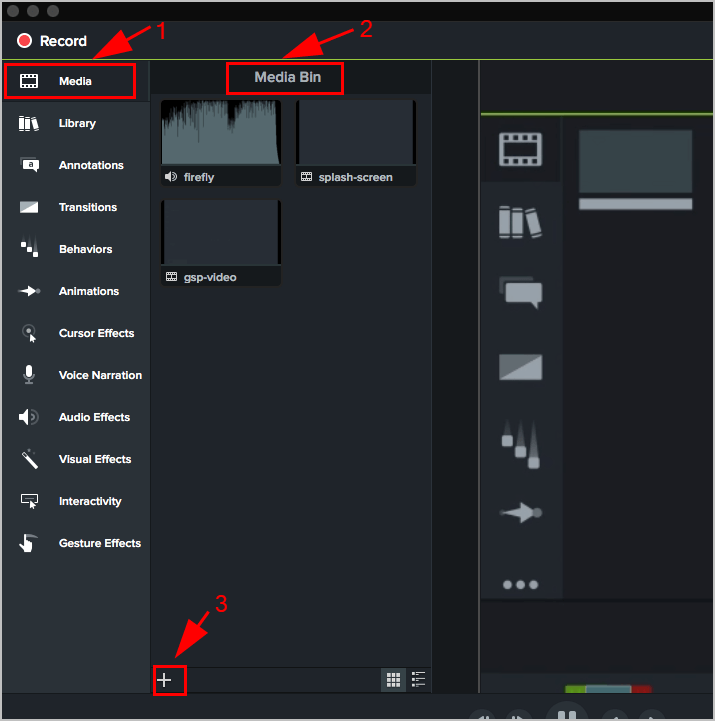
If you want to record a video in your Mac, click the Record button on the upper left.
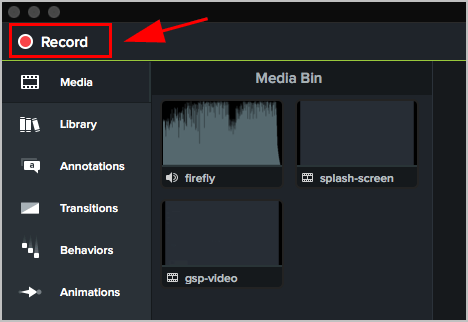
Tap Start Recording to record your video.
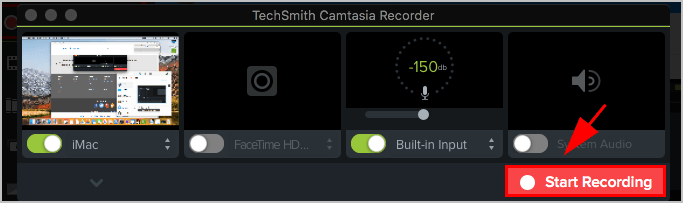
Tap the Record button again in Camtasia to end the record.
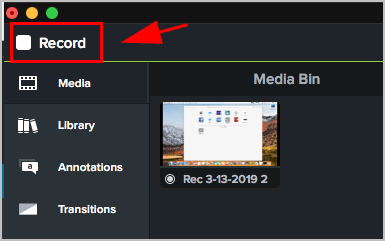
4) Choose your video to edit. You can click and drag the red and green playhead handles to select the portion of the timeline you prefer.
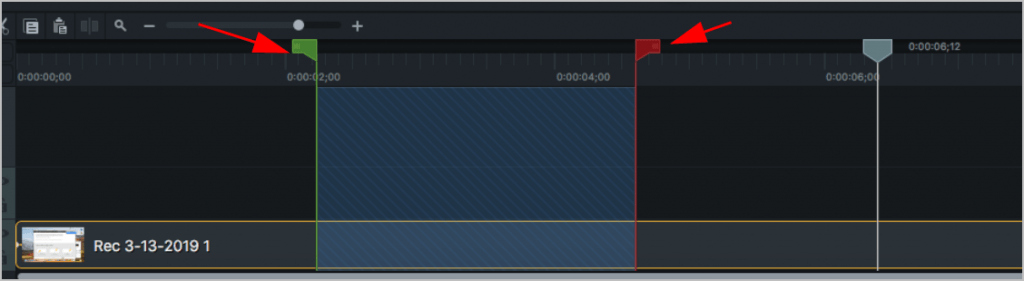
5) Click Animations in the menu on the left, and drag and drop the animations you want to the timeline track at the bottom. It’s optional.
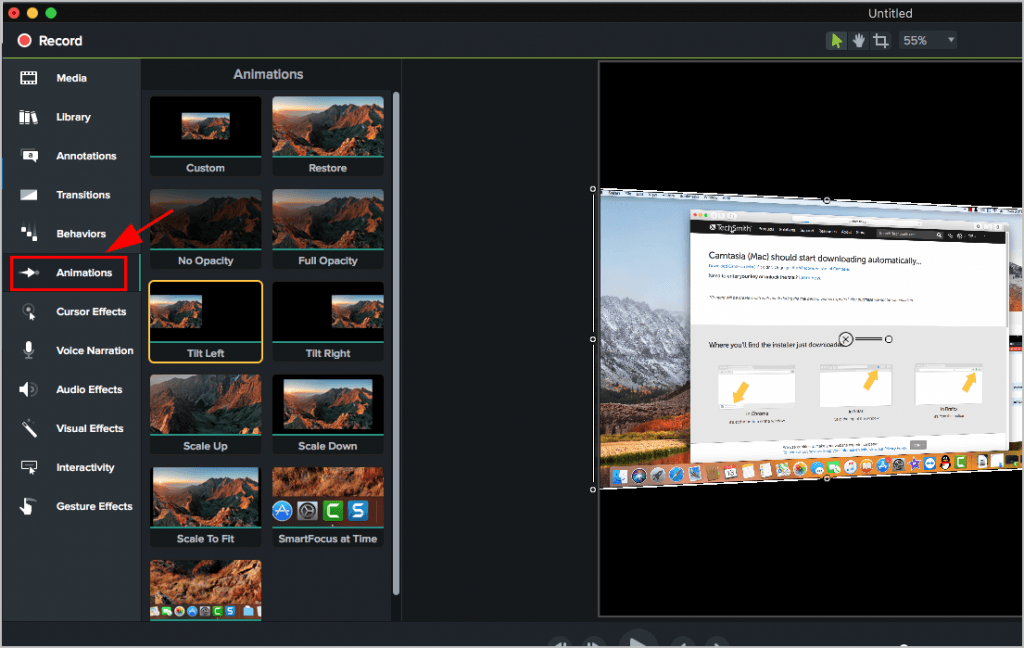
6) Once edited, click the Share button in Camtasia, and click Local File….
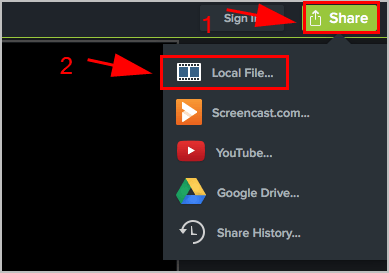
7) Click Continue if you see “Do you want to export the current selection?“.
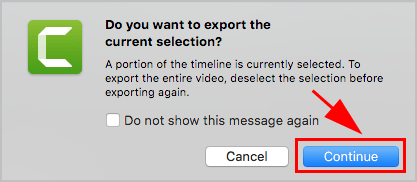
8) Rename the file name next to Export As, choose where you want to save the file to. For File format, select Export to Animated GIF (.gif) in the drop-down menu.
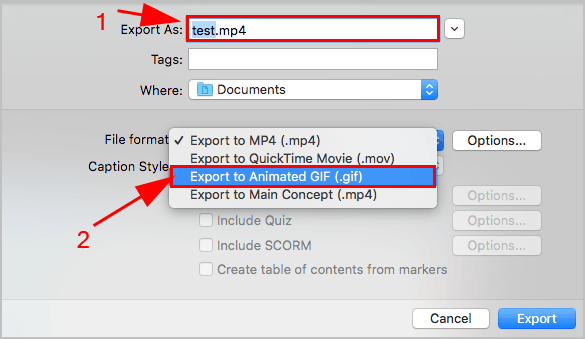
9) You can also click Options to edit Frame rate and Dimensions.
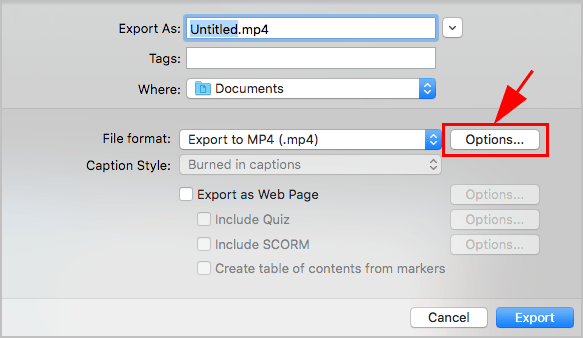
10) Click Export.
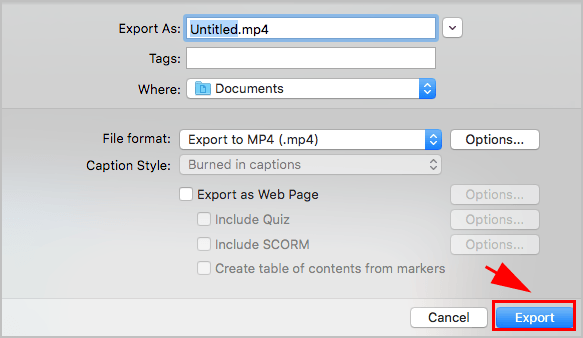
You can find your GIF converted from a video in your Mac where you have previously set.
Method 2: Convert video to GIF online
If you don’t want to install an application, or if you don’t want to register to the GIF makers, you can try converting videos to GIFs online.
1) Go to https://giphy.com in your web browser.
2) Click Create on the top.

3) If you want to upload a video you already have, click Choose Video.
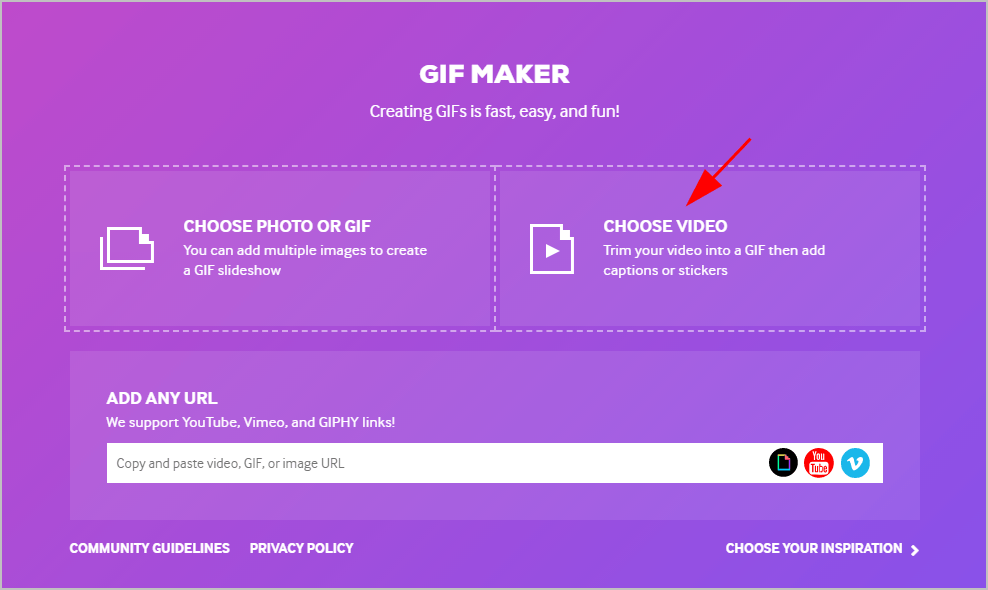
If you want to convert to GIF from videos on websites, enter the URL under Add Any URL (YouTube, Vimeo, and Giphy links are supported).
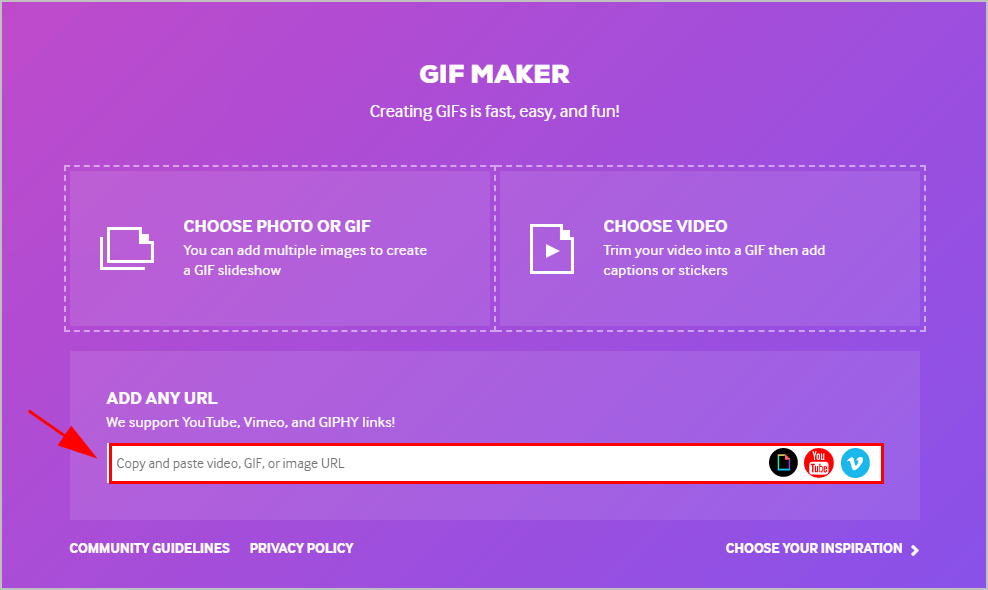
4) Choose the video in your computer, and upload.
5) Use the slider to choose your video duration, and click Continue to Decorate.
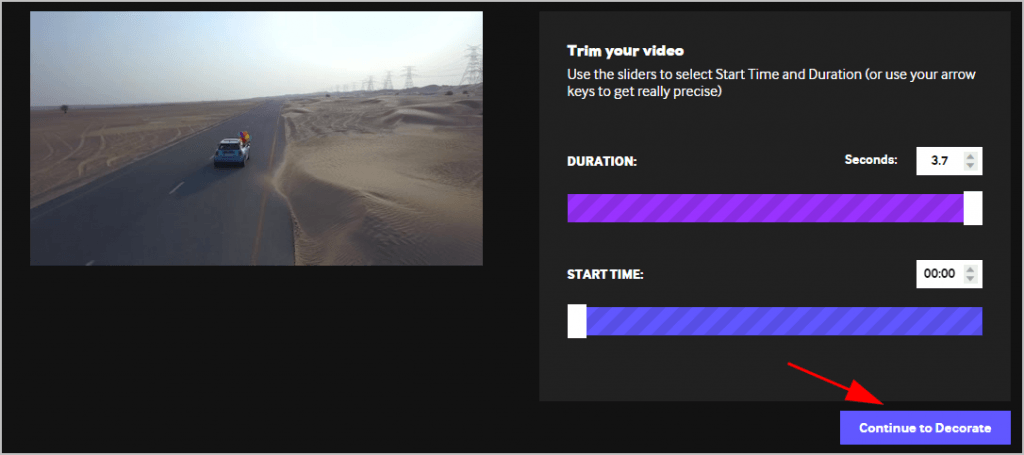
6) Under the Caption tab, you can enter the text for the GIF caption, and select Style and Animation for the caption.
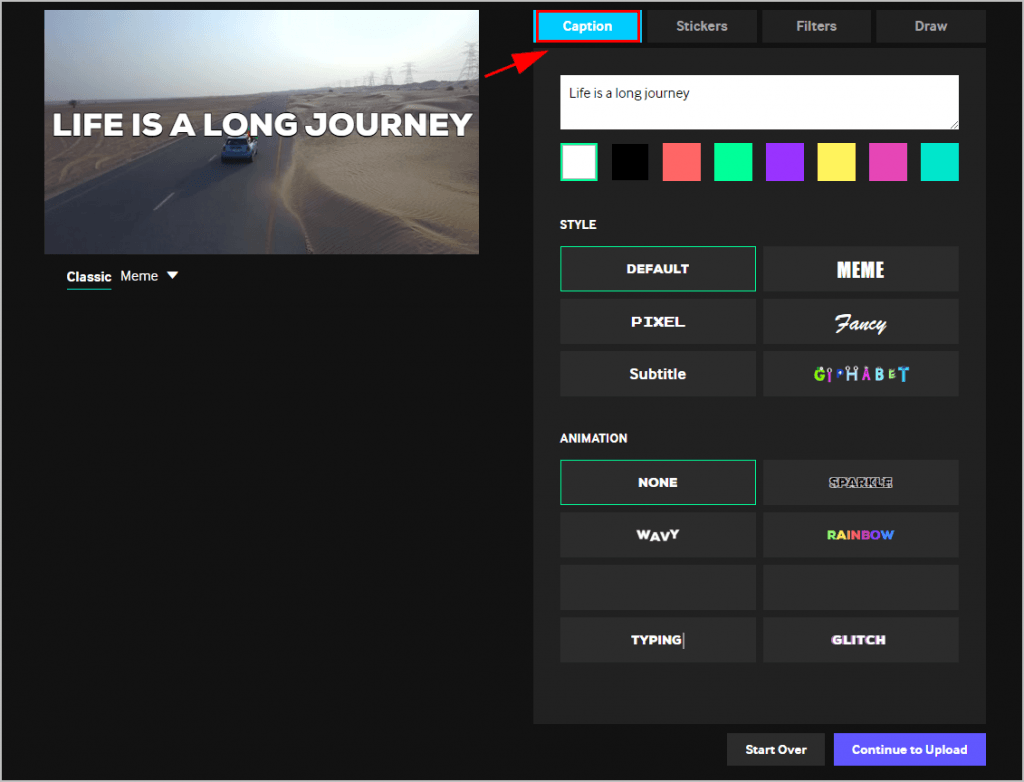
And you can click the Stickers tab, Filters tab and Draw tab to customize your GIF. Then click Continue to Upload.
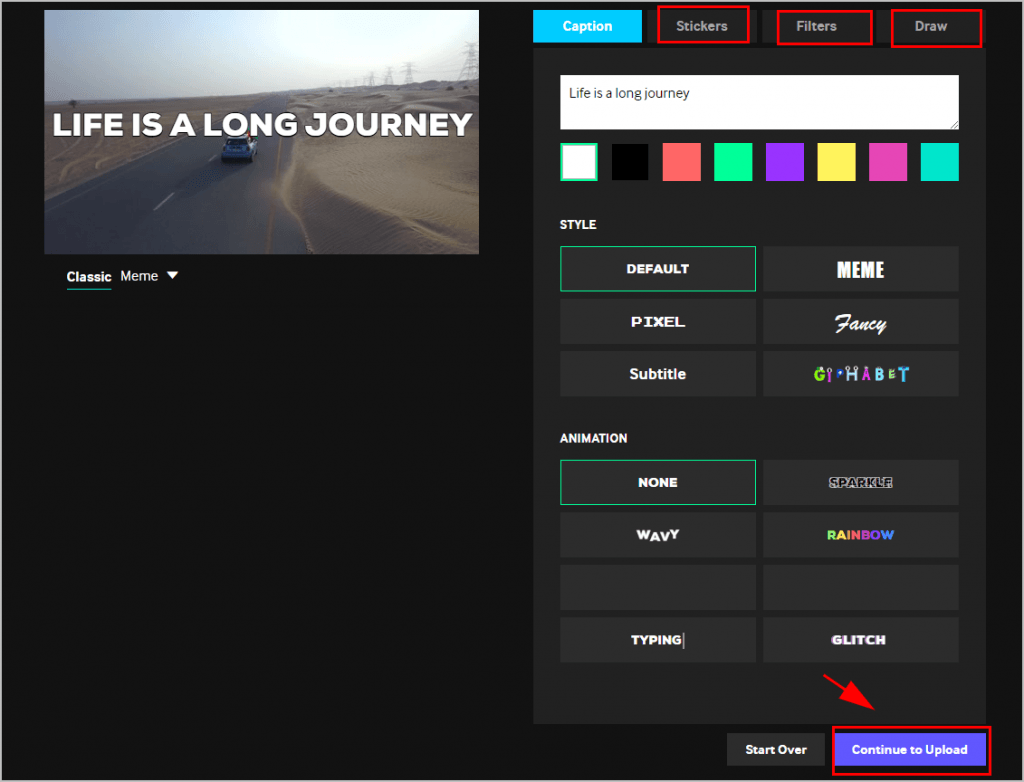
7) You can then add source URL and tag to your GIF, then click Upload to GIPHY.
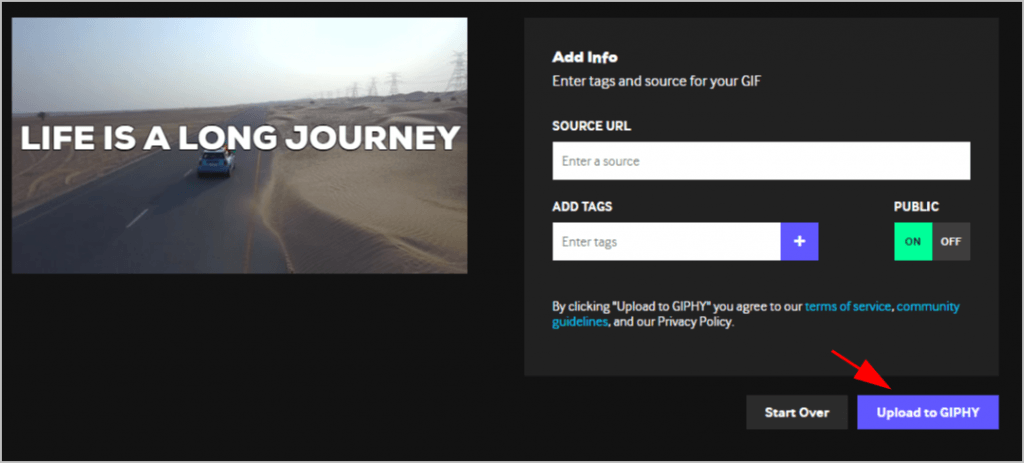
8) GIPHY will create the GIF for you. You can copy the GIF link to save it, or share it to your Facebook, Twitter and other social media.
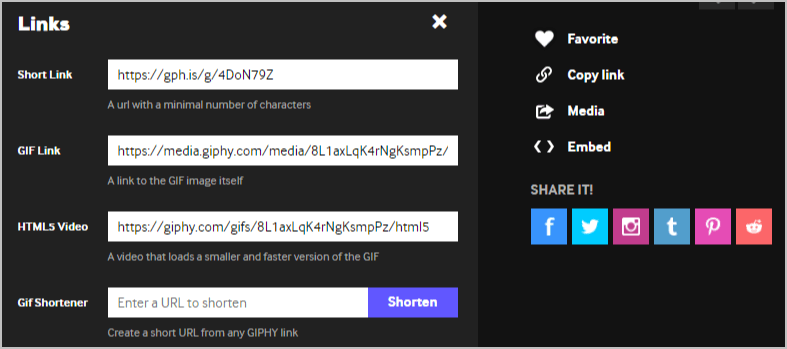
Now you’ve got your video converting to GIF. This is easy, isn’t it?!
If you have any questions, feel free to leave us a comment below.



