Sometimes you may find that there’s no sound after plugging your speaker into your computer. This is frustrating. But don’t worry. You can fix the speakers plugged in but no sound issue in your computer.
Try these fixes
Here are solutions that have helped people resolve the same problem. You don’t have to try them all, just work your way down the list until your speaker works again.
Fix 1: Troubleshoot the hardware problems
Your speakers are plugged in but no sound? You’ll need to troubleshoot in the first place. During troubleshooting, make sure your volume is not muted. If your volume is muted, you’ll see a cross icon next to your volume icon. Click your volume icon and drag the slider to the maximum to see if there’s any sound from your speaker.
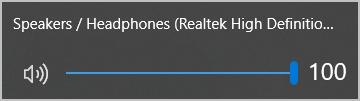
It’s possible that your speaker is not connected correctly because of hardware problems, so you’ll find your speakers are plugged but no sound at all. To rule it out as the cause of your problem, try troubleshooting:
- Ensure you’ve plugged your speaker into the correct speaker jack. For some computers or laptops, there are headphone jacks for microphone and headset, and jacks for line-in and line-out. So make sure it’s the correct headphone jack to connect.
- Ensure your speaker jack works correctly. If something causes your headphone jack to malfunction, your speaker won’t be detected and you can’t hear any sound from your computer. Or you can plug your speaker into another computer and see if it works.
If your speaker works and the sound is working on another computer, it should be a problem of that computer that doesn’t work. Then try Fix 2.
If your speaker doesn’t work on another computer, it seems to be a problem with your speaker and you should ask the manufacturer for advice (get a replacement or have it repaired).
Fix 2: Update your sound card driver
If your sound card driver is missing or outdated, you’ll have sound problems like your speakers plugged in but no sound, so you should update your sound card driver to the latest version.
There are two ways to update your driver: manually and automatically.
Manual driver update – You can go to the website of your audio card manufacturer, find the latest correct driver for your sound card, and then download and install it manually into your computer. This requires time and computer skills.
OR
Automatic driver update – If you don’t have time or patience, you can do it automatically with Driver Easy.
Driver Easy will automatically recognize your system and find the correct drivers for it. You don’t need to know exactly what system your computer is running, you don’t need to risk downloading and installing the wrong driver, and you don’t need to worry about making a mistake when installing.
- Download and install Driver Easy.
- Open Driver Easy and click Scan Now. Driver Easy will then scan the problem drivers on your computer.
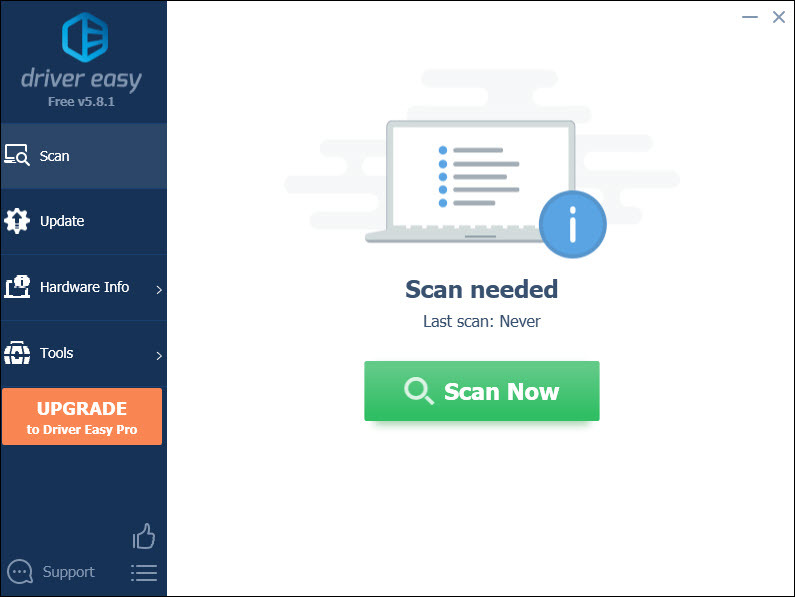
- Click the Update button next to the flagged audio device to automatically download the correct version of their driver (you can do this with the FREE version). Then install it on your computer.
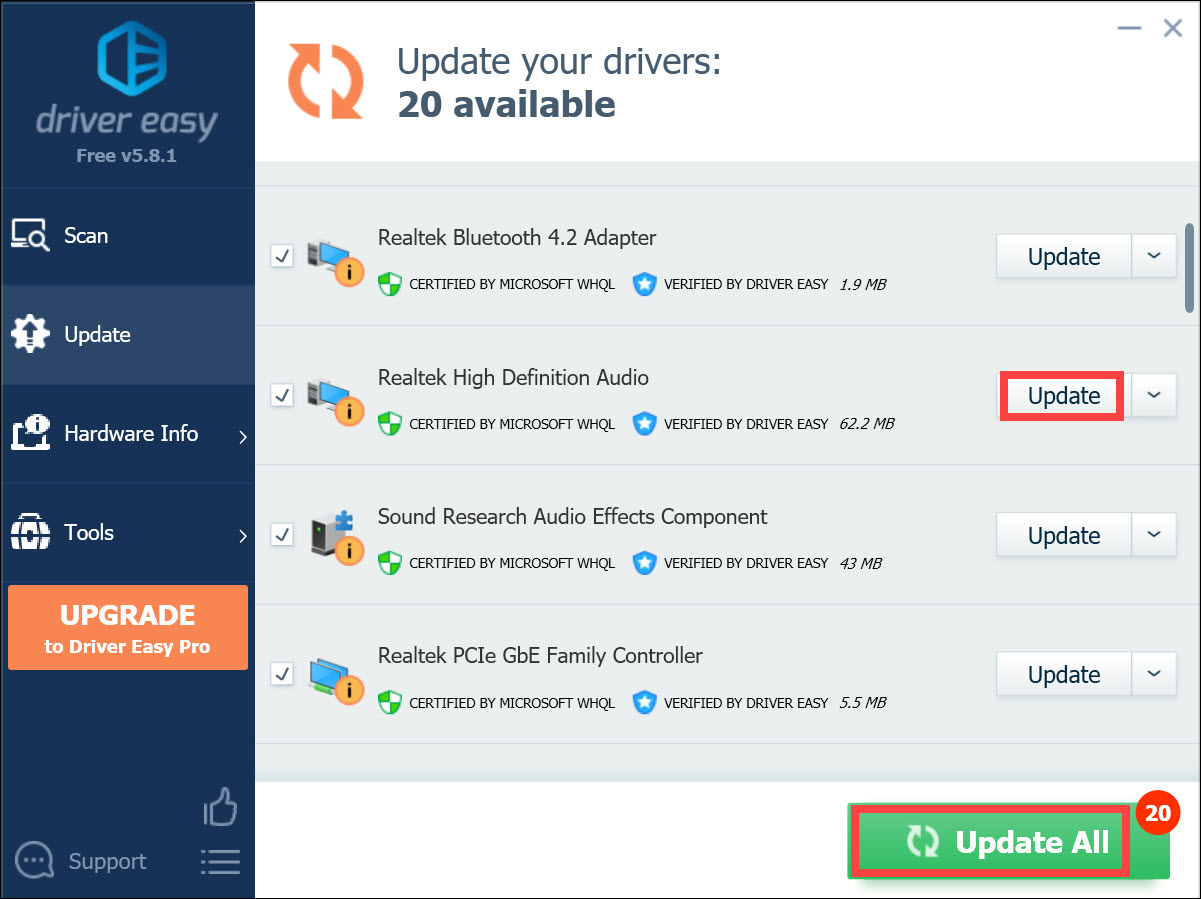
Or click Update All to automatically download and install the correct version of all the drivers that are missing or out of date on your system (this requires the Pro version – you’ll be prompted to upgrade when you click Update All and get a 30-day money-back guarantee).
- Restart your computer to take effect.
Replug your speaker again and see if the sound works.
If your speaker is plugged in but still no sound, don’t worry. There’s something else to try.
Fix 3: Configure the audio settings
Improper audio settings in your computer can also cause your speakers plugged in but no sound. So you should check the following audio settings to fix your sound problem.
To do so:
- On your keyboard, press the Windows logo + R keys simultaneously to open the Run box.
- Type or paste control mmsys.cpl sounds, then hit Enter.
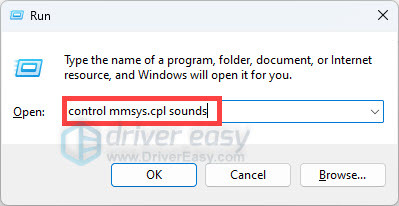
- In the Playback tab, right-click on any empty area and check Show Disabled Devices and Show Disconnected Devices.
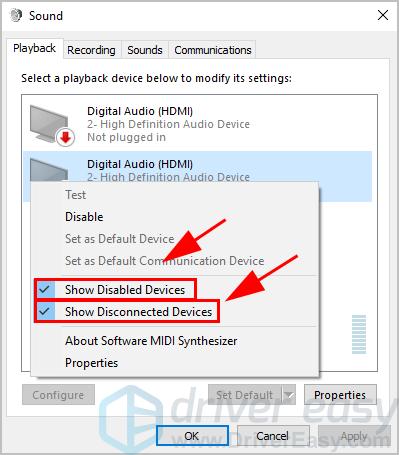
- Select your audio device and click Set Default. Ensure there’s a green check next to your audio device.
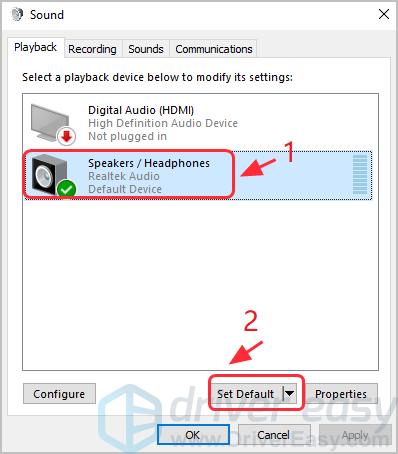
- Click Apply and OK to save the changes.
Test and see if there is any sound from your speaker.
If it works now, then your problem should have been resolved.
If not, continue these steps:
- On the same Playback pane, select your audio device and click Properties.
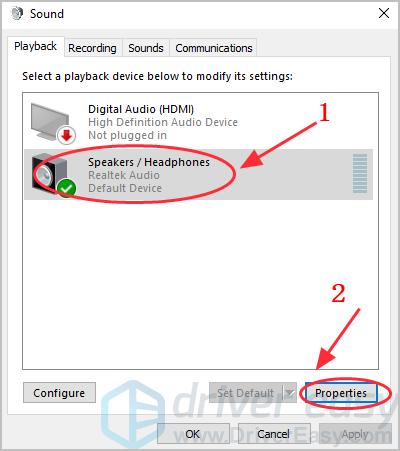
- Click the Advanced tab. In the Default Format section, choose a different audio rate and click Test to see if there’s sound.
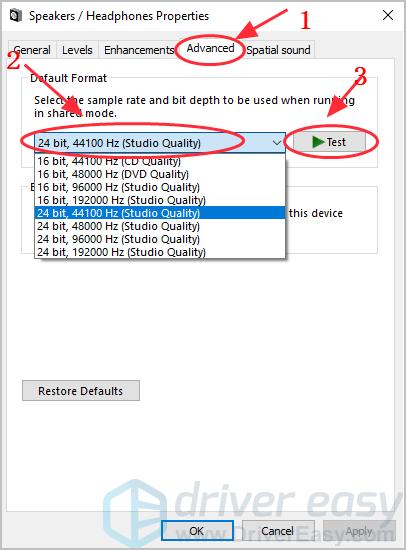
- Try different audio formats until you find the one that works. Then save the changes and test if the sound is working.
After trying all of the above fixes, you now be able to hear sound from your speaker. If not, don’t give up hope. Our IT specialists will help you fix it for free, if you buy Driver Easy one year subscription, then contact our support specialists at support@drivereasy.com. Plus you get a super-easy way to automatically update all your drivers, and keep your computer in tip-top shape!
Either way, as always, you’re more than welcome to leave a comment below to share your results or any other suggestions.



