Your Razer headset’s microphone may not work for several reasons. To fix Razer mic issues, it’s necessary to follow the usual troubleshooting steps first, and then some Razer-specific solutions.
Try these fixes
For most of the time, the Razer headset mic not working is usually not caused by the microphone itself, but rather settings or driver-related problems. Below are five fixes for you to try.
- Allow access to your microphone
- Set your Razer headset mic as the default device
- Update audio drivers
- Reinstall your Razer software
- Run the hardware troubleshooting tool
Fix 1. Allow access to your microphone
It’s very likely that your Razer headset mic not working is caused by the wrong privacy settings. Here’s how to do quick troubleshooting:
1) In the Windows Search bar, start typing microphone privacy and then choose Microphone privacy settings.
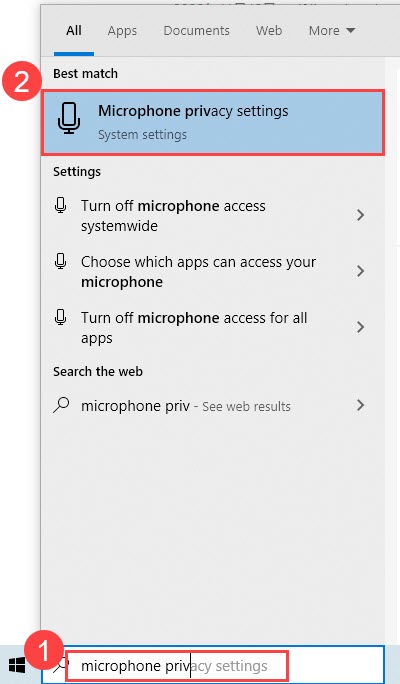
2) Make sure the options Allow access to the camera on this device and Allow apps to access your microphone are both set to On.
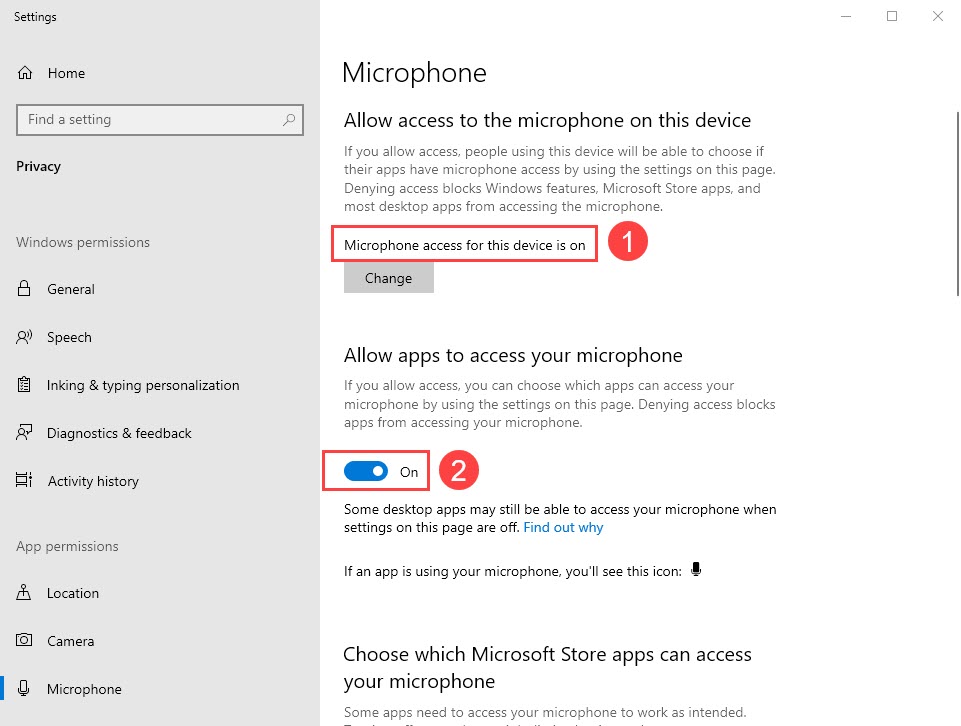
3) Scroll down to make sure to turn on microphone access for every app you want to give permission to use your microphone.
Fix 2. Set your Razer headset mic as the default device
The main reason why your Razer headset mic is not working is that your Razer headset is not set as the default recording device. Here’s how to do it:
1) Right-click the sound icon in your notification area and select Sounds.
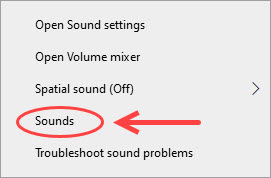
2) Go to the Recording tab, and you will see all the audio recording devices on your PC. Make sure your Razer headset is set as the default device (and the default communication device).
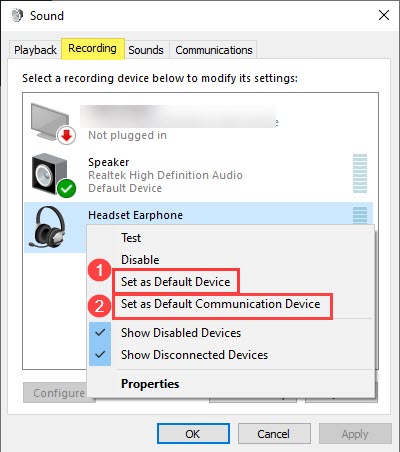
3) You can speak out loud to see if the level indicator is sending audio output. If not, you can right-click your Razer headset and select Properties.
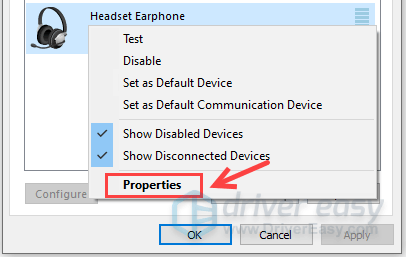
4) Select the Levels tab, and drag the volume slider towards a proper value.
Fix 3. Update audio drivers
Normally, when you plug your Razer headset into your computer, the related audio drivers will be installed automatically. However, sometimes it may not work as expected. So updating all the related Audio drivers is always a quick solution:
You can update your driver manually or automatically. The manual process is rather time-consuming and technical, which involves searching for the right driver version for your sound card and your Razer headset. We don’t recommend it unless you have excellent computer knowledge.
Updating your driver automatically, on the other hand, is very easy. Simply install and run Driver Easy, and it will automatically find all the devices on your PC that need new drivers, and install them for you. Here’s how to use it:
1) Download and install Driver Easy.
2) Run Driver Easy and click the Scan Now button. Driver Easy will scan your computer and detect any problem drivers.
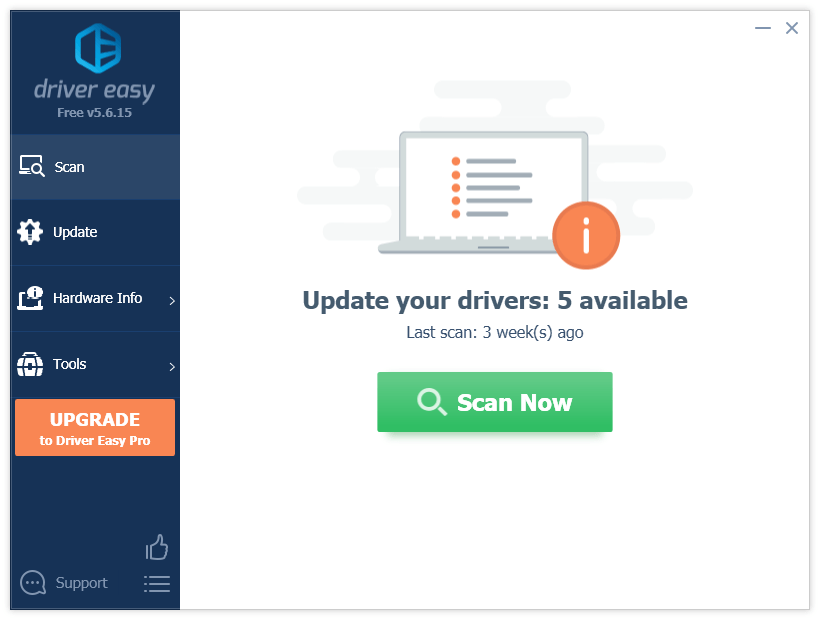
3) Click the Update button next to your sound device or your Razer headset to download the latest and correct driver for it.
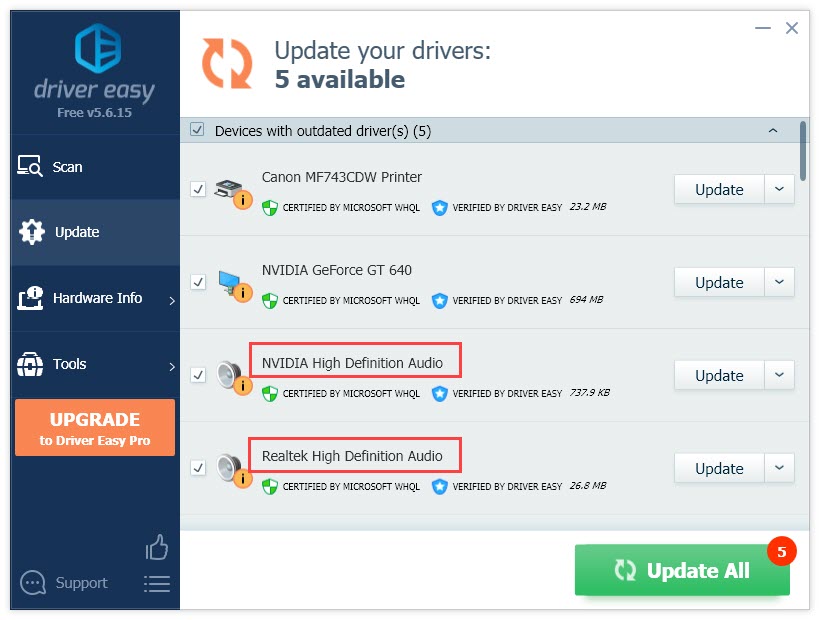
You can also click the Update All button at the bottom right to automatically update all outdated or missing drivers on your computer. (This requires the Pro version — you will have full tech support and 30-day money back guarantee.)
If you need assistance, please contact Driver Easy’s support team at support@drivereasy.com.
Fix 4. Reinstall your Razer software
Another possible cause of your Razer headset mic not working is the interference from the Razer software. This happens a lot, especially after a Windows Update. So you may need to try uninstalling Razer such as Razer Synapse, Razer Surround, etc.
1) On your keyboard, press the Windows logo key + R at the same time.
2) Type appwiz.cpl in the Run box and press Enter.
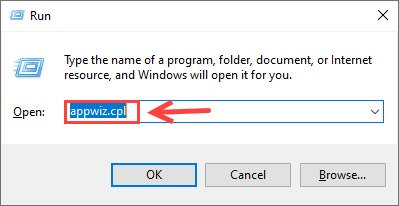
3) Right-click your Razer software and select Uninstall.
4) Once completed, you can visit the Razer software download center to install the software you want.
Fix 5. Run the hardware troubleshooting tool
If these workarounds above failed to resolve your Razer headset mic not working, don’t worry. The built-in Windows diagnostics tool may find you a real fix.
1) On your keyboard, press the Windows logo key + R at the same time.
2) Type control in the Run box, and press Enter.
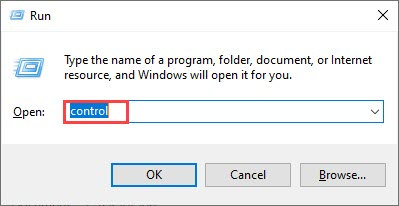
3) On the top right corner, click View by Large icons.
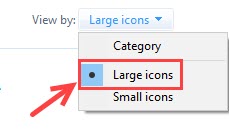
4) Scroll down and select Troubleshooting.
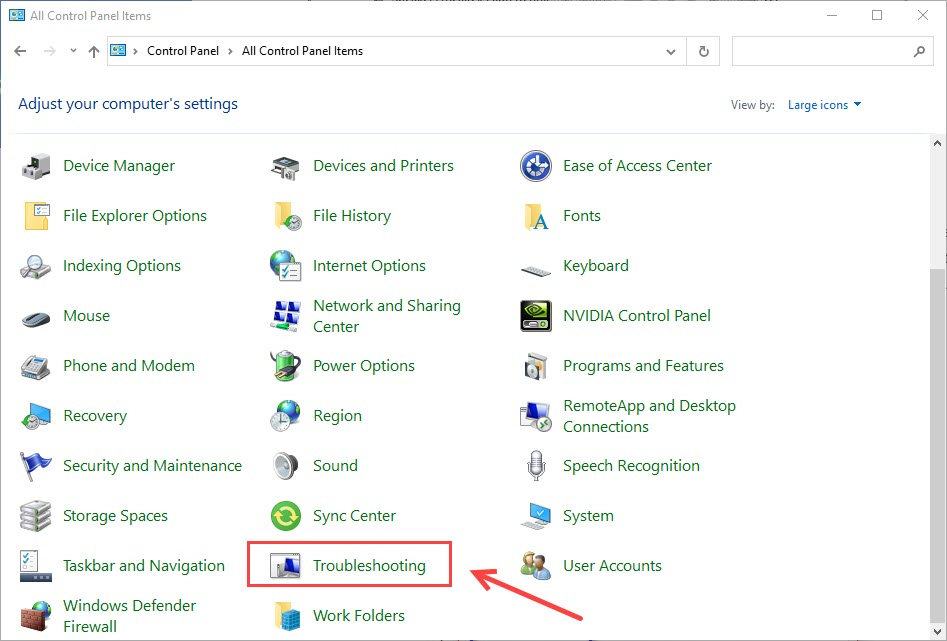
5) Under Hardware and Sound, click Troubleshoot audio recording.
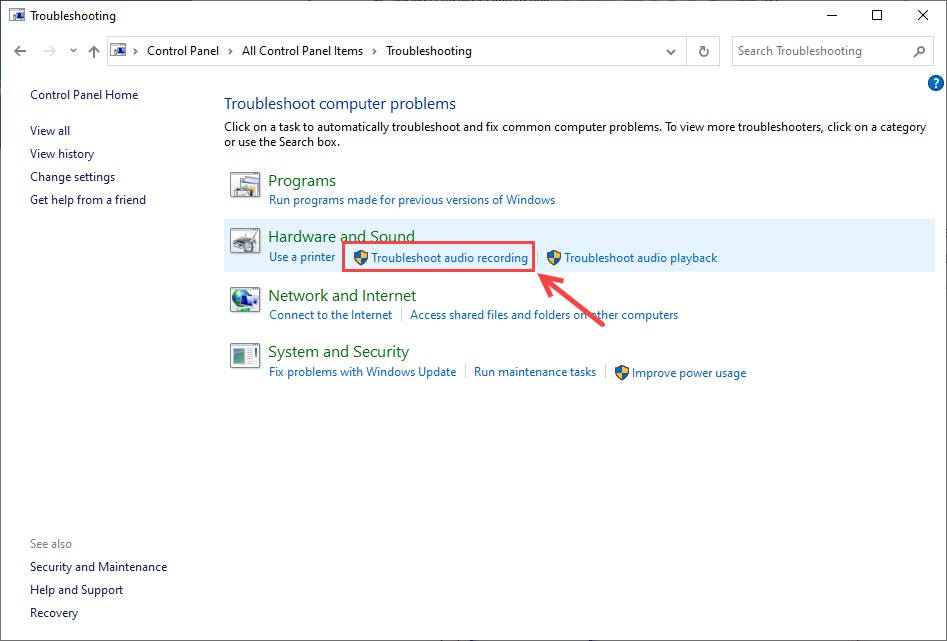
6) When this troubleshooter window shows up, click Next to continue.
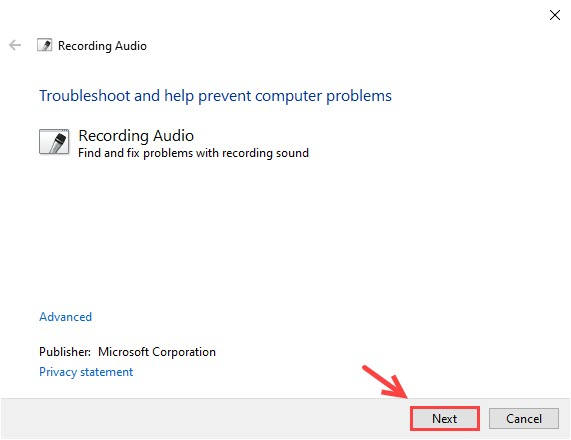
7) You will be prompted to choose one of your devices and click Next to continue.
8) Apply the fix if there’re any.
Your Razer headset should be working perfectly now. You can start voice chatting with your teammates right now. But if unfortunately your mic is still not working, you can check the mic mute button (at the end of your microphone) or the hardware faulty.
If you need further assistance, you can try submitting a support ticket to Razer Support Team.




