
The Asus camera is not working? Whether you’re using a built-in webcam or the USB ASUS webcam, in this post, we’ve put together all possible fixes to this webcam issue.
Try these fixes
- Press the hotkey to enable the camera
- Allow your device and apps to access the camera
- Update the webcam driver
- Reinstall the camera driver
Note: The screenshots below have been mostly taken from a Windows 10 operating system. If you are using Windows 11, please be aware that the visual appearance of your screen may vary slightly, but the steps to perform the task remain consistent.
Fix 1. Press the hotkey to enable the camera
Prior to troubleshooting steps, you can try enabling your Asus camera by pressing the Fn + F10 at the same time. Check if there’s a “Camera On” message on the desktop.
Note that the hotkey’s functions may be different based on different models. If the combination doesn’t work, you can download the user manual by visiting the Asus official website.
Fix 2. Allow your device and apps to access the camera
If you failed to enable the camera, it’s very likely that your device cannot access your camera. You should check your privacy settings:
1) On your keyboard, press the Windows + R key at the same time.
2) Type in ms-settings:privacy-webcam and press Enter.
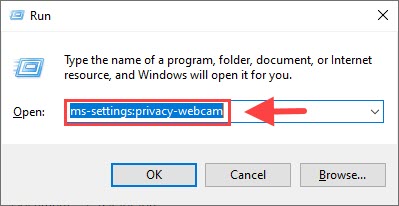
3) Make sure your camera is turned on for “Allow access to the camera on this device” and “Allow apps to access your camera“.
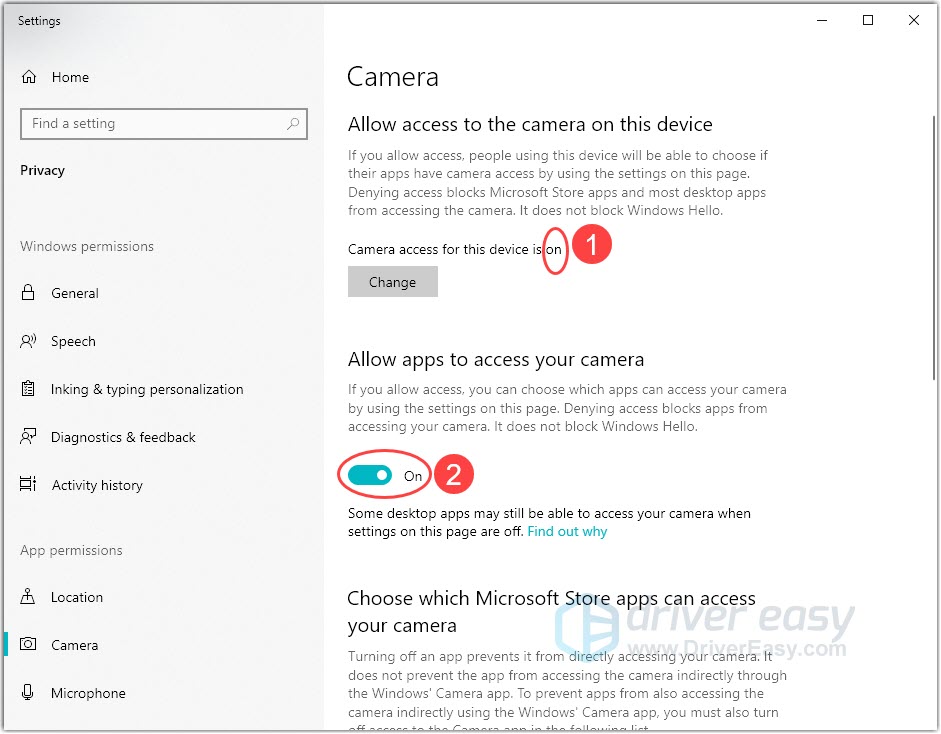
4) Scroll down the page to make sure the app you want to use has access to the camera.
Does this fix your Asus camera not working problem? If not, it might be caused by other device issues.
Fix 3. Update the webcam driver
If the system settings are not blocking your camera, the main reason why your Asus camera is not working is an outdated/faulty webcam driver.
A webcam driver is a special kind of software program that controls a webcam device attached to a computer. If the driver gets corrupt or outdated, you might experience webcam issues.
You can update your graphics driver manually, by visiting the Asus official website, finding the latest correct installer and installing step-by-step. But if you don’t have the time or patience to install manually, you can do that automatically with Driver Easy.
Driver Easy will automatically recognize your system and find the correct drivers for your exact webcam driver, and your Windows version, and it will download and install them correctly:
- Download and install Driver Easy.
- Run Driver Easy and click Scan Now. Driver Easy will then scan your computer and detect any problem drivers.
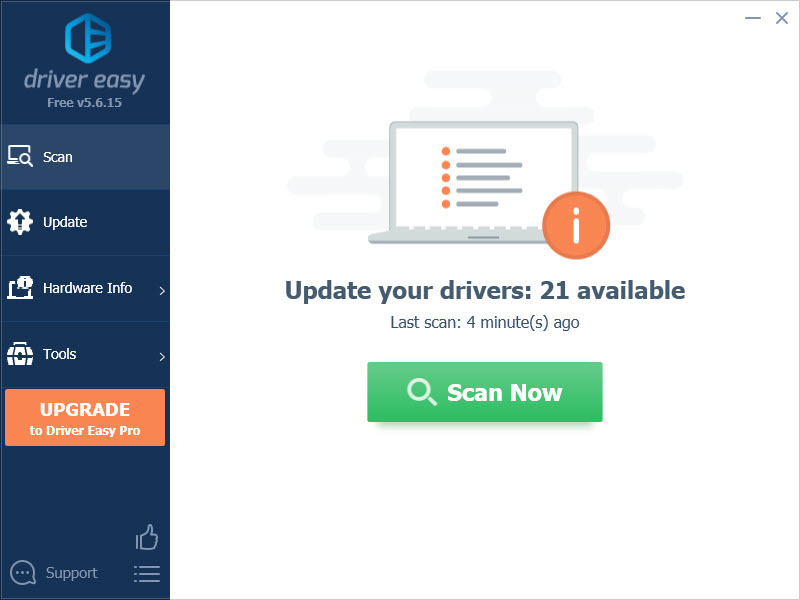
- Click Update All to automatically download and install the correct version of all the drivers that are missing or out of date on your system.(This requires the Pro version – you’ll be prompted to upgrade when you click Update All. If you don’t want to pay for the Pro version, you can still download and install all the drivers you need with the free version; you just have to download them one at a time, and manually install them, the normal Windows way.)
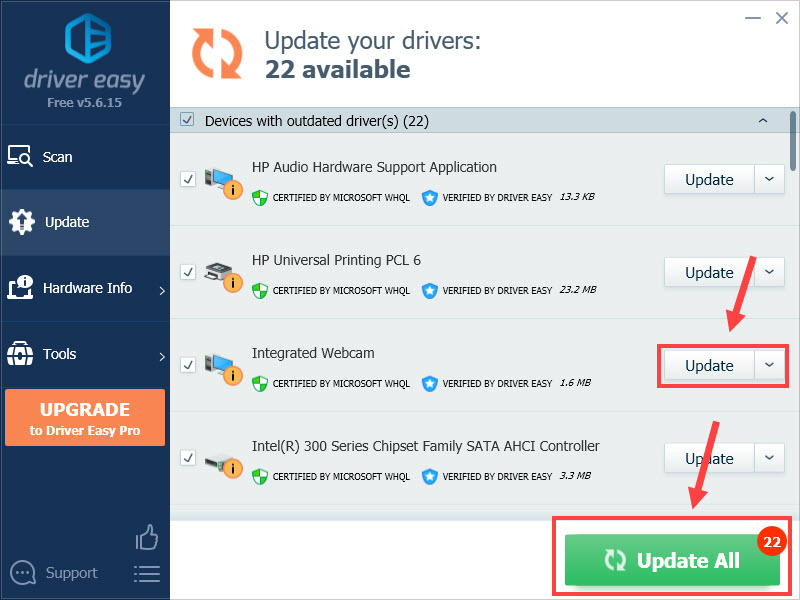
If you need assistance, please contact Driver Easy’s support team at support@drivereasy.com.
After updating your drivers, restart your PC and test the camera.
Fix 4. Reinstall the camera driver
Under some circumstances, your camera may still act up after the related driver is up to date. To fix the issue quickly, you can launch Driver Easy, and click Uninstall driver next to your webcam driver, and restart your PC.
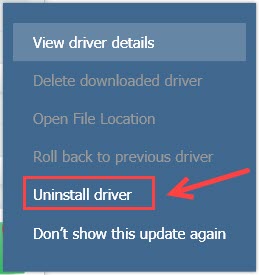
If you prefer to do it manually, you can uninstall the driver and delete the driver file from your system in Device Manager, and restart your computer to let the system reinstall the correct driver for you.
On your keyboard, press the Windows logo key and R at the same time to invoke the Run command.
1) Type devmgmt.msc in the field and click OK.
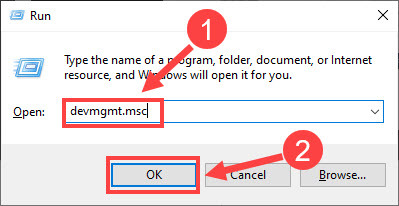
2) Double-click Imaging devices or Camera to expand the category.
3) Right-click Integrated Camera and select Uninstall device.
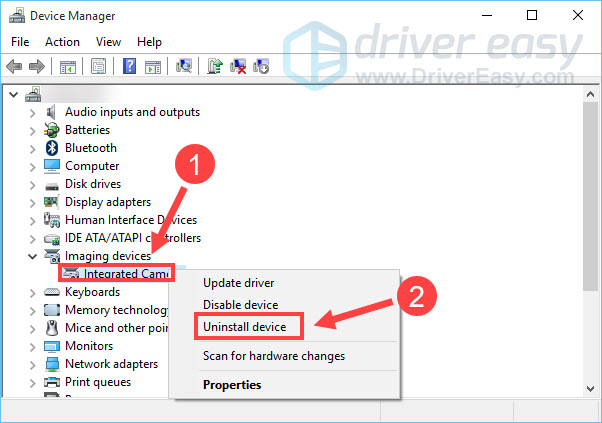
4) Click OK to confirm.
Restart your computer and the camera driver should be reinstalled automatically. If the camera is still not working, try to re-enable it by pressing the Fn and F10 keys at the same time.
There you have it – 4 fixes for your Asus camera not working problem. Did it fix your webcam issue? Feel free to drop us a line if you have any questions or suggestions.



