
Windows changes significantly over the next few years with the release of Windows 11. But it remains all the same when it comes to driver updates.
Just like Windows 10, Windows 11 automatically update drivers through OS updates, but many of them might often remain outdated, especially your graphics drivers.
If you wonder how to update specific drivers after upgrading to Windows 11, you will find all your need to know in this post.
How to update drivers on Windows 11
Whether you want to do it manually or automatically, below you will find two different step-by-step installation guides.
Option 1. Update drivers via Device Manager
To update a device driver manually, you will first need to download the latest and correct driver for your specific device and update the driver with Device Manager.
- You will be able to download the driver on the manufacturer’s website, most likely in their Driver, Downloads, or Support section.
If you can’t find the driver online, you can use Driver Easy (a trusted source for millions of verified drivers) to download the correct driver for you. - Right-click the Start menu
 and click Device Manager.
and click Device Manager.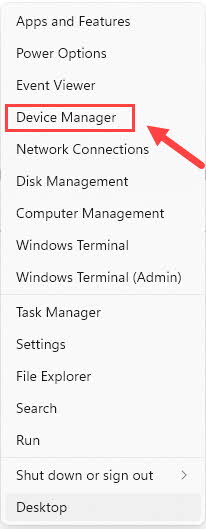
- In the Device Manager window, expand the category and the device that you wish to update the driver for. If you need to update Realtek PCIe GBE Family Controller, you’ll find this device under the Network adapters category. You can right-click on the device name and select Update driver.
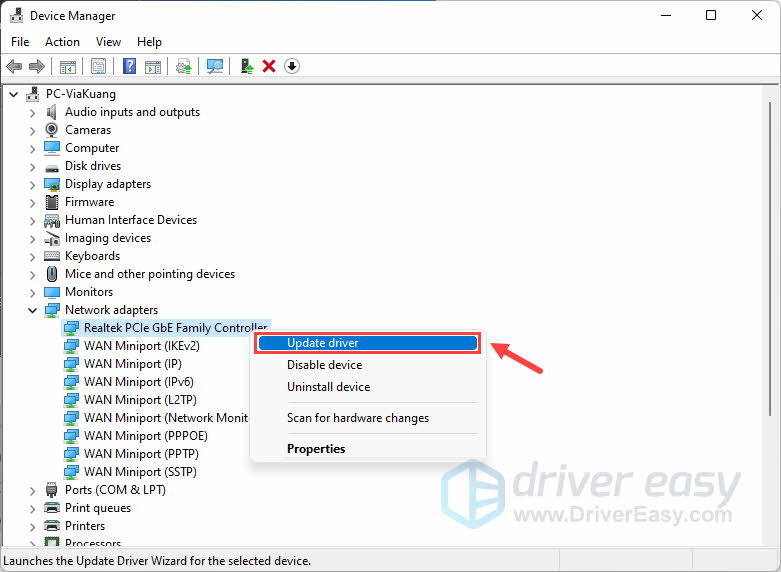
- Click Browse my computer for drivers, and select the downloaded file.
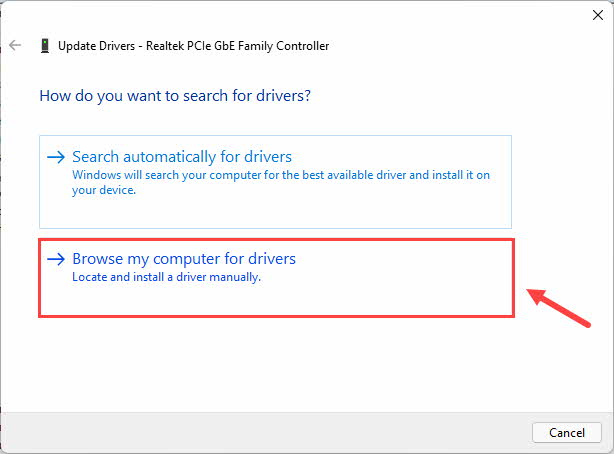
- If you don’t know where the file is stored when downloading drivers with Driver Easy, you can click the down arrow button next to Update, and select Open File Location.
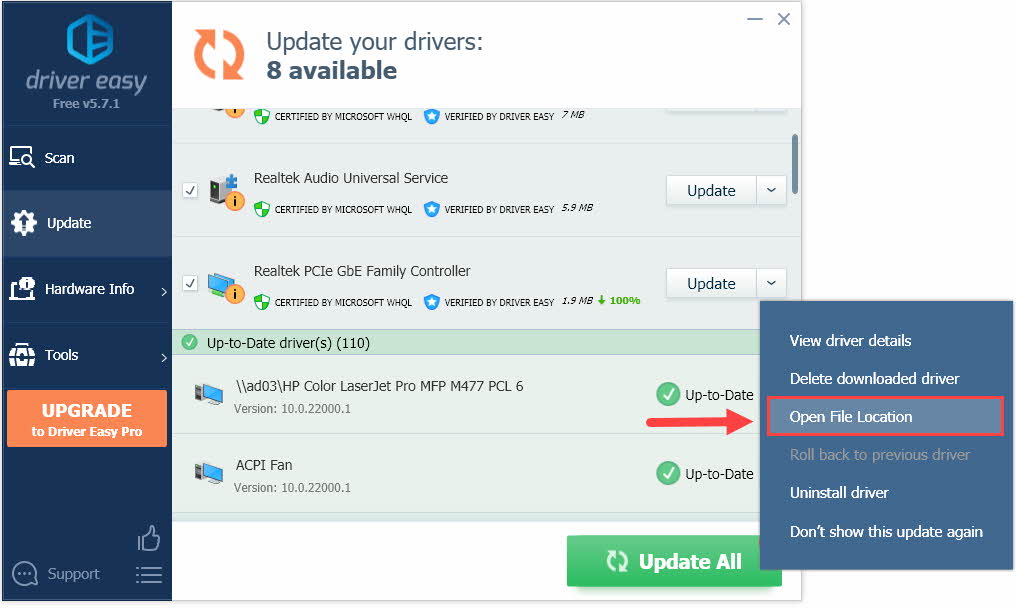
- Copy the whole file path.
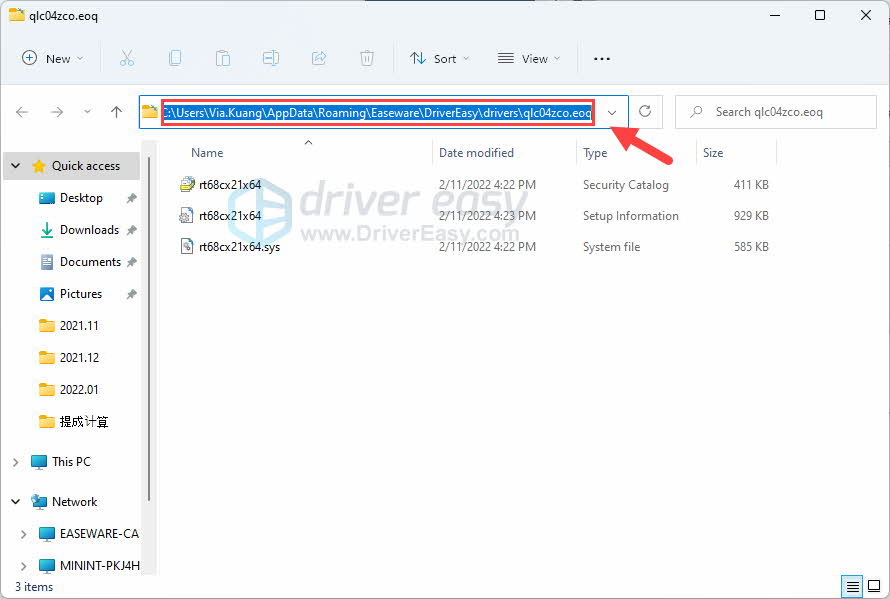
- Paste it into the box required, and press Enter to install the device driver.
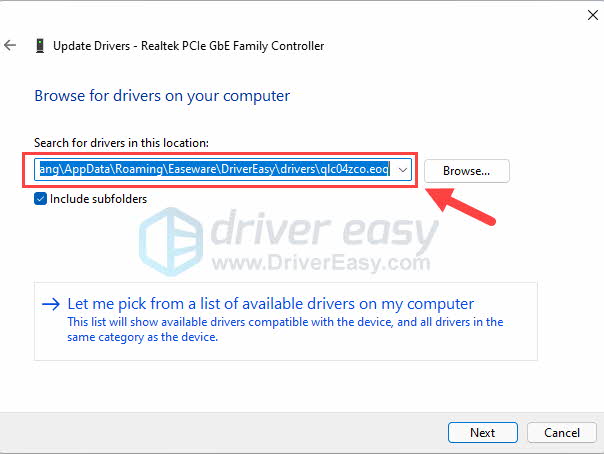
- It will install the drivers automatically for you.
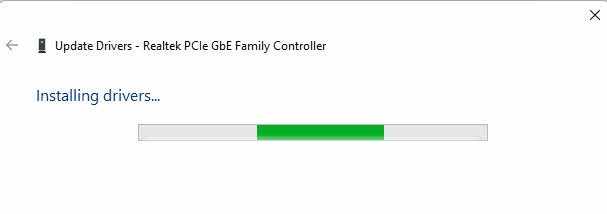
- Once complete, you now have the latest driver installed. You can restart your PC for it to take full effect.
Option 2. Update all drivers automatically
You can download any outdated driver with Driver Easy, and it’s completely free. However, if you don’t want to go through the manual update, you can update it with Driver Easy Pro automatically.
Unlike downloading a driver and installing it manually, you can update all your drivers with just one click.
- Download and install Driver Easy.
- Run Driver Easy and click the Scan Now button. Driver Easy will then scan your computer and detect any problem drivers.
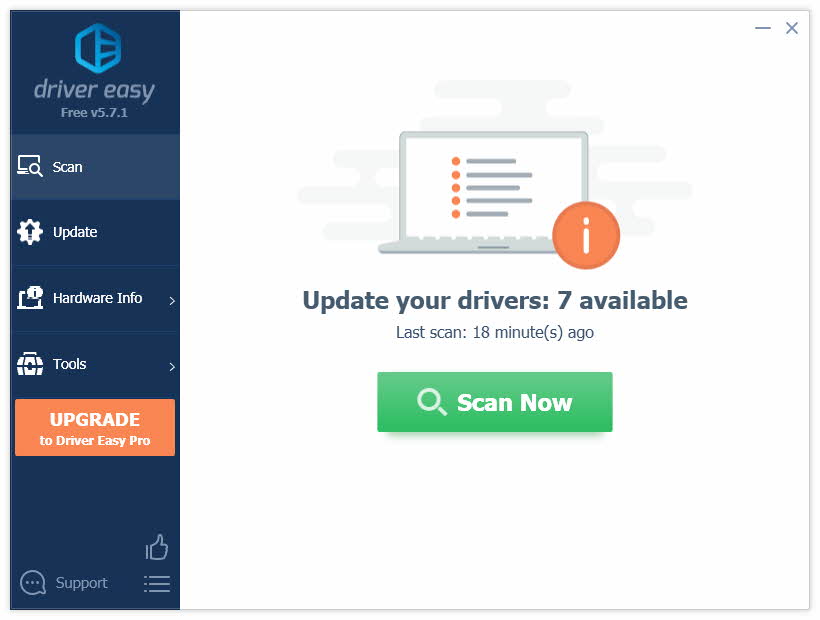
- Click Update All to automatically download and install the correct version of all the drivers that are missing or out of date on your system. (This requires the Pro version which comes with full support and a 30-day money back guarantee. You’ll be prompted to upgrade when you click Update All.)
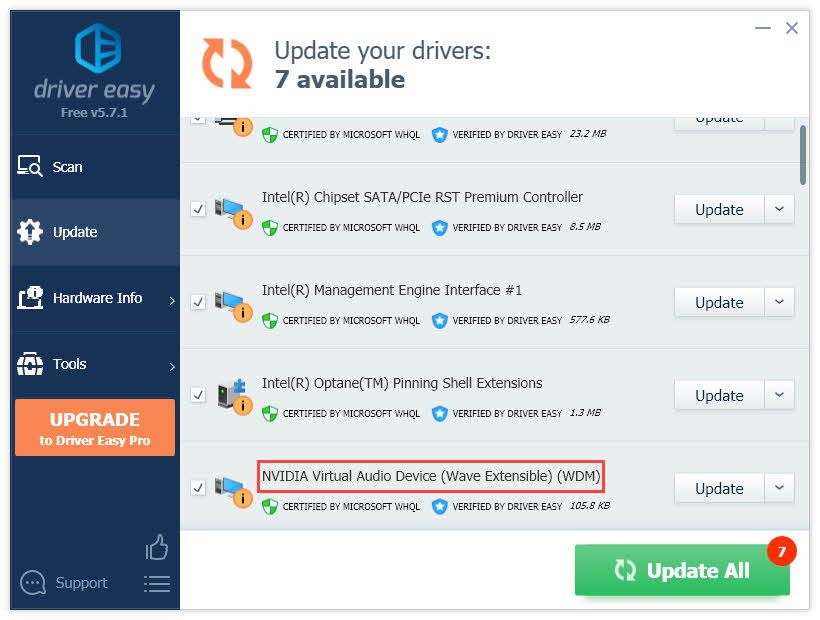
- Restart your PC for the changes to take full effect.
If you need assistance, please contact Driver Easy’s support team at support@drivereasy.com.
If you have any questions about updating your drivers on Windows 11, don’t hesitate to leave us a comment below.



