
Your HP laptop screen is black, and you haven’t done anything to cause the black screen issue? Don’t panic! The black screen issues usually occur after Windows Update, and many people have resolved the black screen on HP laptop with the solutions in this article.
Whether you’re getting the issues like HP screen goes black but still running, or the black screen on startup, you can try the methods below to fix your problem.
How do I fix black screen on my HP laptop
Here are the solutions to try that have helped people resolve the issue. You shouldn’t have to try them all; just work the list down until everything’s working again.
- Hard reset your laptop
- Restart the explorer.exe process
- Update your graphics driver
- Disable fast startup
- Undo recent changes
Fix 1: Hard reset your laptop
Generally the hardware faulty can cause the black screen on your HP laptop, so you should remove the connected hardware from your laptop and see if this is where the problem lies in.
- Turn off your laptop.
- Remove the power, hard drives, the battery and any attached peripheral devices.
- Press and hold the power button for 60 seconds and release.
- Put your battery in and plug the charger. Then don’t plug anything else.
- Boot your laptop again to see if it works now.
If it fixes the black screen issue on your HP laptop, you should have found and fixed your problem. Then you can turn off your laptop, and plug one peripheral device once a time, and see if the issue can be re-produced. Then you can locate the cause and fix it.
If your black screen is still there, don’t worry. We have other solutions to try. Kindly note if you can’t log into your Windows laptop, you’ll need to boot your laptop into Safe Mode before trying the following solutions.
Fix 2: Restart the explorer.exe process
If the explorer.exe process has been closed (probably by virus), your HP laptop can go into black screen.
Explorer.exe process manages the desktop, taskbar, etc. on your laptop, so if it’s closed in your system, your desktop and taskbar will become invisible and your screen goes into black.
- On your keyboard, press the Ctrl, Shift and Esc keys at the same time to invoke Task Manager.
- Click the Details tab (or the Processes tab if you’re using Windows 7).
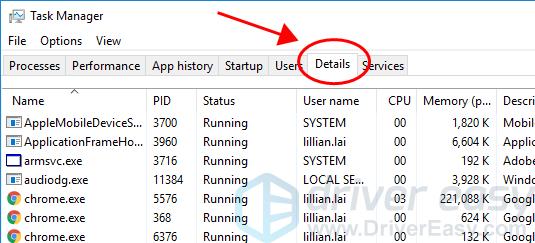
- Scroll down and find the explorer.exe process.
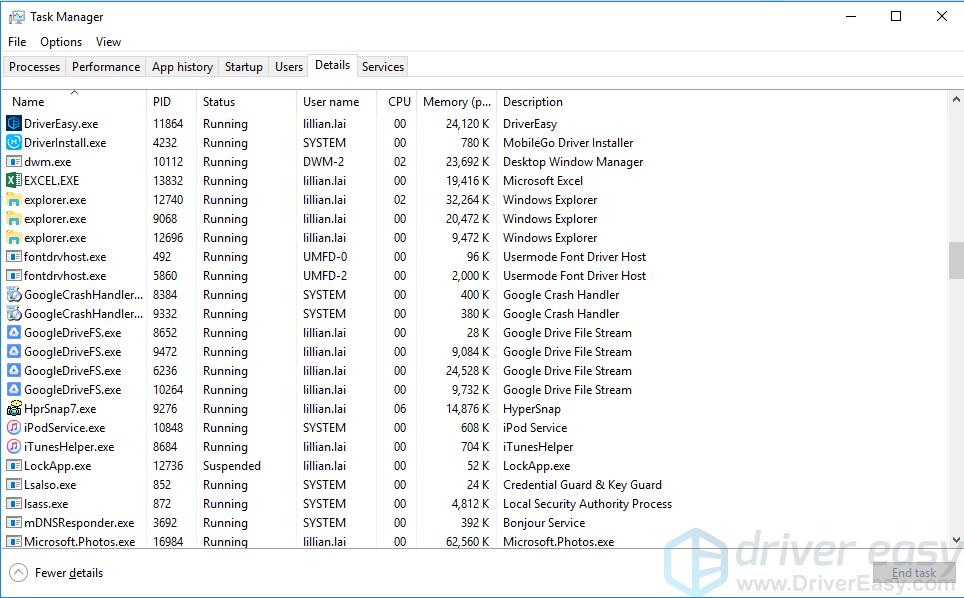
- If yes, end the process by selecting explorer.exe and clicking End task.
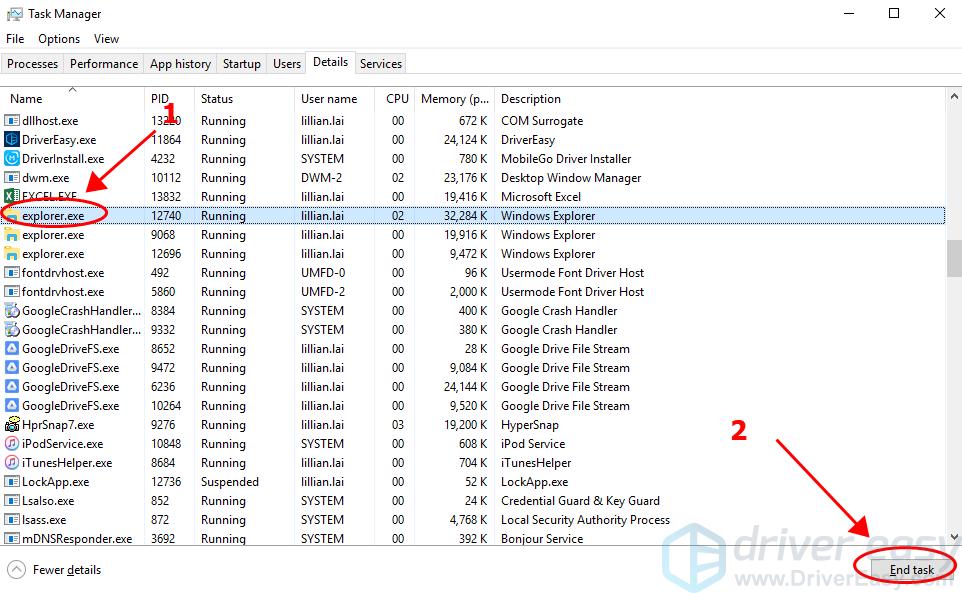
- Restart your HP laptop and see if it fixes the black screen issues.
If you can’t find explorer.exe in the list, you can run the process on your own:
- Still in Task Manager, click File and select Run new task.
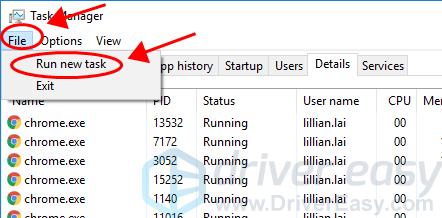
- Type explorer.exe and press Enter on your keyboard.
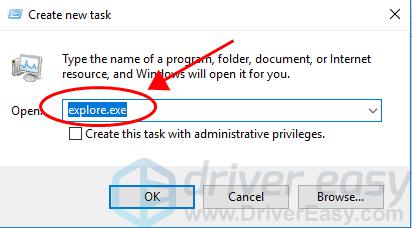
- The process will run and you can check if your desktop becomes normal.
Fix 3: Update your graphics driver
The missing or outdated graphics card driver in your laptop can cause the black screen, so you should verify that the graphics drivers in your laptop are up to date, and update those that aren’t.
There are two ways to update your graphics drivers: manually and automatically.
You can manually search for the latest version of your graphics driver from the manufacturer, and download and install it in your computer. This requires time and computer skills. We recommend this if you’re confident with your computer skills.
If you don’t have time or patience, you can do it automatically with Driver Easy.
Driver Easy will automatically recognize your system and find the correct drivers for it.You don’t need to know exactly what system your computer is running, you don’t need to risk downloading and installing the wrong driver, and you don’t need to worry about making mistake when installing.
You can update your drivers automatically with either the FREE or the Pro version of Driver Easy. But with the Pro version, it takes just 2 clicks (and you will get full support and a 30-day money back guarantee).
- Download and install Driver Easy.
- Run Driver Easy and click the Scan Now button. Driver Easy will then scan your computer and detect any problem drivers.
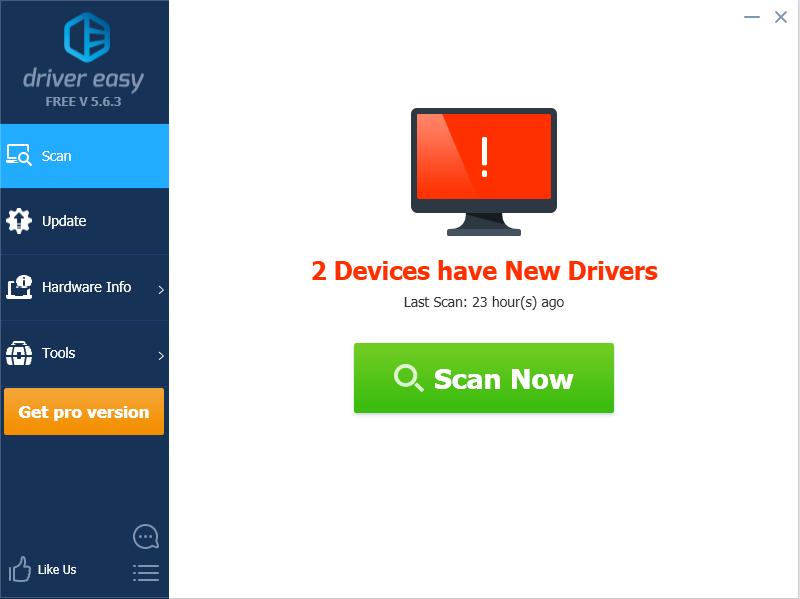
- Click the Update button next to the flagged graphics device to automatically download the correct version of the driver (you can do this with the FREE version), then install the driver in your computer.
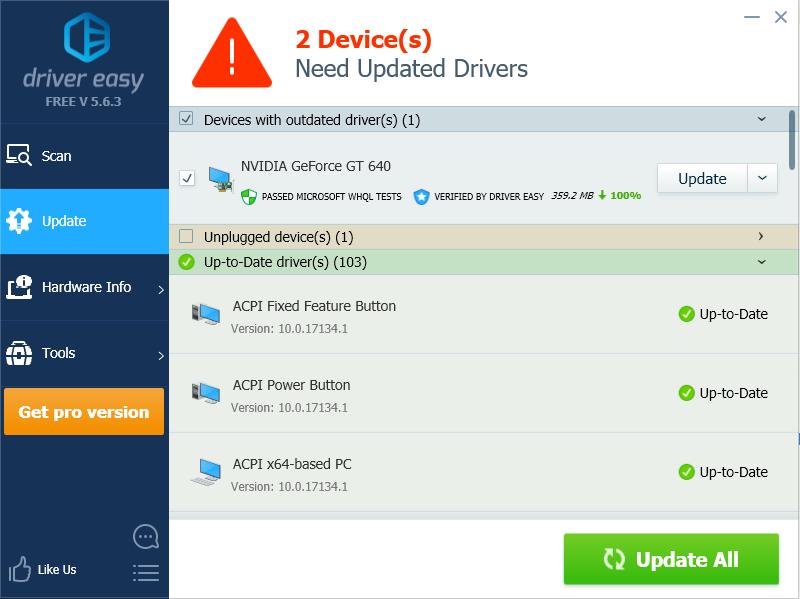
Or click Update All to automatically download and install the correct version of all the drivers that are missing or out of date on your system (this requires the Pro version – you’ll be prompted to upgrade when you click Update All).
- After updating, restart your computer to take effect.
Check if your black screen has been resolved.
Fix 4: Disable fast startup
Disabling fast startup may fix the black screen problem on your HP laptop. To do so, follow the steps below:
- Open Control Panel in your computer, and view Control Panel items by small icons or large icons.
- Click Power Options.
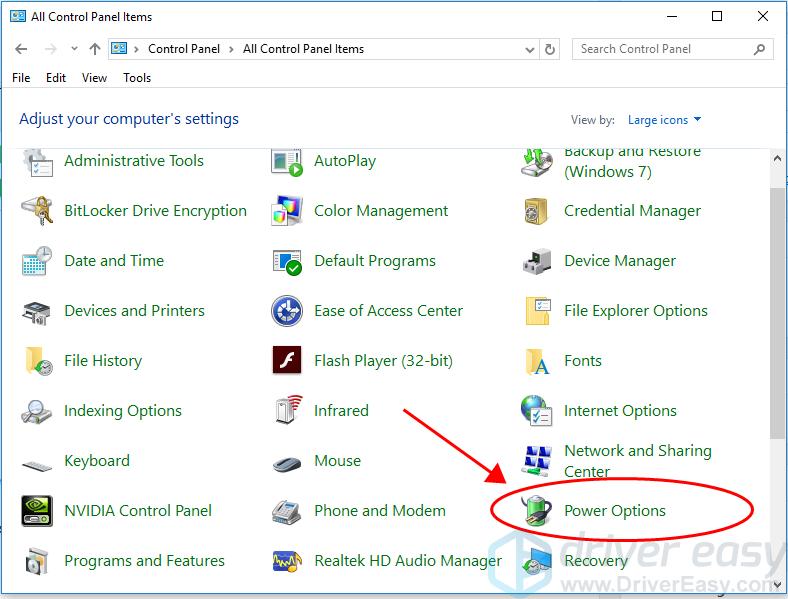
- Click Choose what power buttons do.
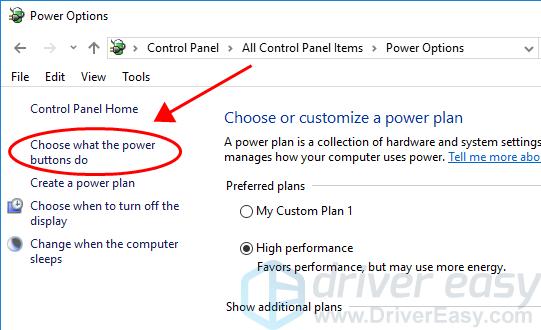
- Click Change settings that are currently unavailable.
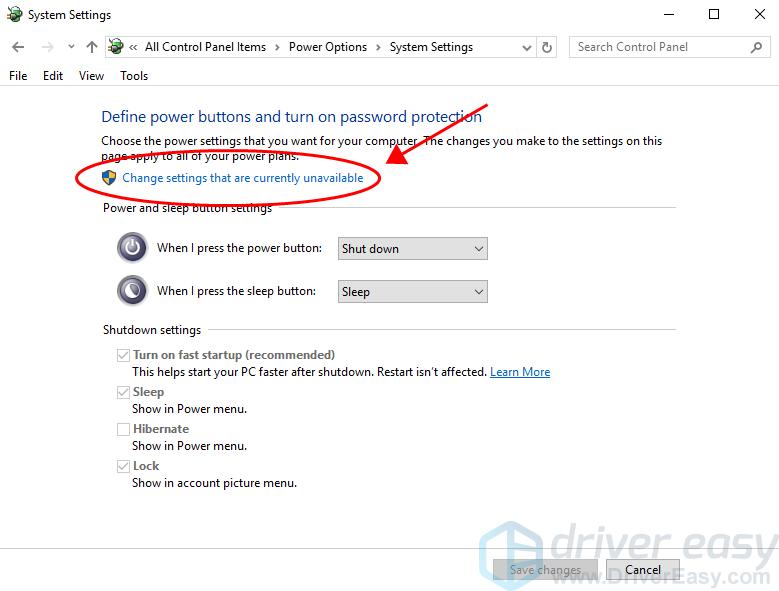
- Uncheck Turn on fast startup (recommended). Then click Save changes.
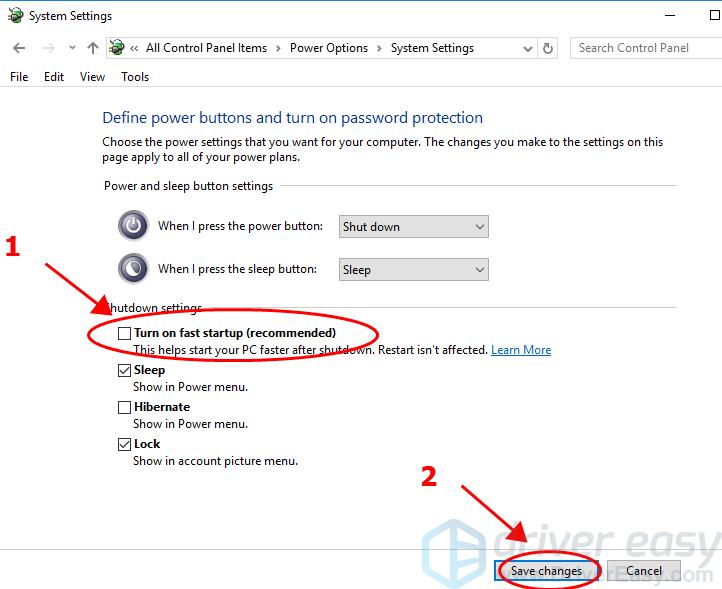
Restart your computer and see if your laptop screen works properly.
Fix 5: Undo recent changes
It’s likely that Windows has been updated recently, or if you have installed a program on your computer, so it leads to the black screen in your laptop. If that’s your case, you should try to restore your Windows system to the previous version.
If you installed a program in your HP laptop, uninstall the program from your laptop, and restart your laptop to see if the screen works.
If you have upgraded your Windows system, you should restore your system to the previous version. Here’s how to do it:
If you’re using Windows 10, 8 or 8.1:
- Open Control Panel, and click System and Security.
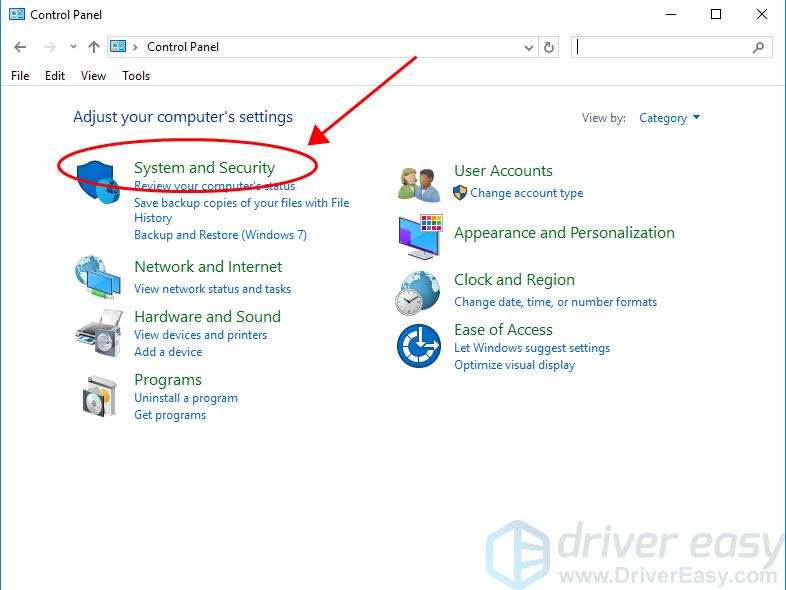
- Click System > System protection > System Restore….
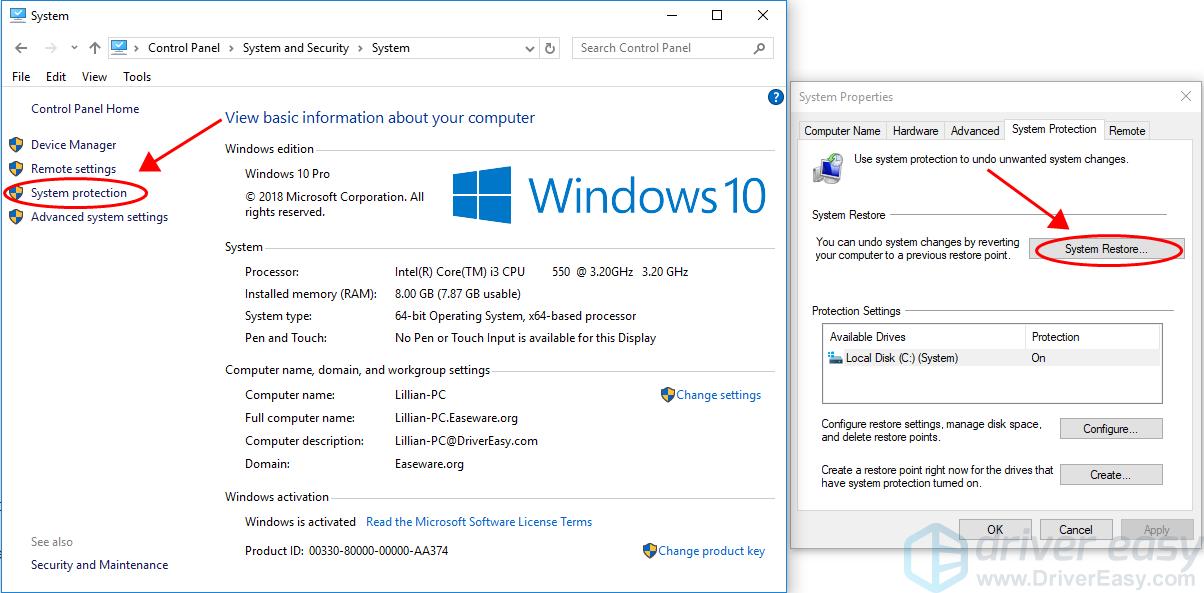
- Select the restore point that you want to use from the list. Then follow the on-screen wizard to finish.
If you’re using Windows 7 or Windows Vista:
- Go to Start > All Programs > Accessories > System Tools.
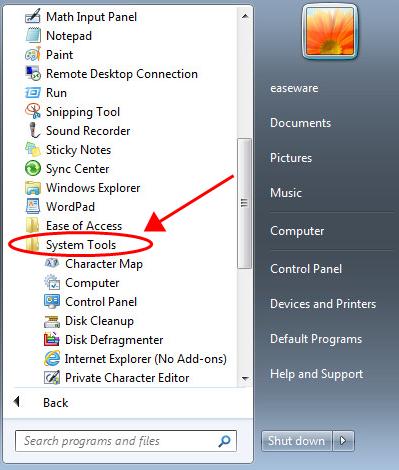
- Click System Restore.
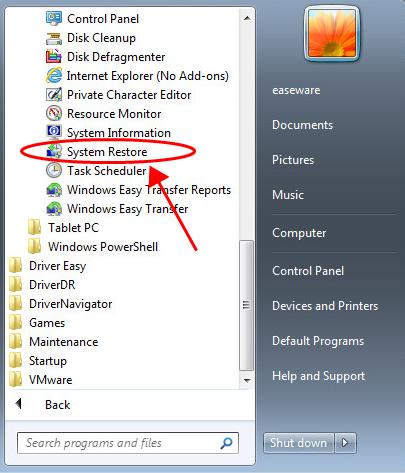
- Choose the restore point that you want to use, then follow the on-screen wizard to finish.
After restoring system, restart your laptop and see if it fixes the black screen.
Why is my HP laptop screen black?
There are various reasons that can cause the black screen in your laptop. One of the common causes is the hardware faulty, such as the loose connection of your GPU, or the bad cables or port can also result in the screen not working. Apart from the hardware issue, your laptop screen can be black because of the software problems, such as the virus or the software corruption.
Sometimes it’s hard to identify the exact cause for your black screen issue, but there are still something you can do to fix the annoying problem. You can first troubleshoot where the problem is by connecting an external monitor to your HP laptop firmly and correctly.
If the external display works properly, then it should be the monitor issue on your HP laptop, and you should take it to the computer shop and have it repaired. If the external display is still black, then it should be the hardware issue within your laptop or the software issue in your system. Read on and try the solutions below to fix it.
That’s it. Hope this post comes in handy and helps fix your black screen issue in your HP laptop.



