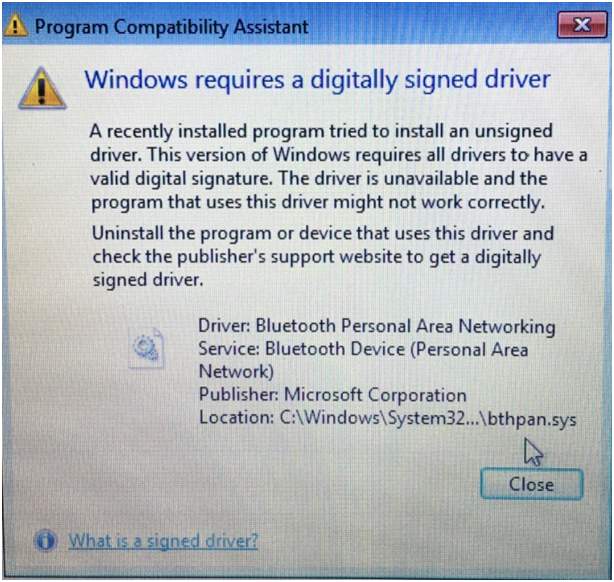
When you are trying to install a driver, if you get warning message “Windows requires a digitally signed driver“, it means the driver is unsigned. There’re two methods to install the driver successfully. Just pick up the method you like.
Method 1: Install the Driver using Driver Easy
Method 2: Disable the driver signing in Windows
Method 1: Install the Driver using Driver Easy
Updating drivers manually can take risky and forever. It is possible that you don’t even find the right driver after spending hours. Instead of updating drivers manually, you can do it automatically with Driver Easy.
Driver Easy will automatically recognize your system and find the correct drivers for it. You don’t need to know exactly what system your computer is running, you don’t need to risk downloading and installing the wrong driver, and you don’t need to worry about making a mistake when installing.
You can update your drivers automatically with either the FREE or the Pro version of Driver Easy. But with the Pro version it takes just 2 clicks (and you get full support and a 30-day money back guarantee):
1) Download and install Driver Easy.
2) Run Driver Easy and click Scan Now. Driver Easy will then scan your computer and detect any problem drivers.
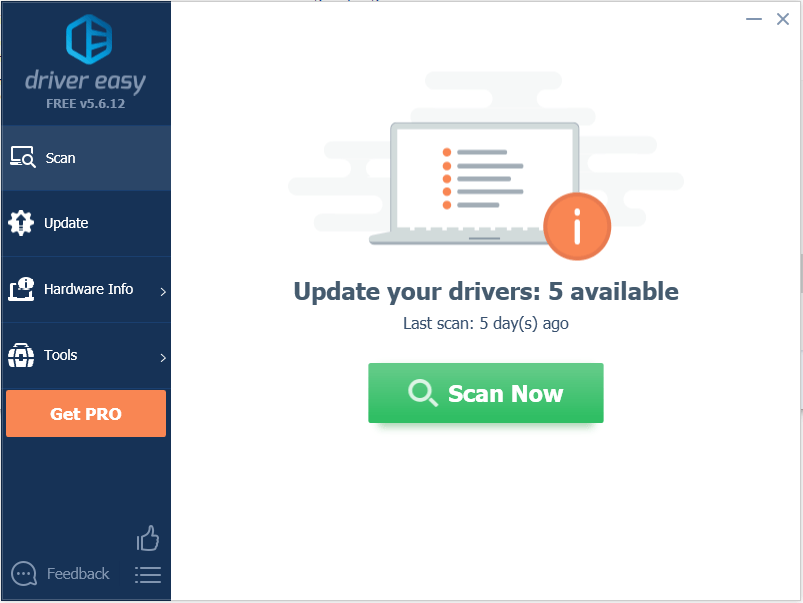
3) Click the Update button next to one driver to automatically download the correct version of this driver, then you can manually install it (you can do this with the FREE version).
Or click Update All to automatically download and install the correct version of all the drivers that are missing or out of date on your system (this requires the Pro version – you’ll be prompted to upgrade when you click Update All).
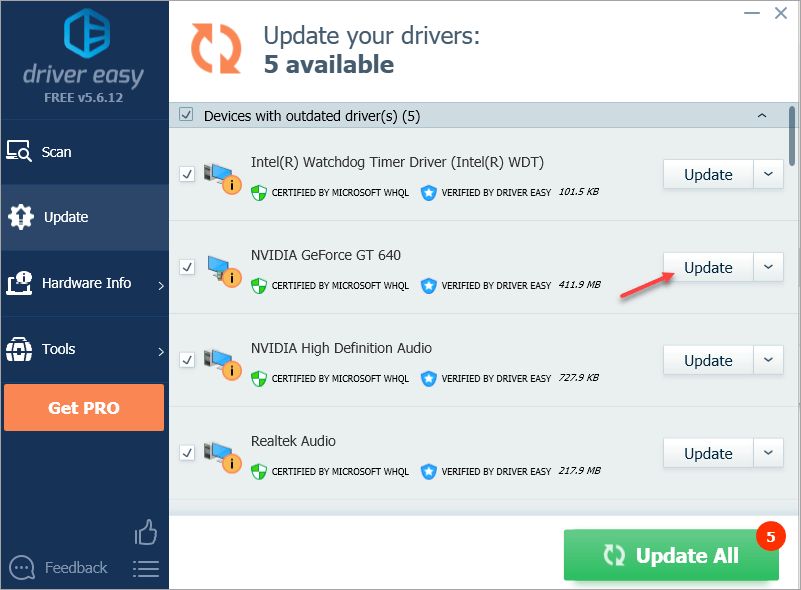
Method 2: Disable the driver signing in Windows
It is not recommended you install unsigned driver or application. But if you got the driver from official manufacturer’s website, you can install it anyway, which will guarantee the safety. To install the driver, you need to disable the driver signing in Windows.
IMPORTANT: Ensure you get the driver from official manufacturer’s website. If you get this error when trying to install the driver from the third party, it may cause problems.
Follow these steps to disable the driver signing.
1) Press Win+R (Windows key and R key) at the same time. A Run dialog box will appear.
2) Type gpedit.msc in the run box and click OK button.
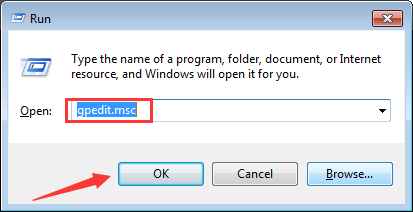
3) Click User Configuration in left pane and double-click on Administrative Templates in the right pane.
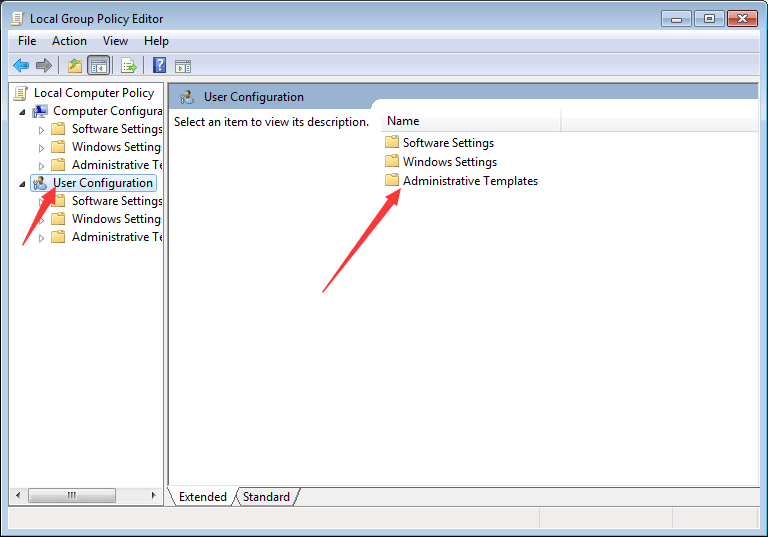
4) Double-click on System.
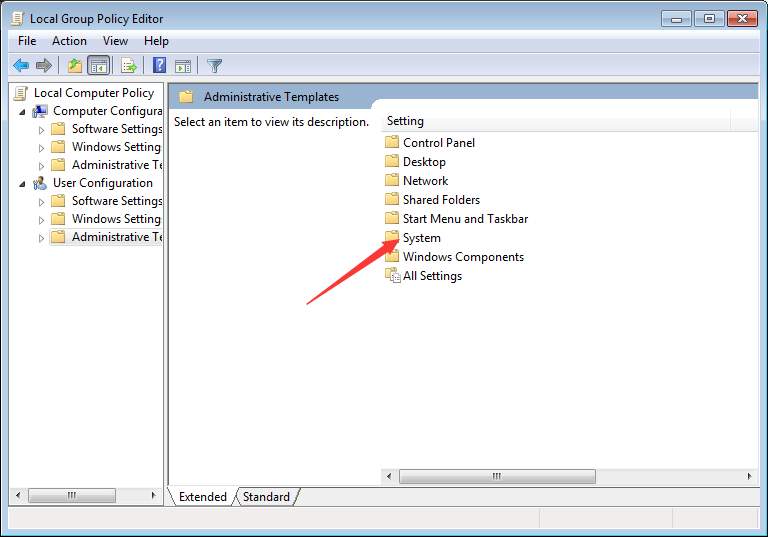
5) Double-click on Driver Installation.
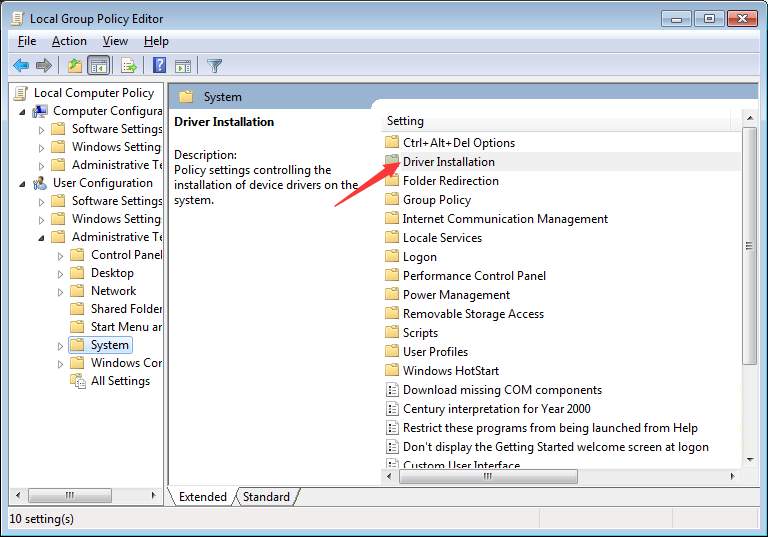
6) Double-click on Code signing for device drivers.
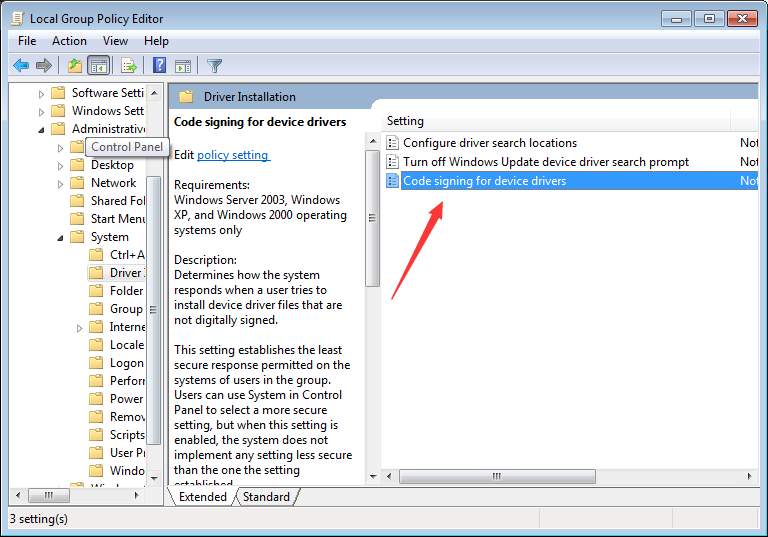
7) Select Enabled change it to Ignore from the drop-down menu. Then click OK button.
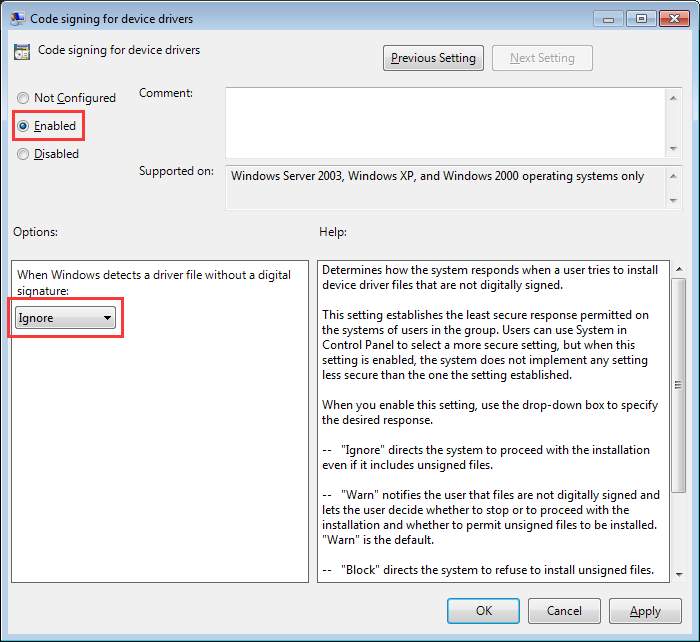
After disabling the code signing for device drivers, install the driver and it should work this time.
IMPORTANT: Remember to enable the code signing for device drivers after installing the driver, as this will prevent your computer from installing any unsigned application or driver without any warning.
Hopefully you find this article helpful. If you have any questions, ideas or suggestions, feel free to leave a comment below.



