
If the touch screen on your ASUS laptop or tablet doesn’t work, you are not alone. Many ASUS laptop users are reporting this issue. Their touch screen is not responding properly or becomes unresponsive.
But don’t worry. The following are the methods that have helped many ASUS laptop or tablet users fix their touch screens.
Try these fixes:
You don’t have to try them all; just work your way down the list until you find the one that works for you.
Method 1: Restart your device
Your touch screen may be disabled by some tiny temporary issues with your system. A simple restart of your laptop or tablet is an effective way to get rid of those issues. You can try restarting your device and see if you’re able to use your touch screen.
Method 2: Update your touchscreen driver
Your touch screen may be disabled if you’re using the wrong driver or it’s out of date. You can update your touchscreen driver manually or, if you’re not confident playing around with drivers, you can do it automatically with Driver Easy.
Driver Easy will automatically recognize your system and find the correct drivers for it. You don’t need to know exactly what system your computer is running, you don’t need to risk downloading and installing the wrong driver, and you don’t need to worry about making a mistake when installing.
You can download and install your drivers by using either Free or Pro version of Driver Easy. But with the Pro version it takes only 2 clicks (and you get full support and a 30-day money back guarantee):
1) Download and Install Driver Easy.
2) Run Driver Easy and click the Scan Now button. Driver Easy will then scan your computer and detect any problem drivers.
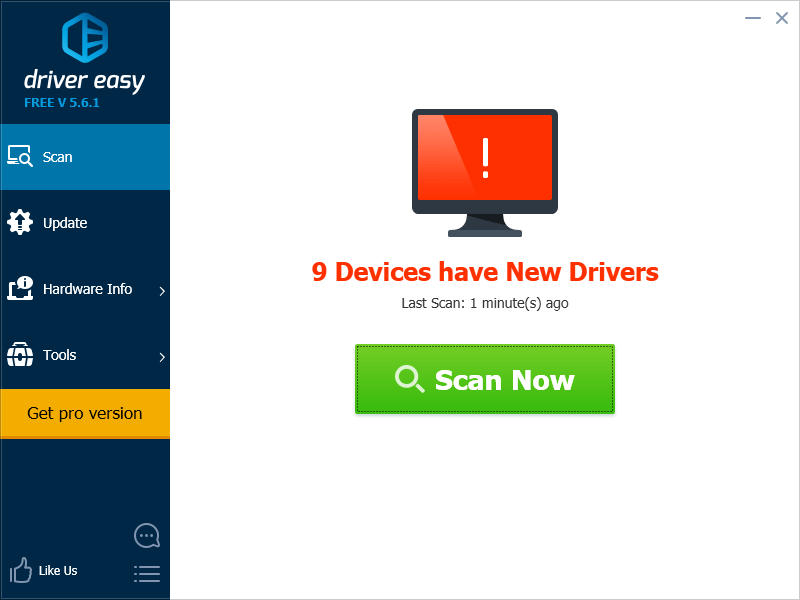
3) Click the Update button next to the touch screen to download the latest and correct driver for this device. You can also click the Update All button at the bottom right to automatically update all outdated or missing drivers on your computer (this requires the Pro version — you will be prompted to upgrade when you click Update All).
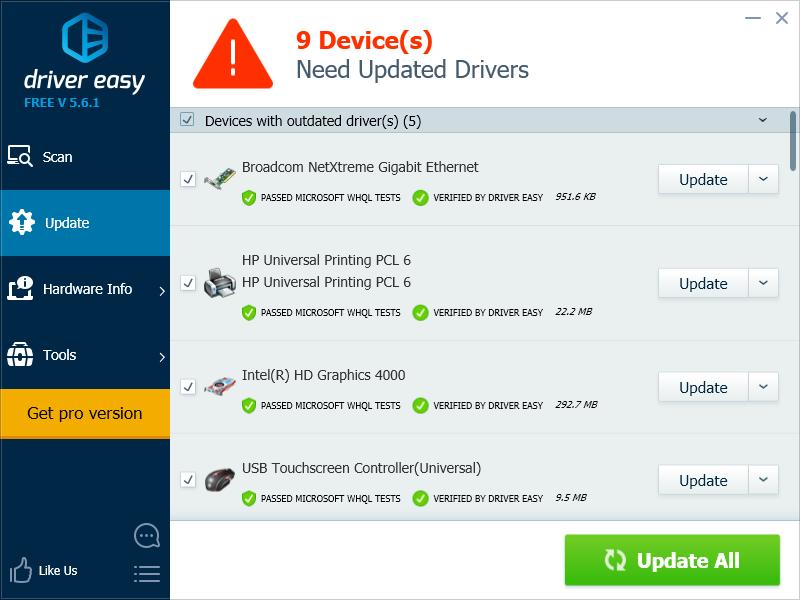
Method 3: Disable the touch screen power saving setting
Your touch screen may be turned off by your system to save power. You can try disabling the power saving-setting and see if this resolves your problem.
1) Press the Windows logo key and R on your keyboard at the same time to invoke the Run box.
2) Type “devmgmt.msc” and press Enter on your keyboard.
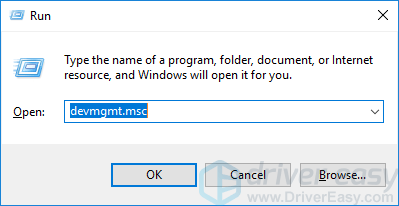
3) Double-click your touch screen in the Human Interface Devices category.
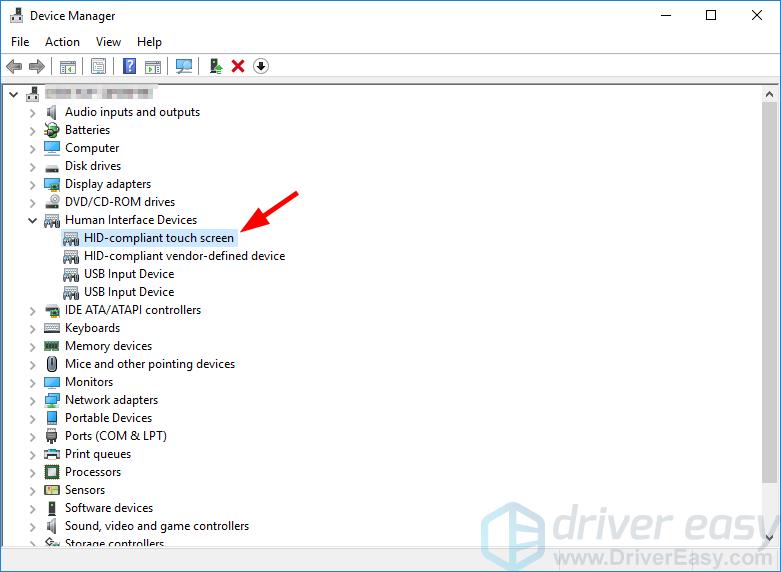
4) Click Power Management, uncheck Allow the computer to turn off this device to save power, and then click OK.
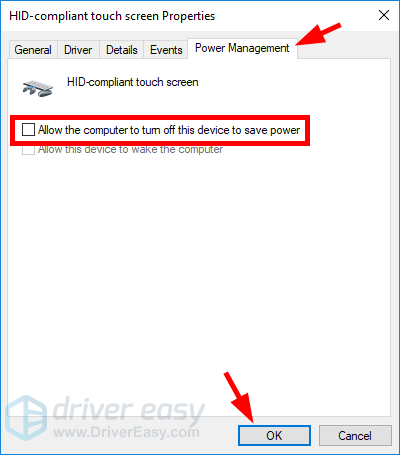
5) Restart your device and see if you’re able to use your touch screen.



