
Your laptop touch screen is not working for no reason? Don’t panic. This is not a difficult issue and you can fix touch screen not working on your laptop with the solutions in this article.
How to fix touch screen on laptop not working
- Restart your laptop
- Re-enable touch screen
- Update the touch screen driver
- Calibrate your touch screen
- Configure the Power Management settings
- Run a virus scan
Fix 1: Restart your laptop
Since many technical problems can be resolved by restarting, it never hurts to restart your computer. Sometimes it’s enough to fix laptop touch screen not working.
After restarting, try touch screen on your laptop to see if it works.
Fix 2: Re-enable touch screen
If touch screen on your laptop stops working, you can re-enable it and the problem will be resolved. This is an effective method works for many people.
Here’s what you need to do:
- On your keyboard, press the Windows logo key and R at the same time to invoke the Run box.
- Type devmgmt.msc and click OK.
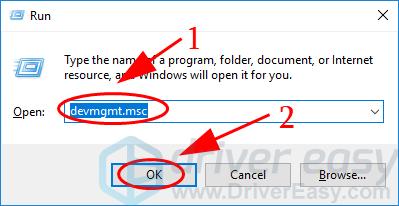
- In Device Manager, double click Human Interface Devices to expand the category.
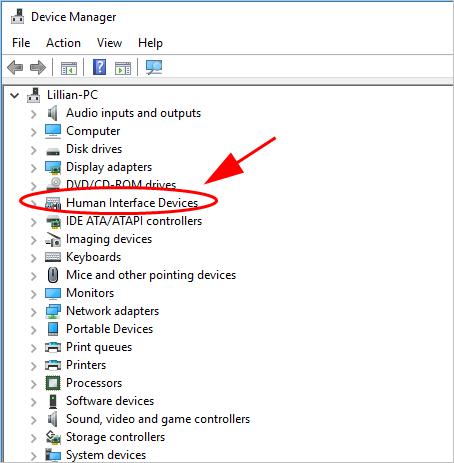
- Right click on HID-compliant touch screen, then select Disable.
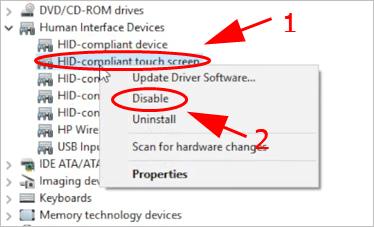
- If you see a popup message to confirm, click Yes to confirm.
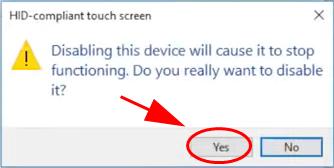
- Then on the same Device Manager screen, right click on HID-compliant touch screen, then select Enable.
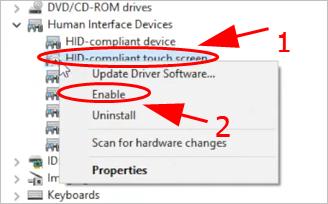
Try it again and see if your touch screen works.
If the touch screen problem still persists, don’t worry. There’s something else to do.
Fix 3: Update the touch screen driver
A missing or outdated touch screen driver can cause touch screen not working on laptops, so you should update your touch screen driver to fix it.
There are two ways to update touch screen driver: manually and automatically.
Manually update driver – You can go to the manufacturer’s website for your touch screen, find the latest correct driver for it, then download and install into your computer. Be sure to download the one that is compatible with Windows OS in your computer.
Automatically update driver – If you don’t have time or patience, you can do it automatically with Driver Easy.
Driver Easy will automatically recognize your system and find the correct drivers for it. You don’t need to know exactly what system your computer is running, you don’t need to risk downloading and installing the wrong driver, and you don’t need to worry about making a mistake when installing.
You can update your drivers automatically with either the FREE or the Pro version of Driver Easy. But with the Pro version it takes just 2 clicks (and you get full support and a 30-day money back guarantee):
- Download and install Driver Easy.
- Run Driver Easy and click Scan Now. Driver Easy will then scan your computer and detect any problem drivers.
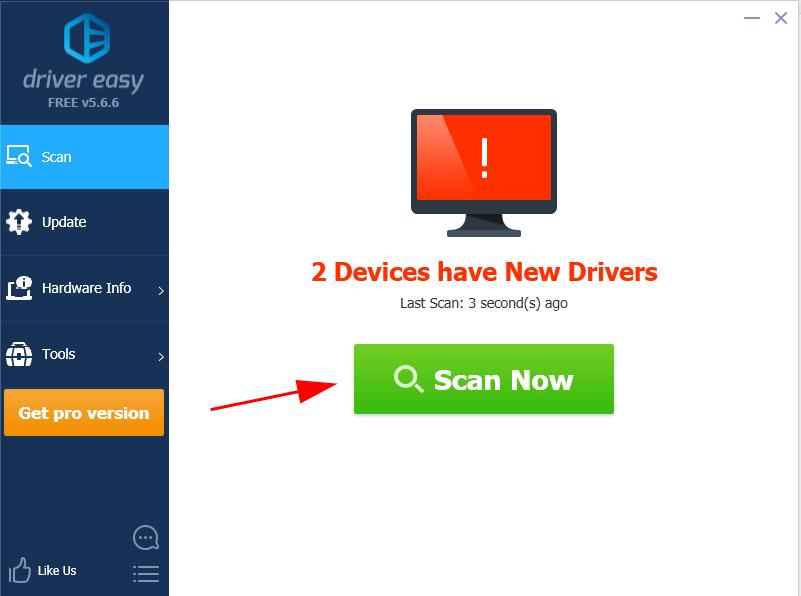
- Click the Update button next to the flagged touch screen to automatically download the correct version of their driver (you can do this with the FREE version), then install it in your computer.
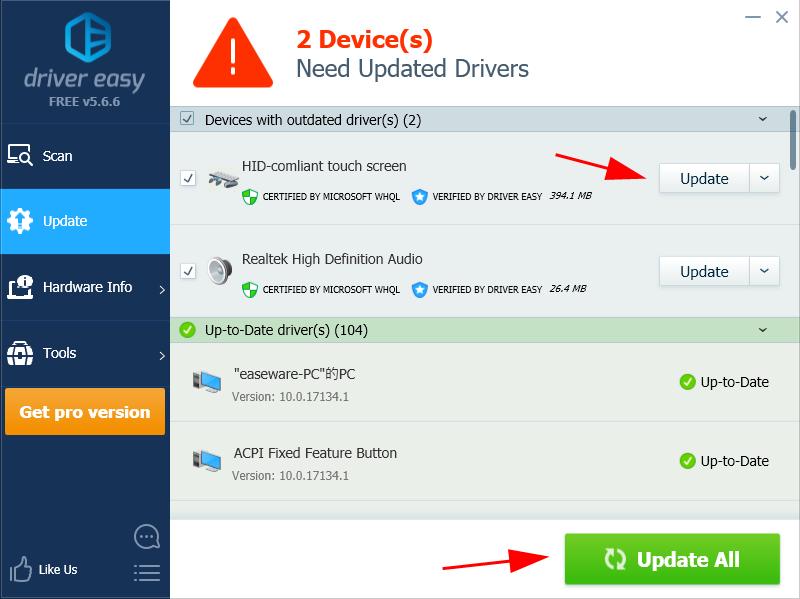
Or click Update All to automatically download and install the correct version of all the drivers that are missing or out of date on your system (this requires the Pro version – you’ll be prompted to upgrade when you click Update All).
- Restart your computer to take effect.
Now check if your touch screen issue has been fixed.
Fix 4: Calibrate your touch screen
You can configure your pen or touch displays by calibrating your touch screen again. And this will fix your touch screen not working issue. To do so:
- Open Control Panel on your laptop, and view by category.
- Click Hardware and Sound.
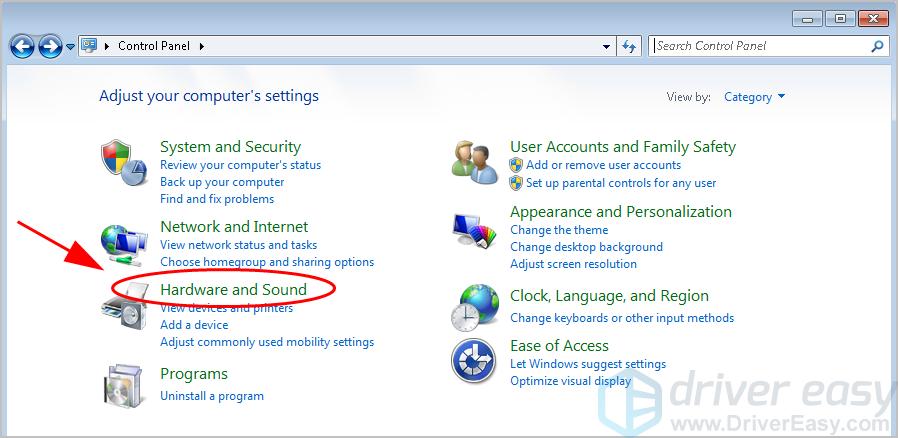
- Click Calibrate the screen for pen or touch input in the Tablet PC Settings section.
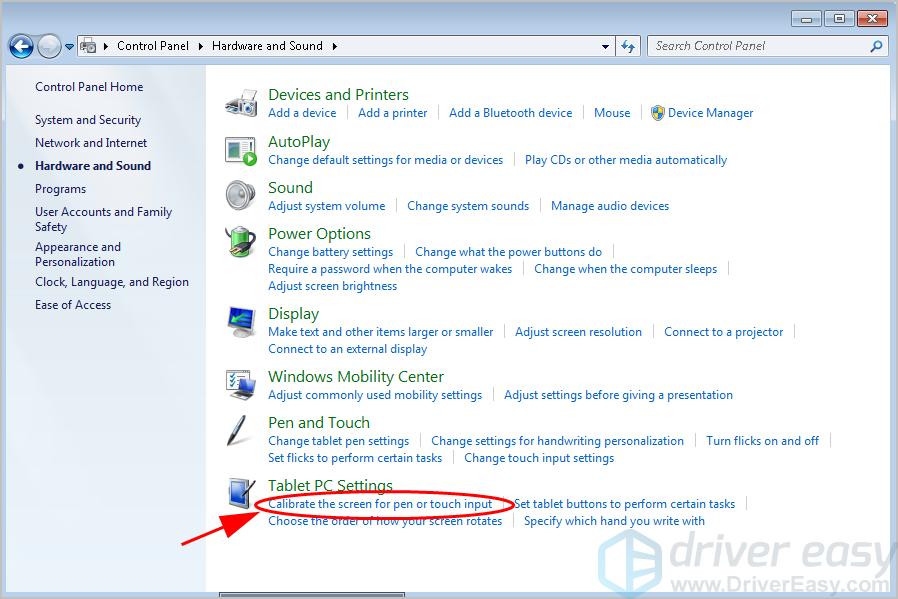
- In the Display tab, click Calibrate.
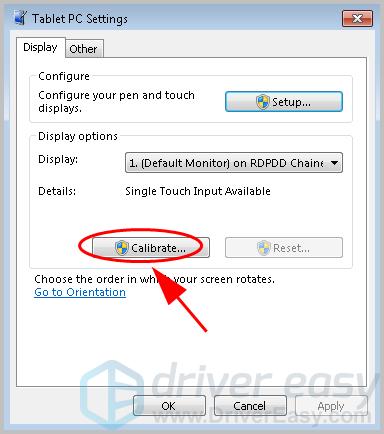
- Follow the on-screen instructions to finish the setup.
- Save the calibration data and restart your laptop.
Try using touch screen again and see if it works.
Fix 5: Configure the Power Management settings
Windows system allows the laptop to turn off some hardware devices in order to save power, so your touch screen may be turned off by the power management settings. To change the settings, follow these steps:
1) On your keyboard, press the Windows logo key and R at the same time to invoke the Run box.
2) Type devmgmt.msc and click OK. Then Device Manager will pop up.
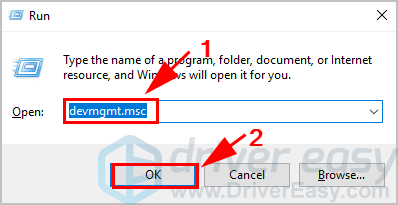
3) Double click Human Interface Devices, and right click on HID-compliant touch screen, then choose Properties.
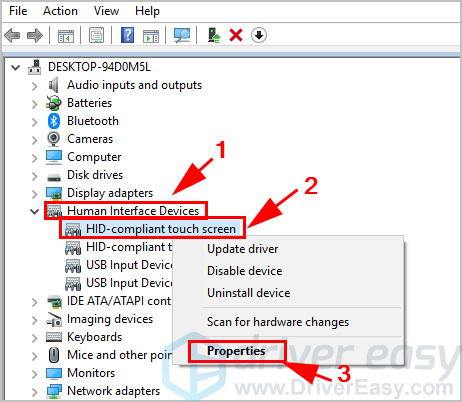
4) Click the Power Management tab on the top, and uncheck the box next to Allow the computer to turn off this device to save power. Then click OK to save your change.
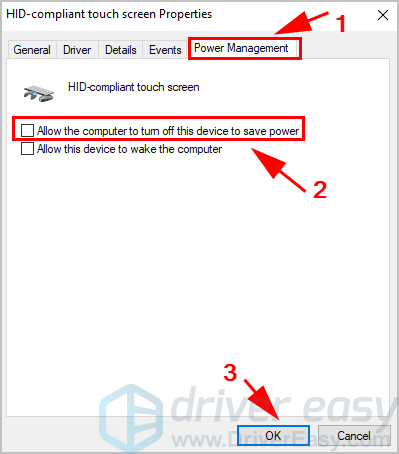
5) Restart your device and see if touch screen is working now.
Still no luck? Okay, there is one more thing to try.
Fix 6: Run a virus scan
The touch screen not working on your laptop may happen if a virus on your computer is preventing your device from working. So run a virus scan across your entire Windows system. Yes, it will take some time to complete, but it’s worth it. Unfortunately, Windows Defender may not detect it, so it’s worth trying another antivirus application such as Avira and Panda.
It any malware has been detected, follow the instructions provided by the antivirus program to fix it.
Then restart your computer and try your touch screen again to see if works.
So that’s it. The four effective ways to fix touch screen not working on laptop. Feel free to let us know if you have any questions.



