If your microphone can’t pick up your voice despite the computer recognizing that it’s plugged in, you can try using your mic on your phone to check if it’s a hardware issue. If your mic works on your phone but not on your computer, you can then try the methods below to troubleshoot the problem.
Troubleshoot mic problems
- Update your audio driver
- Set your mic as your default device
- Allow apps to access your mic (Windows 10)
- Check in-game settings
- Check for Windows updates
Method 1: Update your audio driver
A missing or outdated audio driver may stop mic from picking up voice. Make sure that the audio driver on your PC is up to date.
There are two ways to update your audio driver: manually and automatically.
Manual driver update — You can update your audio driver manually by going to the manufacturer’s website, and searching for the most recent correct driver. Be sure to choose the driver that’s compatible with your exact audio device model and your version of Windows.
Automatic driver update — If you don’t have the time, patience or computer skills to update your audio driver manually, you can, instead, do it automatically with Driver Easy.
Driver Easy will automatically recognize your system and find the correct drivers for it. You don’t need to know exactly what system your computer is running, you don’t need to be troubled by the wrong driver you would be downloading, and you don’t need to worry about making a mistake when installing. Driver Easy handles it all.
- Download and install Driver Easy.
- Run Driver Easy and click Scan Now. Driver Easy will then scan your computer and detect any problem drivers.
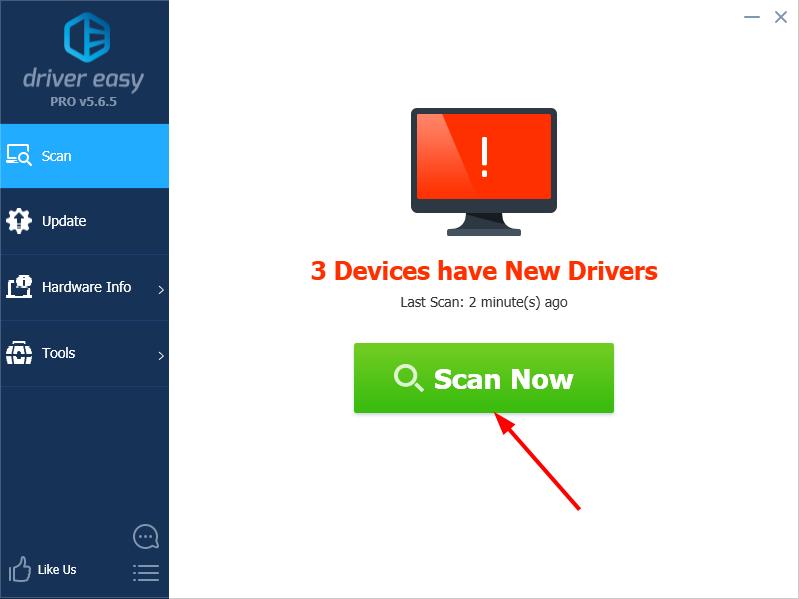
- Click the Update button next to your audio device to automatically download the correct version of its driver, then you can manually install it (you can do this with the FREE version).
Or click Update All to automatically download and install the correct version of all the drivers that are missing or out of date on your system. (This requires the Pro version which comes with full support and a 30-day money back guarantee. You’ll be prompted to upgrade when you click Update All.)
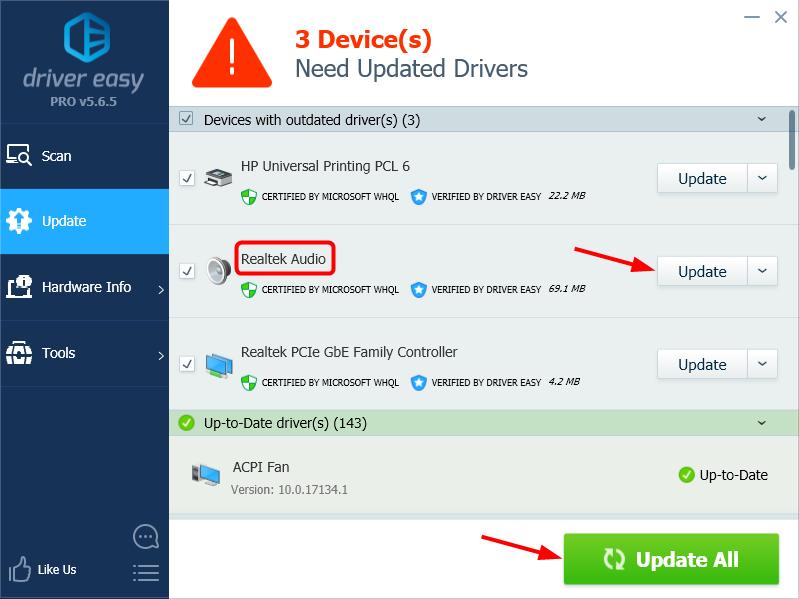
Note: If you need assistance, please contact Driver Easy’s support team at support@drivereasy.com.
Then, you can use the built-in Speech Recognition tool to test your microphone:
- In the Windows search box, type Speech Recognition and click the matching result.
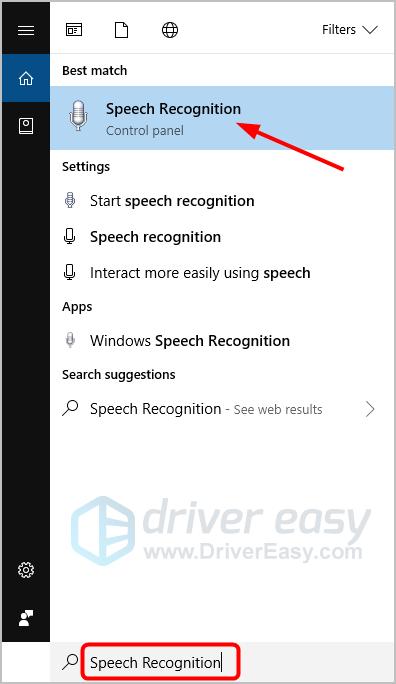
- Click Set up microphone, and follow the Microphone Setup Wizard.
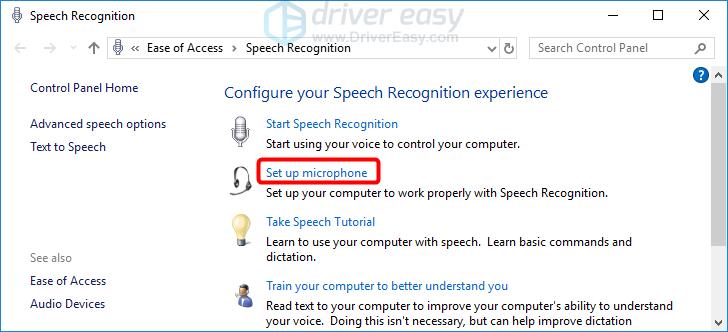
- When you reach “Adjust the microphone volume”, please note if the volume bar moves from yellow to red.
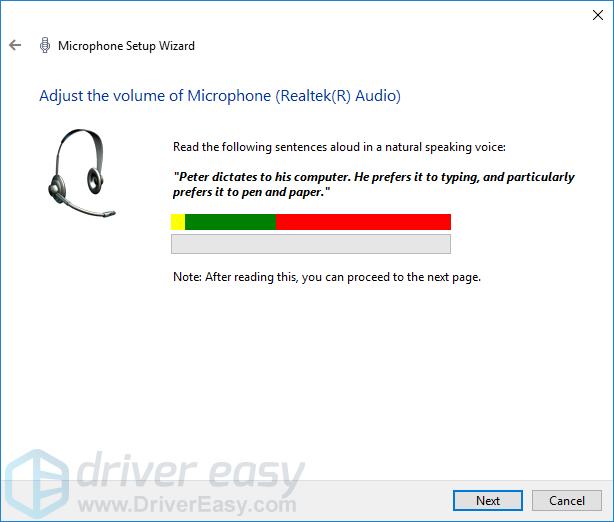
- Is the Setup wizard complete? If your microphone works properly, congratulations! If not, you can follow Method 2 below to check your audio settings.
Method 2: Set your mic as your default device
You can take the following steps to check if your microphone is the Default Device on your computer (be sure that your audio driver is up-to-date):
- Right-click the volume icon in the bottom-right part of your screen, then select Sounds.
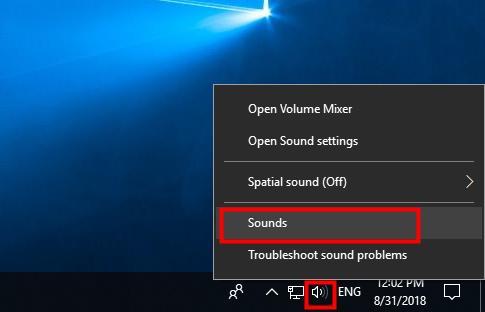
-
Click the Recording tab.
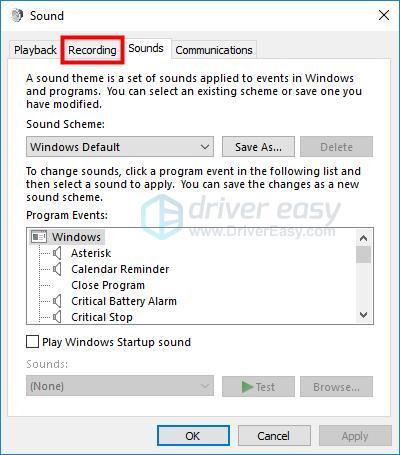
- Right-click on the device you want to use, and select Set as Default Device.
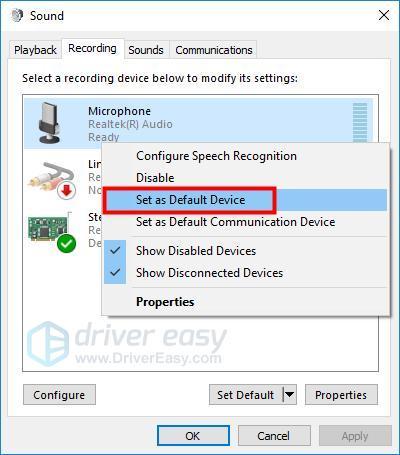
Note: You can try speaking into your microphone to test if it’s working properly. If it is, you should see a green bar rising next to it while you talk: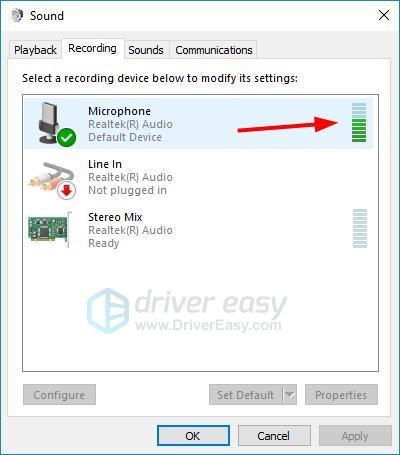
- Right click on and disable every other input device except the one you want to use. (If you have any other output devices, repeat for the Playback tab).
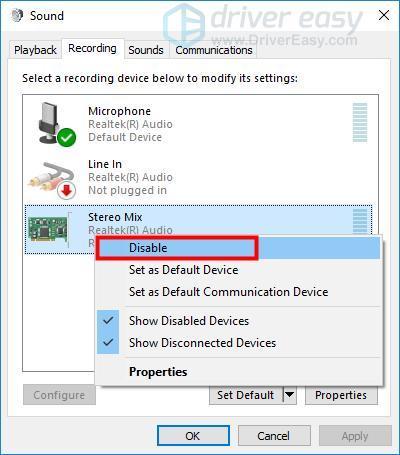
- Click OK.
- Check if your mic works as expected.
If your mic not picking up voice problem persists in the third-parity software, you can try Method 3 below.
Method 3: Allow apps to access your mic (Windows 10)
If you mic problem occurs in a specific program, you can go to Windows Settings to check if that program is allowed to access your microphone. Here’s how:
- Type settings in the search box, and click Settings.
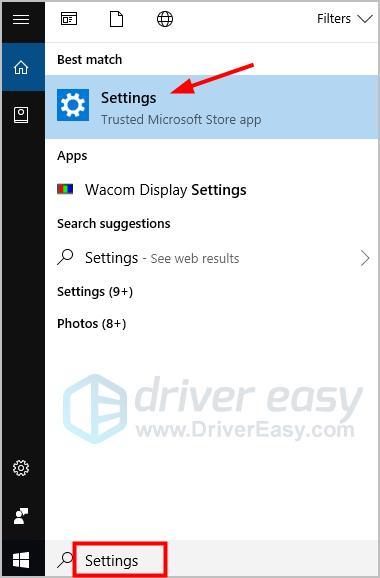
- Click Privacy.
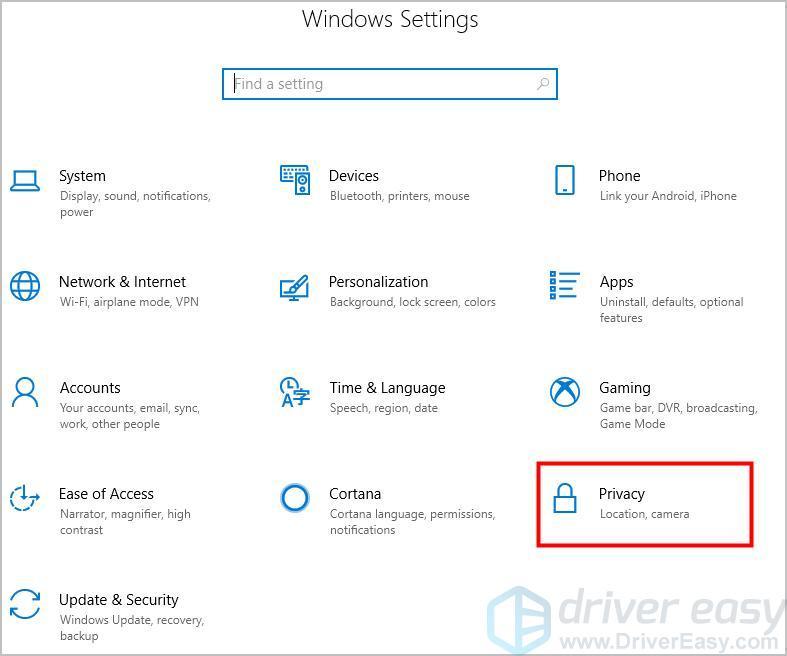
- In the left pane, click Microphone.
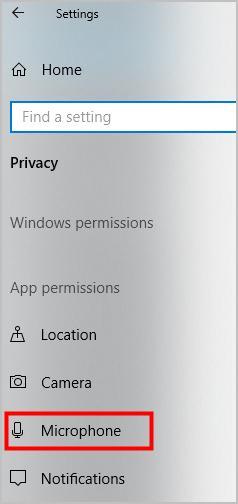
- In the right pane, click the Change button, and you’ll see your mic is turned on. Also make sure All apps to access your microphone is enabled.
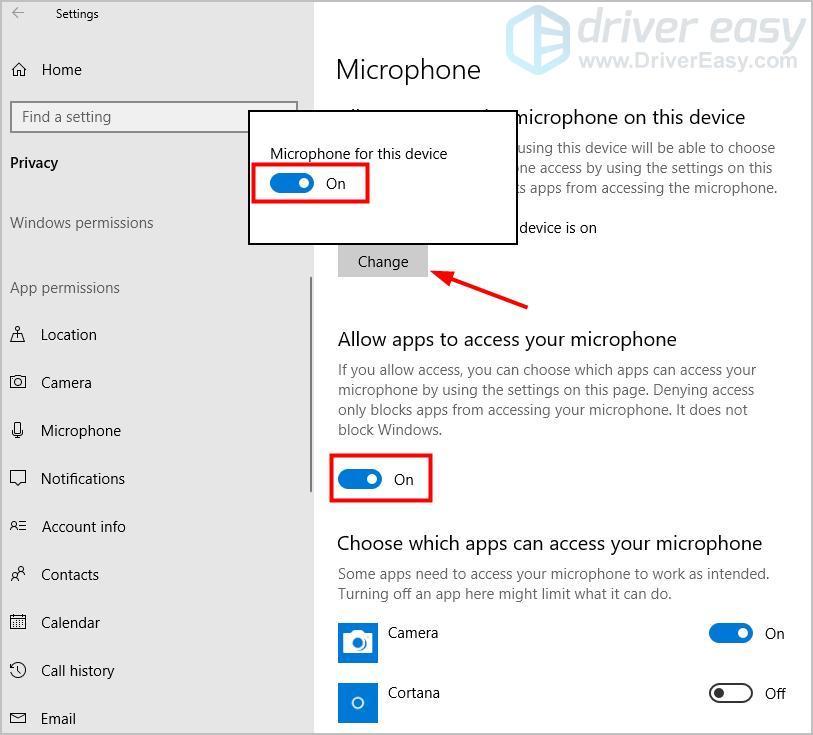
- In the section of Choose which apps can access your microphone, verify that the program where you need to use mic is turned on.
- Test your microphone in that program.
Method 4: Check in-game settings
If you have everything configured properly and your mic still doesn’t seem to work in game, you’d better check the in-game audio or voice chat settings.
Make sure the voice chat input/output device is set as default in game. And try turning off voice chat, then checking the audio settings on PC as mentioned in Method 2 above, and then turning on voice chat in game again.
Check to see if your mic can pick up voice now.
Method 5: Check for Windows updates
If the above methods don’t work for you, your mic not picking up voice problem is probably being caused by system issues. You can then check for Windows updates.
- Type update in the Windows search box, then press Enter.
- Click check for updates in the pop-up window.
- Install all identified updates to troubleshoot the issue.
Just have a try now!
You’re welcome to leave a comment below to share your results or any other suggestions.



