The Corsair HS35 mic is a good-value product but it might be frustrating when it suddenly stops working sometimes. If you’re having the same issue, we have a few solutions that might work for you!
Try these fixes:
– Make sure your headset is not muted on the left earcup.
– Replug the mic (removable) on your Corsair HS35 headset.
– Check if your device’s ports are clogged by dust or obstacles.
– If you’re using a Desktop PC, try both the front and rear 3.5mm jacks.
You may not need to try them all; just work your way down the list until you find the fix that works.
- Allow access to your microphone on your PC
- Check the audio settings
- Update your sound card driver
- Reinstall the Corsair headset and iCUE software
- Use a USB audio card
- Seek technical support or after-sales service
Fix 1 – Allow access to your microphone on your PC
If your Corsair HS35 is not activated in the Window settings, your PC will lack the access to your microphone and so the mic just won’t start to work at all. Follow these steps to allow access to your microphone:
- Press the Windows + I keys to open Windows settings, then select Privacy.
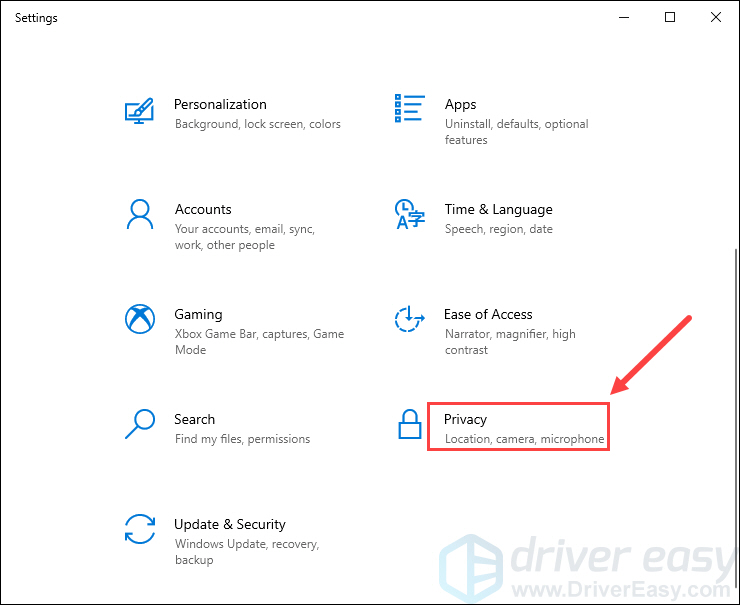
- Select Microphone on the left panel, then click the Change button to see if the toggle is On in the pop-up menu. If it isn’t, change the toggle to On.
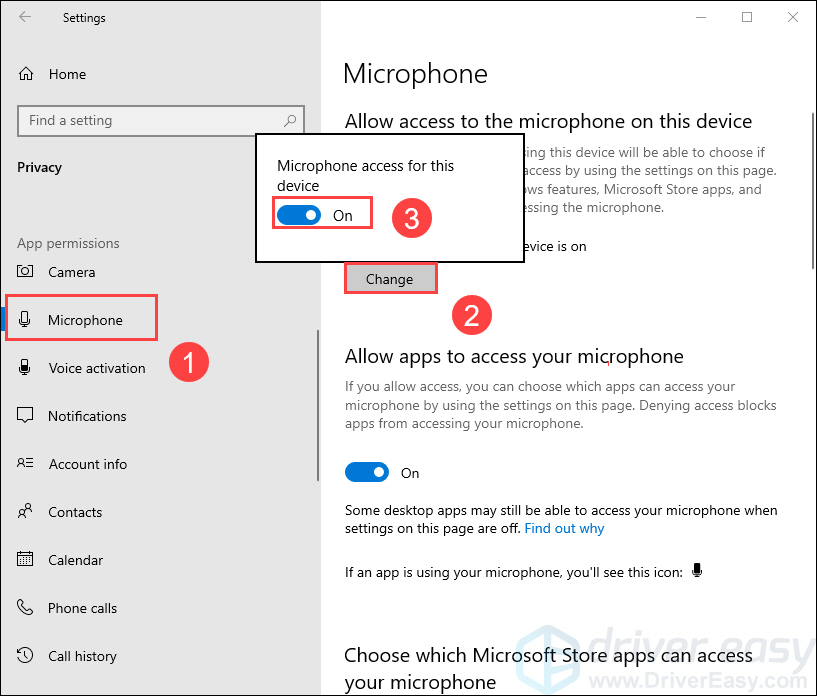
- Check to see if the toggle in the Allow apps to access your microphone section is turned On. If it isn’t, change the toggle to On.
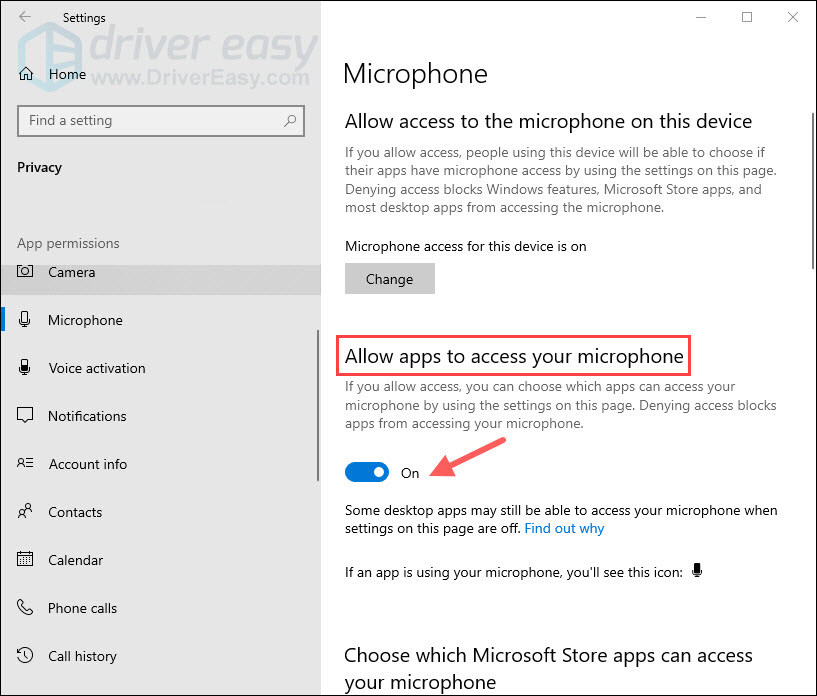
Try your mic to see if it’s working now. If it isn’t, move on to the next fix.
Fix 2 – Check the audio settings
Sometimes your computer’s audio settings might be messed up because of frequent or erroneous operations. In this case, you should try the steps below to configure the audio settings.
- Right-click the volume icon on the task bar and then select Sounds from the mune that appears.
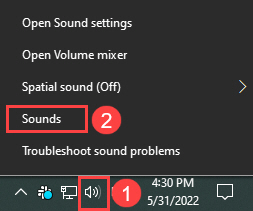
- Under the Recording tab, check to see if your headset microphone is set to disabled. If it is, right-click on it and select Enable. (If your mic is not the default device, click Set Default to set it as default)
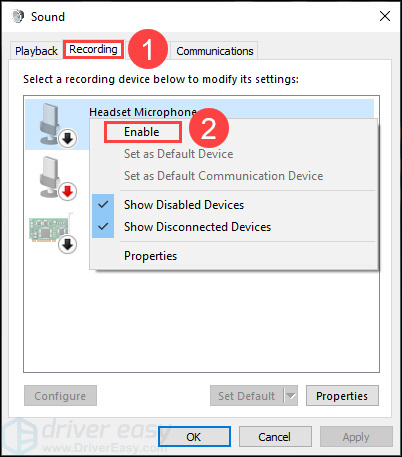
- Right-click the headset microphone again and select Properties.
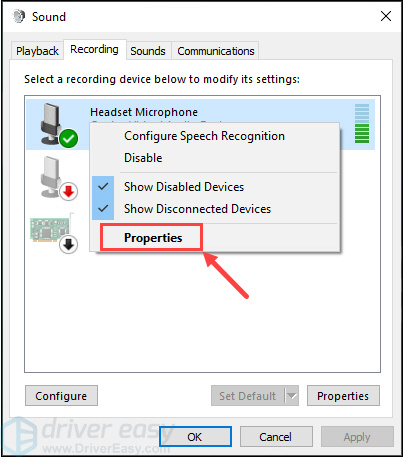
- Under the Levels tab, move the slider to the highest value and then click OK to save your settings.
If this fix doesn’t give you the luck, try the next below to update your audio drives.
Fix 3 – Update your audio driver
The mic not working problem may also occur if you are using the wrong audio driver or it’s out of date. Therefore you should update your audio driver to see if it fixes your problem.
You can manually install the most recent driver from your PC manufacturer’s official website or from the Corsair download page. But if you don’t have the time, patience or skills to update the driver manually, Driver Easy can do it for you.
Driver Easy will automatically recognize your system and find the correct drivers for it. You don’t need to know exactly what system your computer is running, you don’t need to be troubled by the wrong driver you would be downloading, and you don’t need to worry about making a mistake when installing.
You can update your drivers automatically with either the FREE or the Pro version of Driver Easy. But with the Pro version it takes just 2 steps (and you get full support and a 30-day money back guarantee):
- Download and install Driver Easy.
- Run Driver Easy and click the Scan Now button. Driver Easy will then scan your computer and detect any problem drivers.
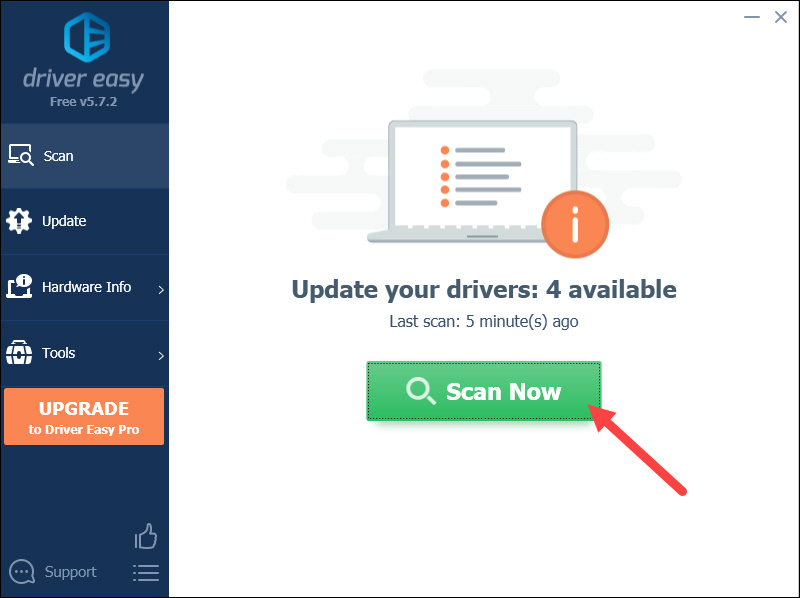
- Click the Update button next to the flagged audio driver to automatically download and install the correct version of that driver (you can do this with the FREE version).
Or click Update All to automatically download and install the correct version of all the drivers that are missing or out of date on your system (This requires the Pro version).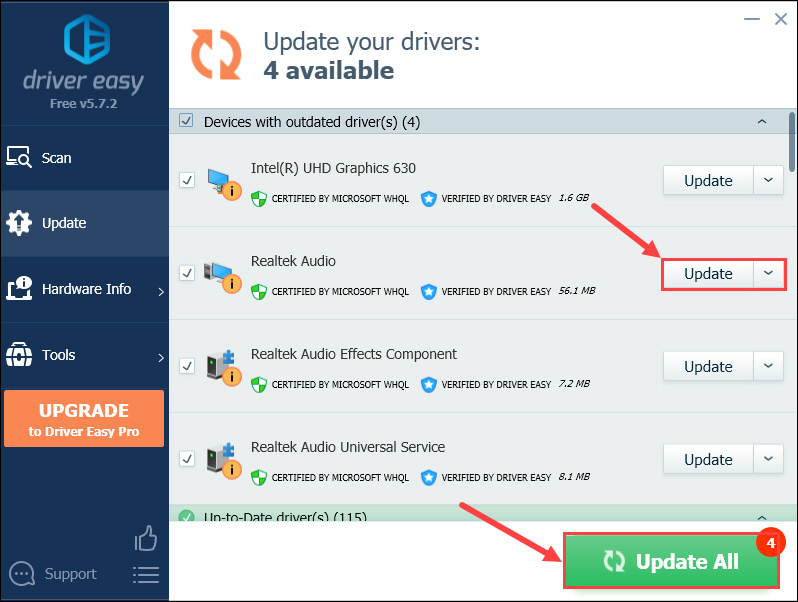
- After updating your audio driver, restart your PC for the trick to take effect.
Fix 4 – Reinstall the Corsair headset and iCUE software
When you have problems using your microphone, you can try reinstalling your Corsair headset and the iCUE software. This will enable your computer to reload data from your Corsair headset and resolve the conflict between your PC and the iCUE software. Here’s how it’s done:
- Press Windows + X keys to open the quick access menu and select Device Manager.
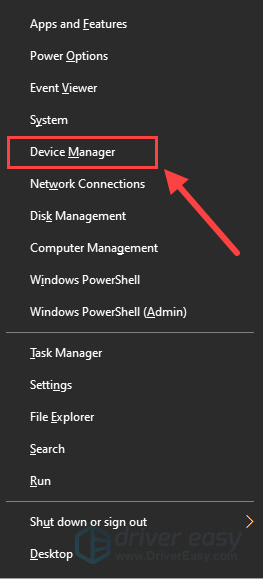
- Click on the Audio inputs and outputs to expand the category, right-click your Corsair device and then select Uninstall device.
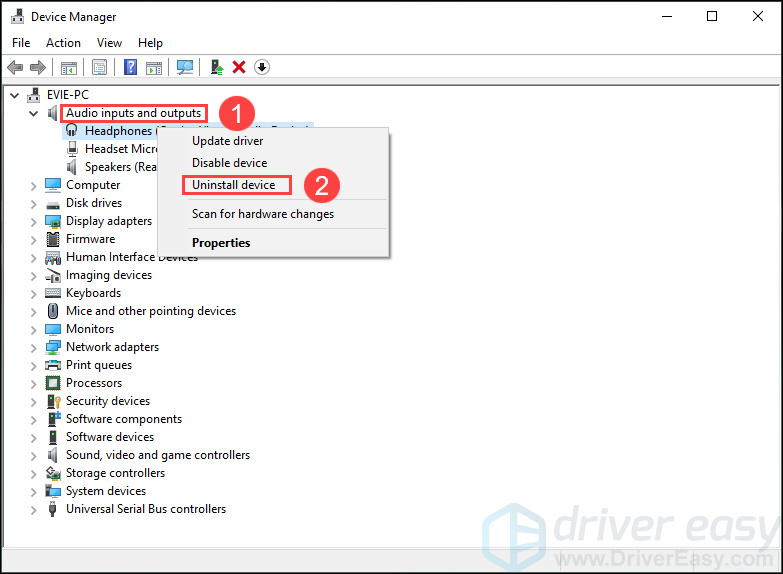
- Click Uninstall in the confirmation box that pops up.
- Press the Windows + R keys to open the Run command. Type
appwiz.cplin the text box and click OK.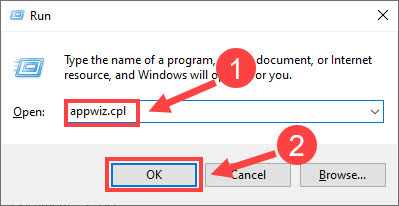
- Select iCUE and then click Uninstall.
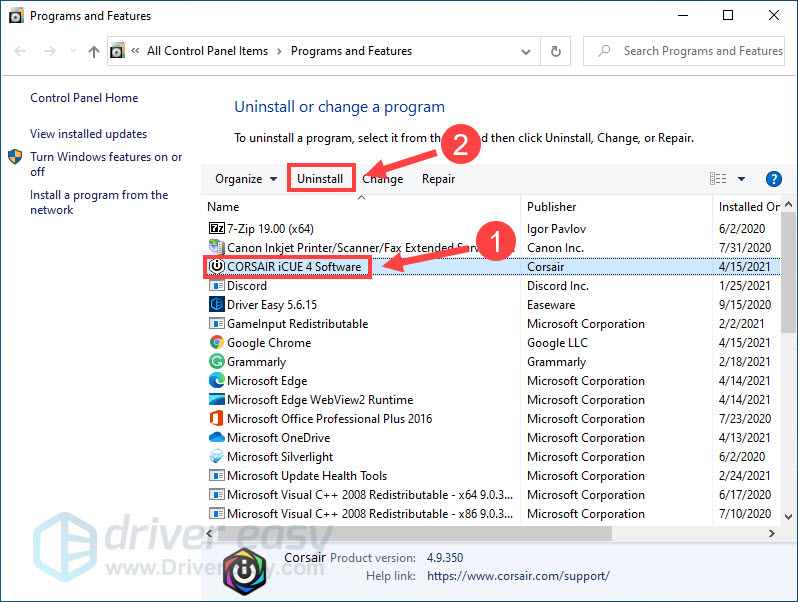
- Click Yes in the confirmation box.
- Restart your PC and replug your Corsair headset into your computer.
- Relaunch the iCUE software. You can click here to download the latest version of iCUE.
If this method doesn’t work, then try the one below.
Fix 5 – Use a USB audio card
If your computer’s sound card is defective or if your laptop/desktop system has a faulty 3.5mm audio port, the Corsair HS35 mic may not be able to work properly. If that is the case, you might think about using a USB Audio Card, which is an external sound device that can bypass problems in your built-in sound card and regain the audio function for you.
- PLUG & PLAY USB
- 4 FEET CABLE
- STEREO SOUND ADAPTER
- MULTI-PORT SOUND CARD
Creative External Sound Adapter
- SUPER EASY TO SET UP
- AUTO MIC MUTE AND UNMUTE
- TWO-WAY NOISE CANCELLATION
- BUILT-IN EQ MODES
Fix 6 – Seek technical support or after-sales service
If you’ve tried all of the above fixes and still can’t get your mic boom to function, the issue could be with your headset rather than your computer. You can try connecting your headset to another PC; if it’s still not working, there may be an issue with your Corsair Mic. In this situation, you should contact Corsair for support or have your headset serviced.
That’s it – hopefully the six fixes we have here can help you resolve your Corsair HS35 mic not working problem. If you have any other solutions or ideas for this problem, please leave a comment below and share them with us!






