
You’re working on your Dell laptop, and BOOM! Your touch screen is not working or responding. This is quite frustrating. But don’t panic! This post shows you how to fix Dell touch screen not working, quickly and easily!
Try these fixes
Generally, your touch screen is not working or responding because the touch screen feature has been disabled. Another possible cause is that the touch screen program stops working properly, such as your touch screen driver.
Here are the 6 solutions for the touch screen not working on the Dell laptop. You don’t have to try them all; just work your way down the list until everything’s working again.
- Run Hardware and Devices troubleshooter
- Re-enable touch screen for your laptop
- Update your touch screen driver
- Configure the Power Management settings
- Uninstall recently-installed programs
- Run a virus scan
Fix 1: Run Hardware and Devices troubleshooter (Windows 10)
Hardware and Devices troubleshooter helps your computer scan and identify any problems between your hardware devices and software, and the tool is built-in on your Windows system. So if your touch screen stops responding, you can run the Hardware and Devices troubleshooter and see what your problem is.
Here’s what you need to do:
1) Type Control Panel in the search box on your desktop, and click Control Panel to open it.
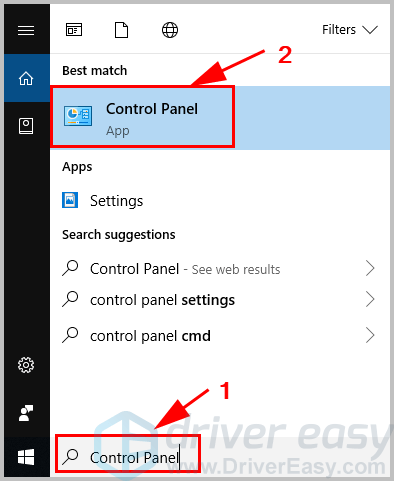
2) Choose View by large icons or View by small icons, then click Troubleshooting.
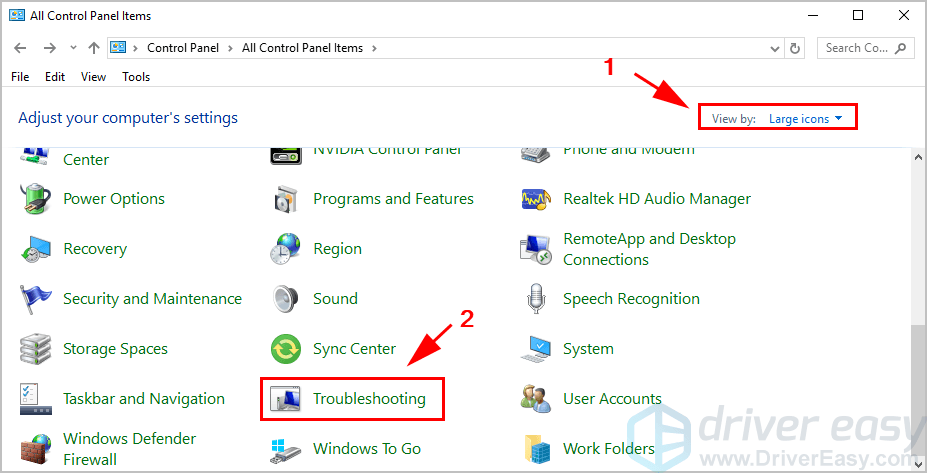
3) Click Hardware and Sound.
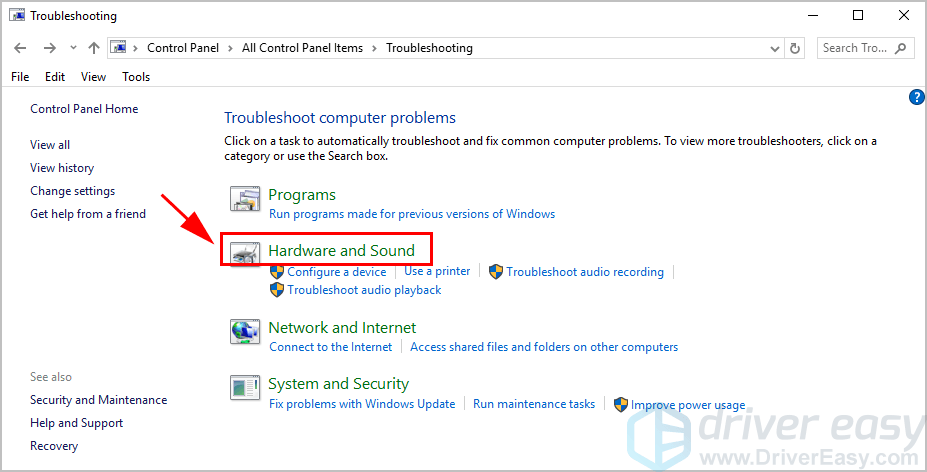
4) Click Hardware and Devices.
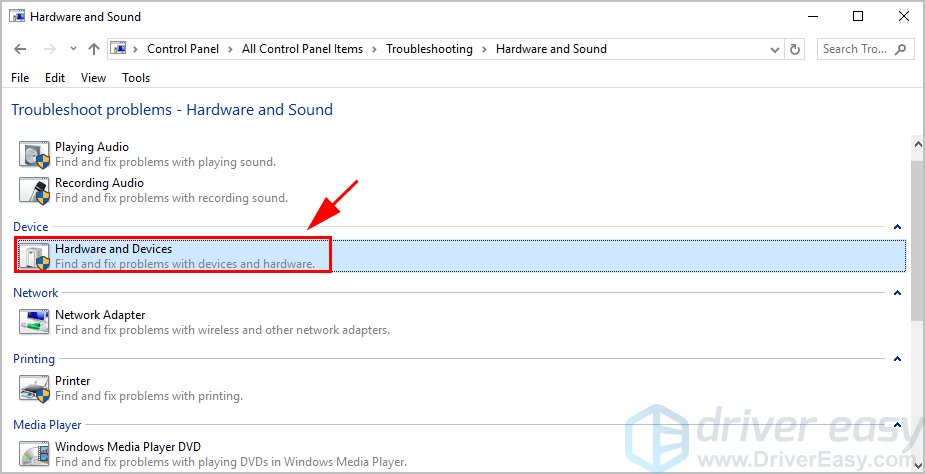
5) Then click Next on the pop-up panel. Then the troubleshooter will find and fix problems with your hardware devices.
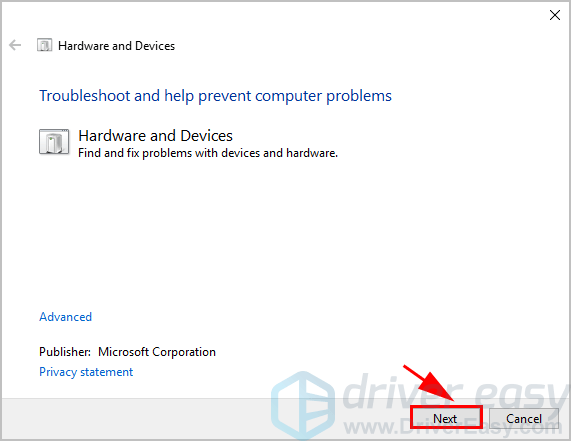
6) Follow the on-screen instructions to finish the process.
Now restart your laptop and see if your touch screen works.
If this method doesn’t help, don’t worry. Move to the next solution.
Fix 2: Re-enable touch screen for your laptop
If your touch screen has been disabled, the touch screen in your Dell laptop will no doubt stop working. So you should enable your touch screen device. If your touch screen is already enabled, try disabling and re-enabling it, which does a trick for many people who have the same problem.
To re-enable your touch screen, follow these steps:
1) On your keyboard, press the Windows logo key and R at the same time to invoke the Run box.
2) Type devmgmt.msc and click OK. Then Device Manager will open.
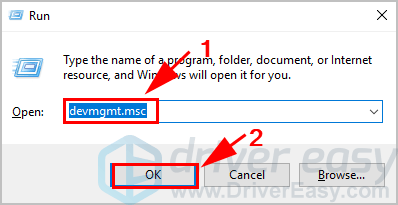
3) Double-click Human Interface Devices, right-click on HID-compliant touch screen, then choose Disable device.
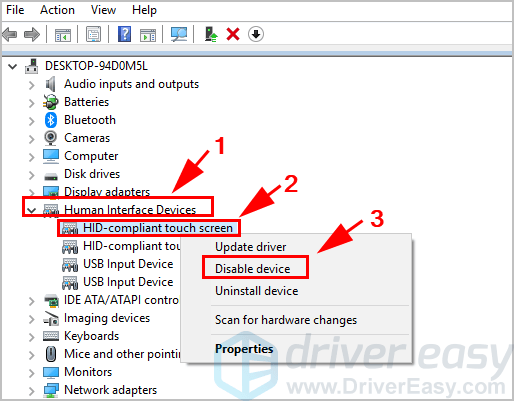
4) A warning pops up. Click Yes to confirm.
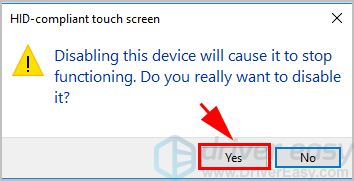
5) Once disabled, right-click on HID-compliant touch screen and choose Enable device.
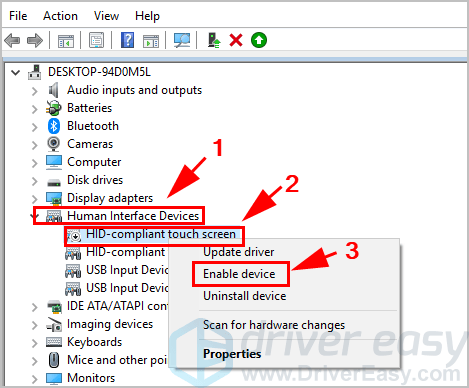
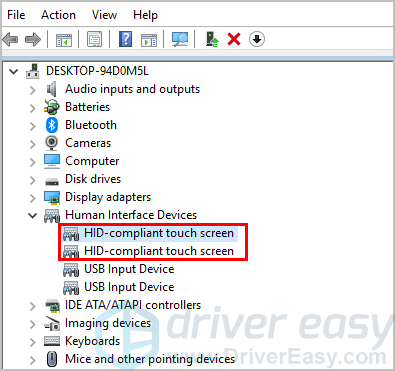
6) Try your Dell touchscreen again and see if it works.
Hopefully, this helps resolve your problem. If your problem persists, don’t worry. There are other solutions.
Fix 3: Update your touchscreen driver
Your touch screen won’t work properly if the touch screen driver is missing or outdated. To rule it out as the cause of your problem, you should update your touchscreen driver to the latest version.
There are two ways to update your touchscreen driver: manually and automatically.
Manual driver update – You can update your touch screen drivers manually by going to the manufacturer’s website for your touch screen, and searching for the most recent correct driver. Be sure to choose only drivers that are compatible with your Windows version.
Automatic driver update – If you don’t have the time or patience, you can, instead, do it automatically with Driver Easy. Driver Easy will automatically recognize your system and find the correct drivers for your touch screen, and your Windows version.
1) Download and install Driver Easy on your computer.
2) Run Driver Easy and click the Scan Now button. Driver Easy will then scan your computer and detect any problem drivers.
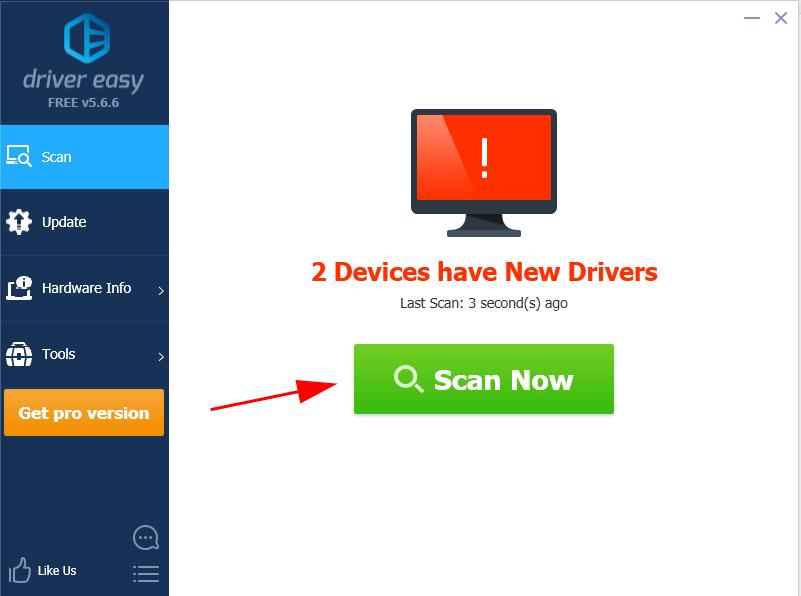
3) Click the Update button next to the flagged touch screen to automatically download the correct version of that driver, and then you can manually install it (you can do this with the FREE version).
Or click Update All to automatically download and install the correct version of all the drivers that are missing or out of date on your system (this requires the Pro version which comes with full support and a 30-day money-back guarantee. You’ll be prompted to upgrade when you click Update All).
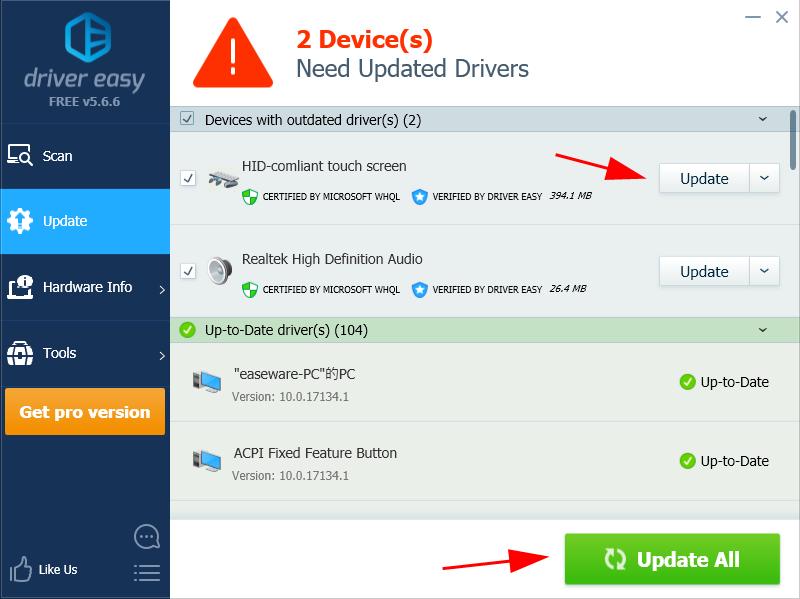
4) Restart your laptop to take effect.
Now make sure your touch screen is enabled and try to see if it works.
Fix 4: Configure the Power Management settings
Windows system allows the laptop to turn off some hardware devices to save power, so your touch screen may be turned off by the power management settings. To change the settings, follow these steps:
1) On your keyboard, press the Windows logo key and R at the same time to invoke the Run box.
2) Type devmgmt.msc and click OK. Then Device Manager will pop up.
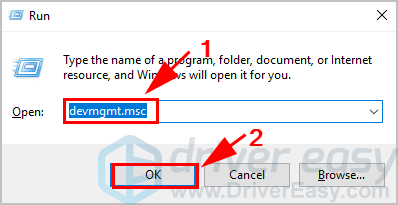
3) Double-click Human Interface Devices, right-click on HID-compliant touch screen, then choose Properties.
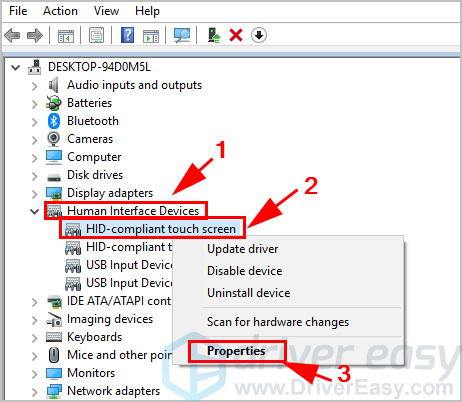
4) Click the Power Management tab on the top, and uncheck the box next to Allow the computer to turn off this device to save power. Then click OK to save your change.
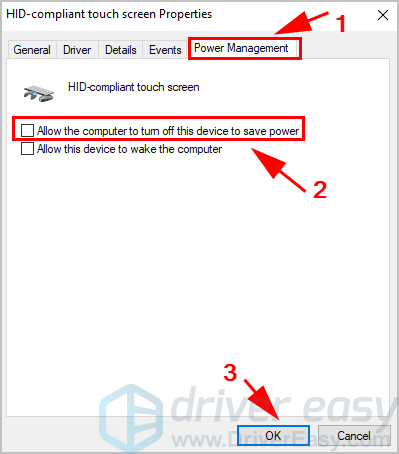
5) Restart your Dell laptop and see if the touch screen is working now.
Or you can uninstall your touch screen driver and then reinstall it to resolve your problem.
Fix 5: Uninstall recently-installed programs
If your touch screen is not responding soon after you install some programs, then the recently installed programs can be the culprit. The programs are likely incompatible with your touch screen. In that case, you should uninstall these programs.
1) On your keyboard, press the Windows logo key and R at the same time to invoke the Run box.
2) Type appwiz.cpl and click OK. The Programs and Features panel will pop up.
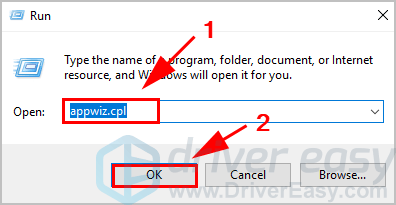
3) Select the programs that you recently installed, and uninstall them.
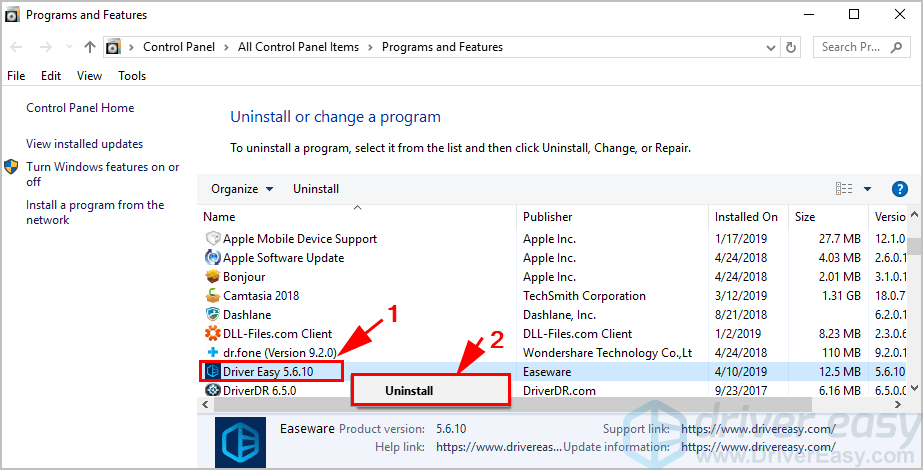
4) Once uninstalled, use your touch screen on your Dell laptop and see if your problem has been resolved.
Still no luck? Okay, there is one more thing to try…
Fix 6: Run a virus scan
The touch screen not working on a Dell laptop may happen if a virus on your computer is preventing your device from working. So run a virus scan across your entire Windows system. Yes, it will take some time to complete, but it’s worth it. Unfortunately, Windows Defender may not detect it, so it’s worth trying another antivirus application such as Avira and Panda.
If any malware has been detected, follow the instructions provided by the antivirus program to fix it.
Then restart your computer and try your touch screen again to see if works.
So that’s it. Hope this post helps in resolving your Dell laptop touch screen not working issue. Feel free to leave us a comment below if you have any questions or suggestions.



