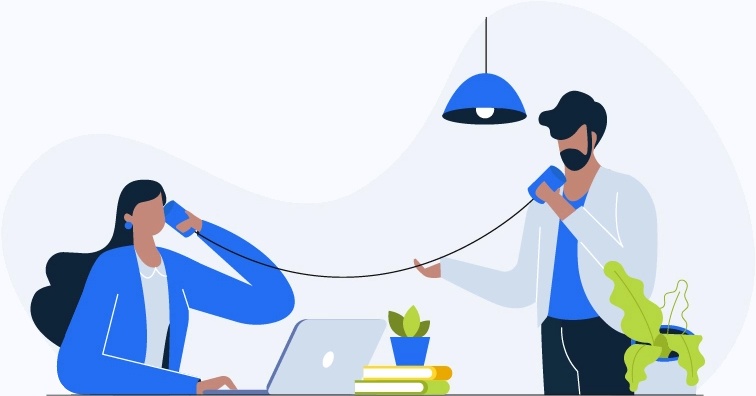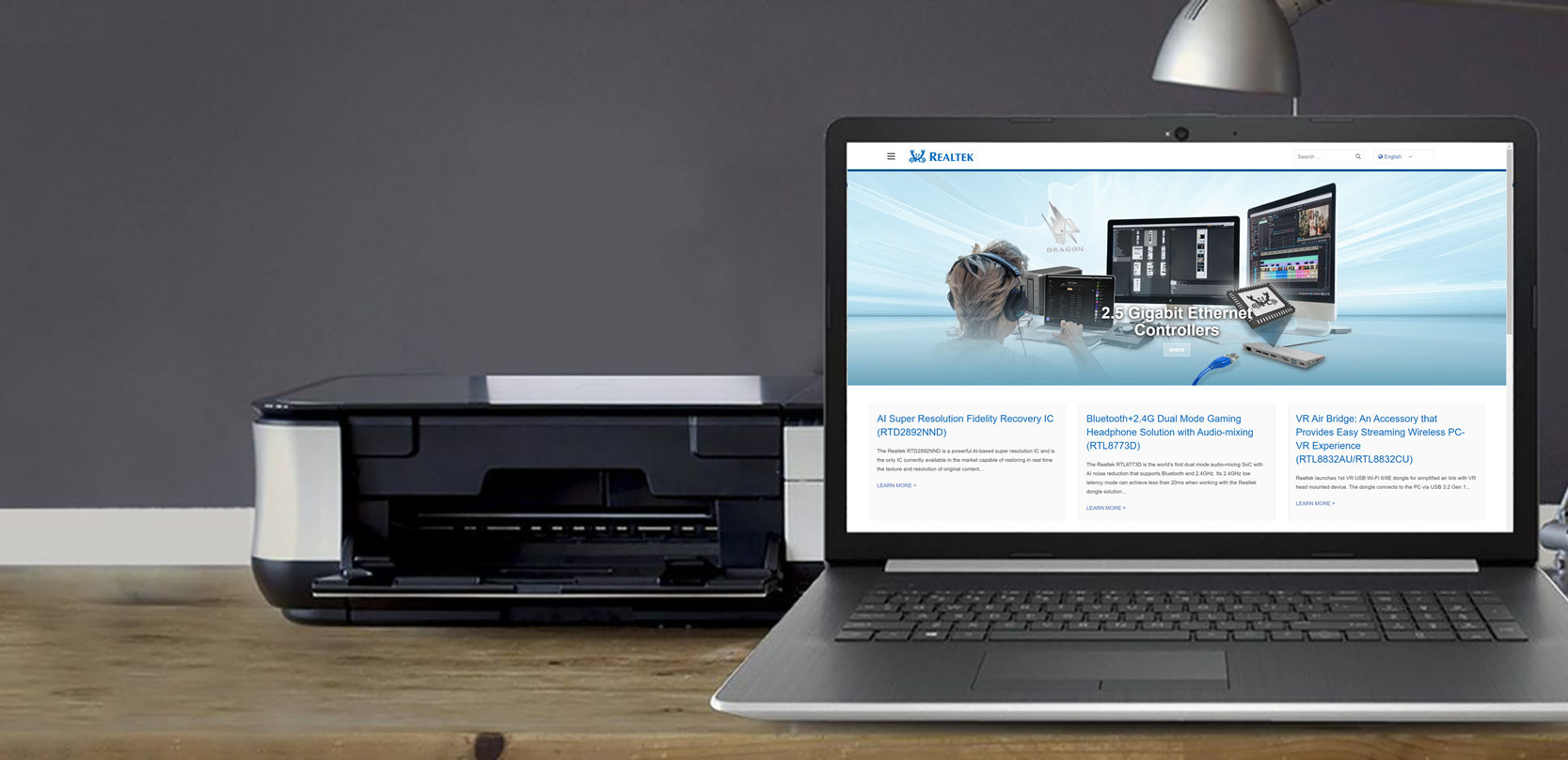Jump ahead to the section you’re interested in
- Visit the device manufacturer’s download page
- Locate the correct driver
- Download the driver
- Install the downloaded driver
- Why Windows doesn’t keep your drivers up to date
- How to automatically update all your drivers
WARNING: You shouldn’t attempt to manually update a driver unless you’re very comfortable working on computers. You need to know all the details of your computer and operating system, the exact make and model of the issue device, and the version of your current driver. Then you have to find that driver on the manufacturer’s website (not always possible) and download it. Then you have to install it. It’s not a simple process and a lot can go wrong. If you make a mistake, you may cause even more computer issues. If you don’t want to take this risk, you should consider doing it automatically with our tool, Driver Easy.
Visit the device manufacturer’s download page
Most device manufacturers have ‘Downloads’ pages on their website, where customers can go to find documentation and drivers for their devices. The location of these pages will vary depending on the manufacturer, but often they’re in the ‘Support’ section of their website.
To find the download page for your particular device, you need to know:
- the brand of your PC (e.g. HP or Lenovo)
- the model number of your PC (e.g. HP Pavilion All-in-One 24-r180a)
- the device type (e.g. video card)
- the manufacturer of the device (e.g. nVidia)
- the device model (e.g. RTX 2080)
Once you know this information, you can either go directly to the manufacturer’s website and browse for a ‘Downloads’ page, or do a Google search, e.g. “HP Pavilion All-in-One 24-r180a video card driver download”.
WARNING: It’s critical that you go to the actual manufacturer’s website. Some unscrupulous companies set up ‘lookalike’ websites to imitate manufacturer websites, in an attempt to get unsuspecting people to download harmful files (e.g. viruses and other malware) or to reveal private information (e.g. passwords and credit card details). Some of these sites look identical to the real thing, and it can be very difficult to tell them apart.
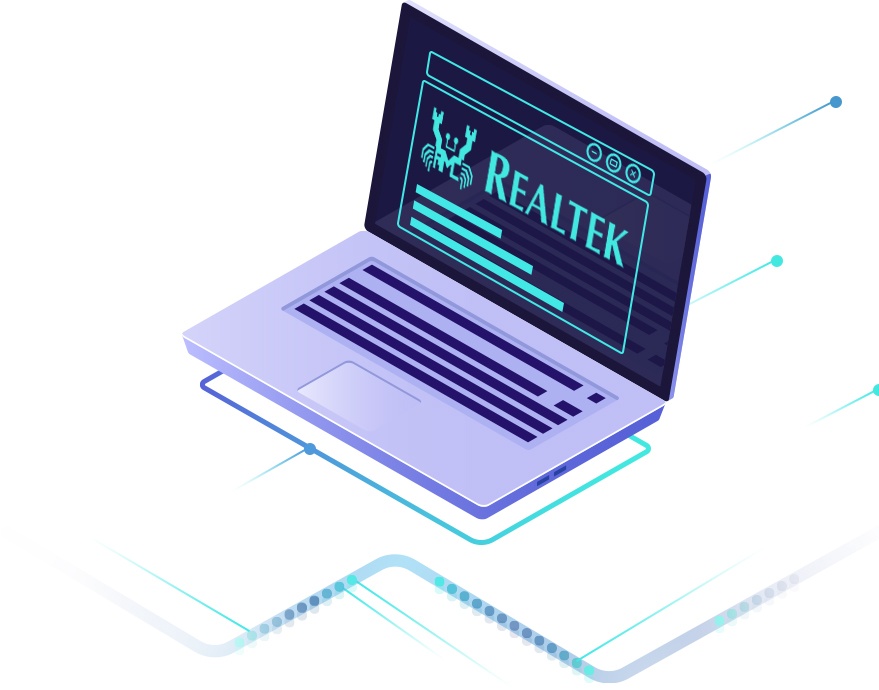
Locate the correct driver
Once you’re sure you’ve found the manufacturer’s genuine website, and you’ve located the download page for your device, you need to locate the correct driver to download.
To do this, you need to know:
- the exact model of your device (as discussed above)
- the version of the device driver you currently have installed
- the Windows version you’re running (e.g. Windows 11 / 10 / 7)
- whether your Windows installation is 32-bit or 64-bit – read this article to learn how to identify whether you’re running a 32-bit or 64-bit operating system
It’s vital that you know all of the above information before attempting to install any device driver. If you install the wrong driver, you can cause even more computer issues.
Download the driver
Once you’ve located the correct driver for your device, click the Download button or link. It’s vital that you locate the correct download link. If you download and install an incorrect driver you can cause further computer issues, and potentially even cause your computer to stop working altogether.
TIP: You may need to know where the downloaded driver gets saved in order to install it in the next step. By default, Windows downloads files to the Downloads folder. But if you’ve changed your Windows settings so that it prompts you to specify a download location, you’ll need to make a note of where you saved the downloaded file.
IMPORTANT: If the download is an executable (.exe) file or an archive (.zip) containing an executable file, your web browser may display a small warning when you try to download the file, or even prohibit the download altogether. Windows may also stop you from opening the file once downloaded. If you’re unable to resolve either of these issues, you’ll have to contact the manufacturer directly for assistance or locate another non-executable version of the driver download from somewhere else. Alternatively, you could automatically update all your drivers with our tool, Driver Easy, without having to worry about any of these issues.

Install the downloaded driver
Having downloaded the correct driver, it’s now time to go to the folder you downloaded it to, and install it. The installation process will vary depending on the type of file you downloaded.
Jump ahead to the section you’re interested in
- The downloaded driver is a .zip file
- The downloaded driver is a .exe file
- The downloaded driver includes a .inf file
If the downloaded driver is a .zip file
A .zip file is a compressed file or ‘archive’. It’s just a container that holds the driver file(s). To get to the actual driver file(s), you first need to extract or ‘unzip’ the .zip file.
In Windows 11, 10 and 7, you can do this by right-clicking on the .zip file and selecting Extract All.
If you have an earlier version of Windows, you may need to install a file archive tool like WinZip, 7-zip or WinRAR to extract the files inside the .zip file.
Once you’ve extracted the contents of the .zip file, locate the extracted files and check what type of file the driver is. It should be either a .exe or .inf file. Following is a description of how to install each of these file types.
If the downloaded driver is a .exe file
If the downloaded driver is an executable (.exe) file, you should only need to double-click the file and follow the on-screen instructions to install the driver.
WARNING: Before double-clicking any .exe file, you must be absolutely certain that it came from the actual manufacturer’s website. Executable files run a program on your computer. If the file comes from the actual manufacturer, then that program will simply install the driver. But if it doesn’t come from the actual manufacturer, it will probably install a virus and other malware that will constantly run ads, redirect your browser, slow or disable your computer, or give its creator access to private information (e.g. passwords and credit card details) or files. If you’re not 100% confident in the legitimacy of the site you downloaded the file from, don’t double-click it. And even if you are confident in the site, you should still run a virus check on the file and also scan it for malware.
If the downloaded driver includes a .inf file
If the downloaded driver includes an information (.inf) file, the installation may be a lot more complex. It all depends on the manufacturer.
Ideally, the manufacturer will give you the option to install the driver simply by right-clicking the .inf file and selecting Install. But not all manufacturers do this. If you can’t see an Install option in the context (right-click) menu, you’ll need to install the driver through the Windows Device Manager. Here’s how to do that:
On your keyboard, press the Windows logo key and R at the same time to invoke the Run box.
Type devmgmt.msc into the Run box, and click OK.
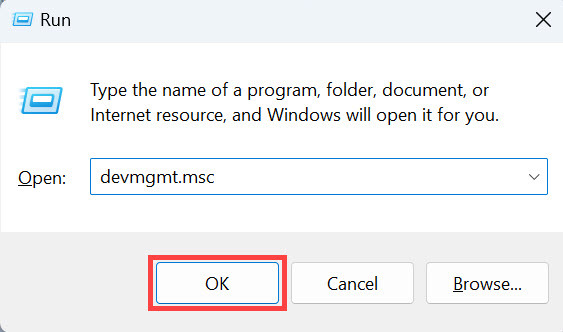
Locate the device whose driver you want to update, then right-click on the device name. A context menu will pop up. Select Update Driver Software from the menu.
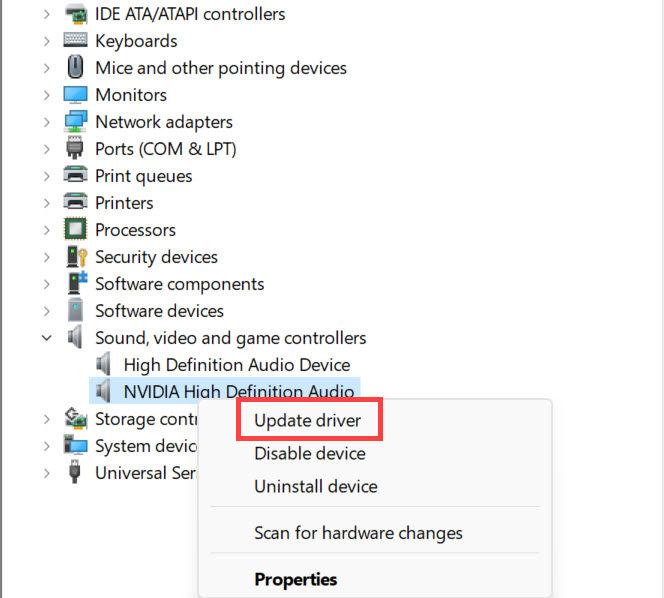
Click Browse my computer for driver software.
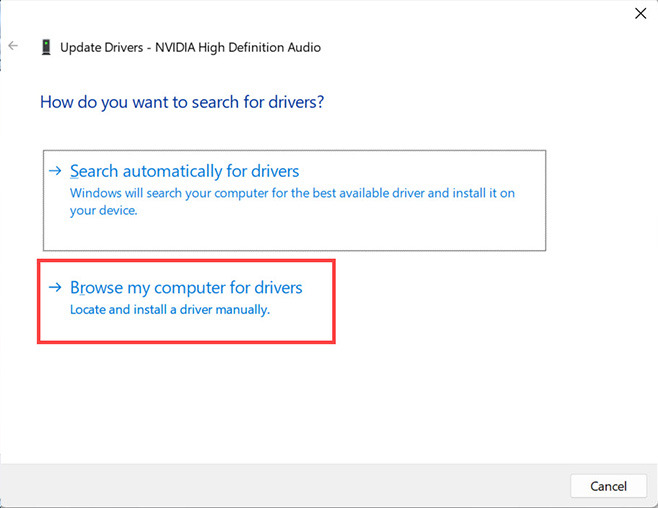
Click Let me pick from a list of device drivers on my computer.
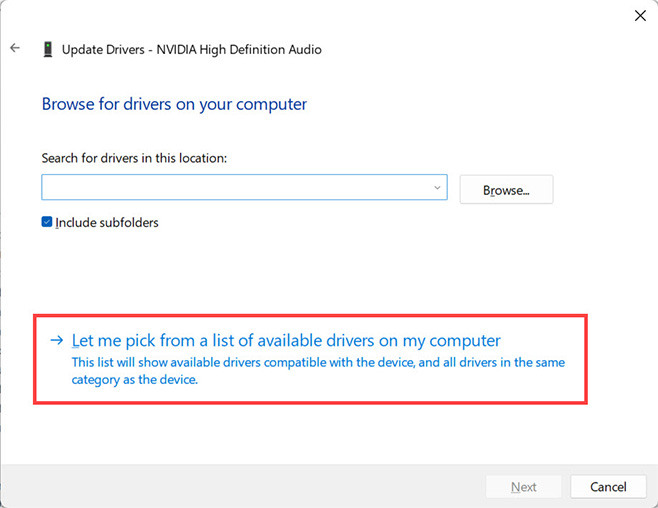
Click Have Disk…
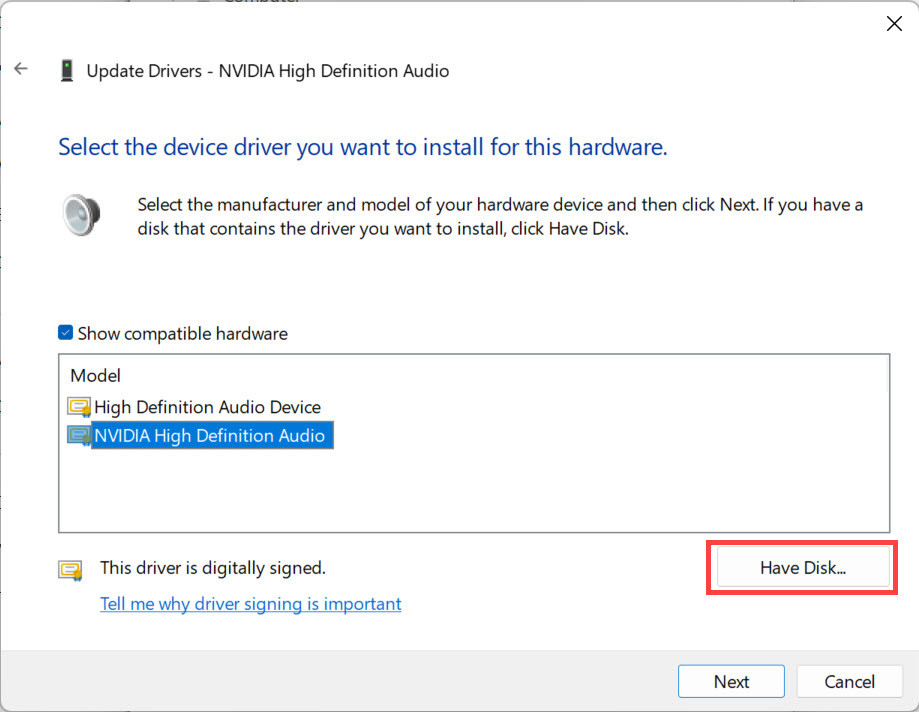
Click the Browse… button. Then find the folder where you saved the downloaded driver.
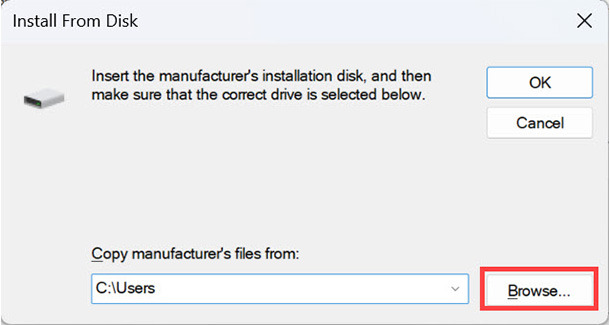
Windows will look for the .inf files in that folder. Select the relevant .inf file, click the Open button then follow the on-screen instructions to install the driver.
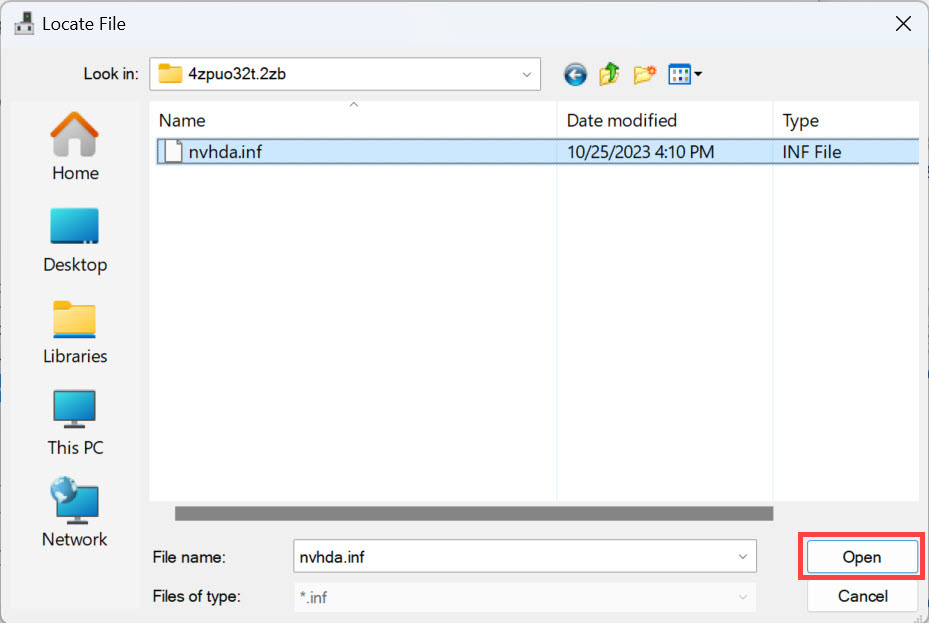
(Note: If you can’t find any .inf files, the driver didn’t download properly, or it’s in a different location. Try downloading it again or use our tool, Driver Easy Pro, to automatically update all your drivers, as explained below.)
Reboot your computer for the changes to take effect.
Why Windows doesn’t keep your drivers up to date
Windows doesn’t do a very good job of keeping your device drivers up to date. It’s supposed to happen automatically, through Windows Update, but Microsoft freely admits that Windows overlooks a lot of available updates. Plus many device manufacturers take months to get their updated drivers into Windows Update. In fact, some don’t do it at all.
Learn more about why you can’t rely on Windows to keep your drivers up-to-date.
How to automatically update all your drivers
If you were unable to find the driver you need, you were unable to install it, or the whole thing just seems too hard or risky, we have some good news for you. There’s a much safer and easier way to install drivers on your computer: use our tool, Driver Easy.
With Driver Easy Pro, you can update all your drivers with just one click. And you don’t have to know anything about computers to do it.
Driver Easy is a driver update tool used by more than 3 million customers around the world. It will automatically recognize your system and all your devices, and install the latest correct drivers for you – direct from the manufacturer, and certified safe and stable. You don’t need to know exactly what system your computer is running, you don’t need to risk downloading and installing the wrong drivers, and you don’t need to worry about making a mistake when installing.
Here’s how it works:
Download a free trial of Driver Easy
You can download a free trial of Driver Easy. The free version will identify all your outdated drivers, and allow you to download them all. But only one at a time and, once they’re downloaded, you have to manually install them using the standard Windows process. (To automatically update all your drivers, you’ll need the Pro version. You’ll be prompted to upgrade when you click Update All.)
Questions?
If you still have questions about updating your device drivers, or you’d like to learn more about doing it automatically with Driver Easy, please get in touch. We’d be happy to help.