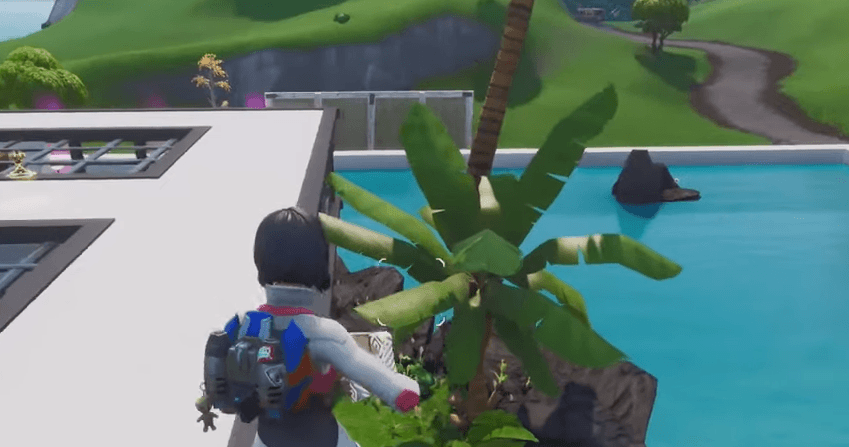
“How can I make Fortnite run better on PC?” When you try to find answers for this question, it means you’re either having game issues or attempting to optimize gaming performance. However, presented with a dazzling array of answers online, you may well find it hard to tell which one is reliable. Luckily, this post is able to save your time and effort – here you’ll find some of the most common and useful methods that have helped lots of players.
6 Tips to make Fortnite run better
In this post, you’ll have 6 tips to make your Fortnite run better. Some of them prove to be useful not only in Fortnite but also in other competitive online games. So it’ll be a great benefit to you if you’ve mastered all the following tricks!
You don’t have to try them all; just work your way down the list until you find the one that works for you.
Tip 1: Verify if your PC meets the minimum system requirements for Fortnite
Tip 2: Adjust in-game settings
Tip 3: Update your video card driver
Tip 4: Modify your Windows settings
Tip 5: Stop CPU/memory hogging applications
Tip 6: Delete temporary/junk files
Tip 1: Verify if your PC meets the minimum system requirements for Fortnite
This is a prerequisite act before you start to play Fortnite: verify if your PC meets the minimum system requirements for the game. If not, you’d better upgrade your hardware devices first.
Here’s the minimum system requirements for Fortnite:
- The minimum system requirements for Fortnite
| Operating System | Windows 10/8/7 64-bit or Mac OSX Sierra |
| Processor Core | i3 2.4 Ghz |
| Memory | 4 GB RAM |
| Video Card | Intel HD 4000 |
| HDD Space | 16 GB |
| DirectX | DirectX 11.0 |
If your PC barely meets the minimum system requirements for Fortnite, you’re not likely to enjoy the best possible gaming experience. So here’s the recommended system requirements for your reference:
- The recommended system requirements for Fortnite
| Operating System | Windows 10/8/7 64-bit |
| Processor Core | i5 2.8 Ghz |
| Memory | 8 GB RAM |
| Video Card | Nvidia GTX 660 or AMD Radeon HD 7870 equivalent DX11 GPU |
| HDD Space | 20 GB |
| DirectX | DirectX 11.0 |
Move on to the next tip if your computer exceeds the minimum or even recommended system requirements for Fortnite. Otherwise you should try to upgrade your hardware before trying other tips.
Tip 2: Adjust in-game settings
This tip can do a lot of favor especially for low-end computers. Even if your PC exceeds the minimum system requirements for Fortnite, you can still try out this method and see whether it helps better your FPS (Frame per Second).
1) Launch Fortnite. Then click the MAIN MENU icon in the top right corner of your screen.
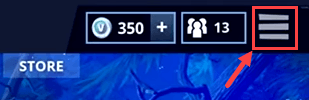
2) Select the gear shape icon from the main menu.
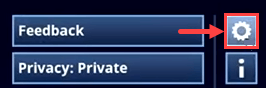
3) In the Video settings window, make the following tweaks to your game:
- Set Window Mode to Fullscreen
- Set Display Resolution to that of your computer screen
- Set Frame Rate Limit to Unlimited
- Set Quality to low or medium
- Set View Distance to far or epic (optional)
- Set Shadows to off
- Set Anti-Aliasing to off
- Set Textures to low
- Set Effects to low
- Set Post Processing to low
- Turn off Vsync
- Turn off Motion Blur
- Turn on Show FPS (optional)
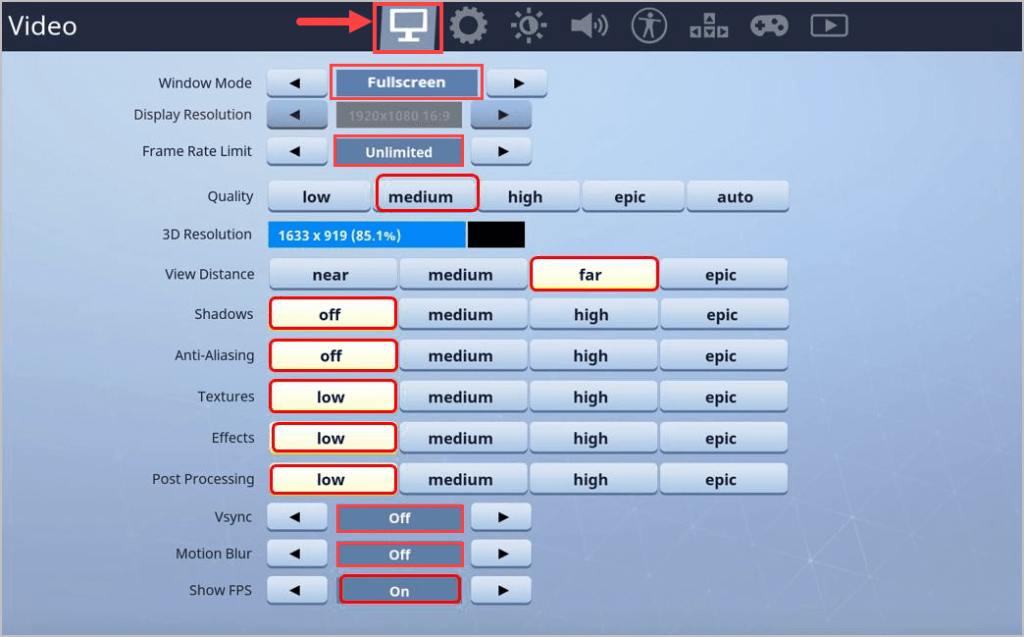
The settings above are just for your reference. Anyway, you can adjust in-game settings according to your PC performance and your liking.
If you turn down View Distance, there will be two effects: on the one hand, it causes a big drop in visual quality, making the land look more barren; on the other hand, you may find it easier to notice hidden enemies because objects that might obscure them don’t render at long ranges.
4) Save the settings and exit Fortnite.
There you go – it’s time to test whether the game is running better. In case you find this tip not useful, move on to the next one.
Tip 3: Update your video card driver
Outdated or corrupt drivers can be a large detriment to your FPS and even lead to major lag spikes. In this sense, you should always keep your video card drivers up to date.
If you don’t have the time, patience or computer skills to update your video driver manually, you can do it automatically with Driver Easy.
Driver Easy will automatically recognize your system and find the correct drivers for it. You don’t need to know exactly what system your computer is running, you don’t need to risk downloading and installing the wrong driver, and you don’t need to worry about making a mistake when installing. Driver Easy takes care of everything.
You can update your drivers automatically with either the FREE or the Pro version of Driver Easy. But with the Pro version it takes just 2 clicks (and you get full support and a 30-day money back guarantee):
1) Download and install Driver Easy.
2) Run Driver Easy and click the Scan Now button. Driver Easy will then scan your computer and detect any problem drivers.
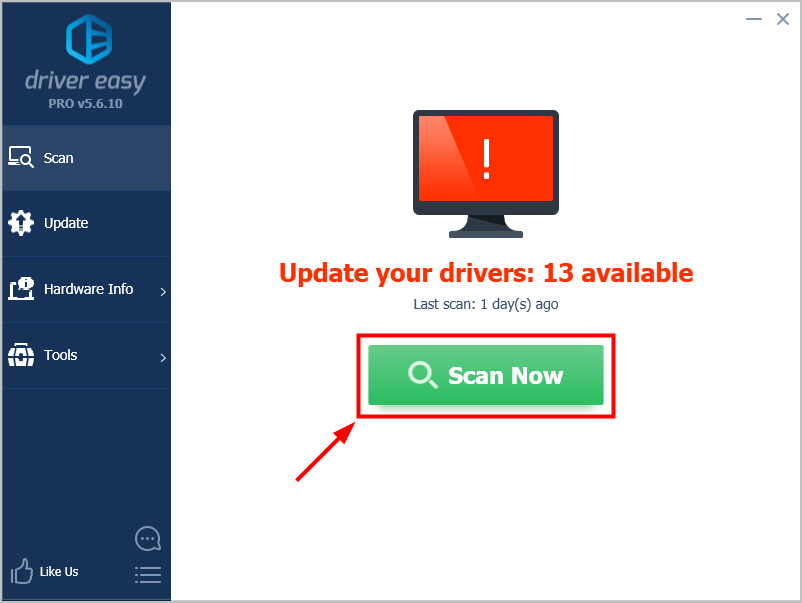
3) Click Update All to automatically download and install the correct version of all the drivers that are missing or out of date on your system (this requires the Pro version – you’ll be prompted to upgrade when you click Update All). Or if you just want to update the video driver, simply click the Update button next to it.
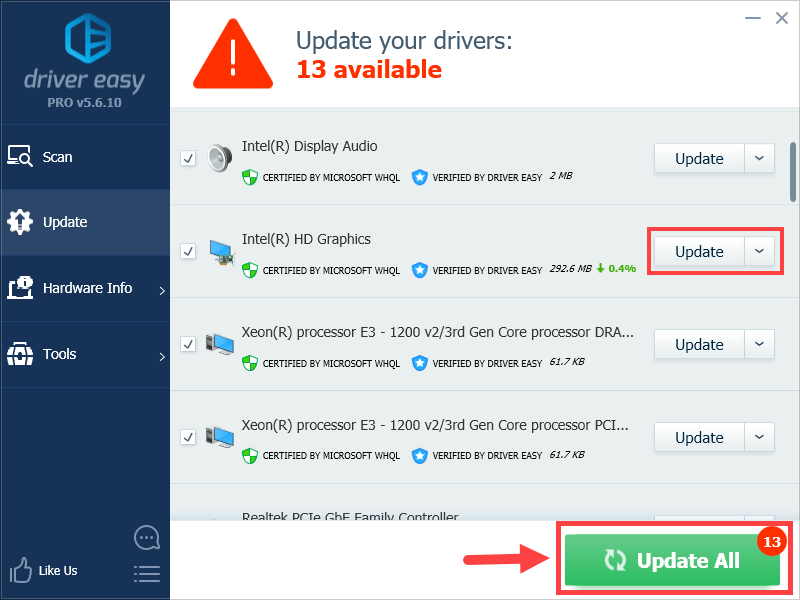
Note: you can do it for free if you like, but it’s partly manual.
Tip 4: Modify your Windows settings
To boost your computer’s gaming performance, there’s something you should do with the Windows settings:
Modify Advanced System Settings
1) On your keyboard, press the Windows Logo key and R at the same time to open the Run dialog box. Then type in control panel and hit Enter.
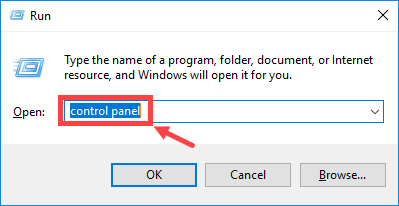
2) Under View by, click Category. Then, click on System and Security.
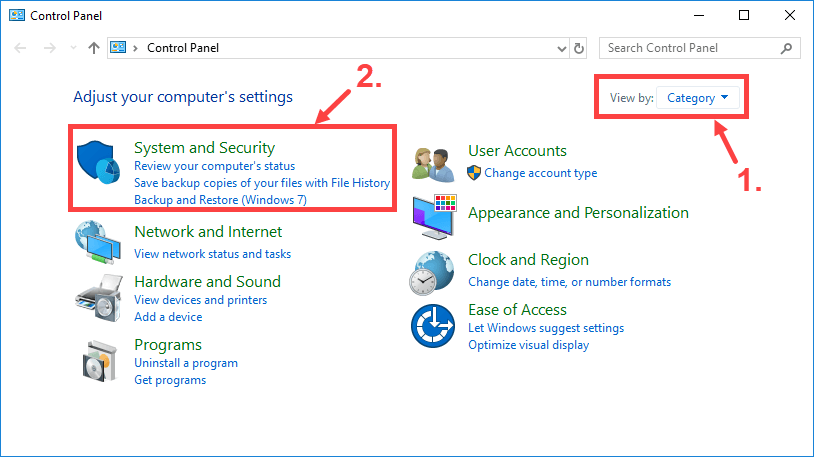
3) Select System.
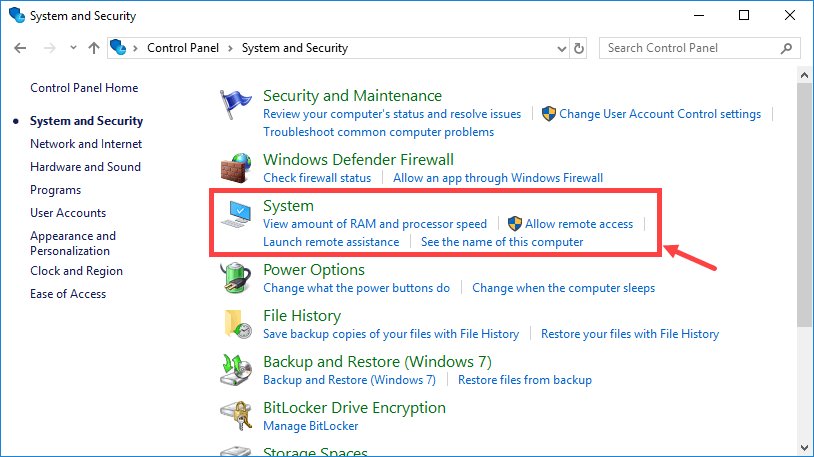
4) In the left pane, click Advanced system settings.
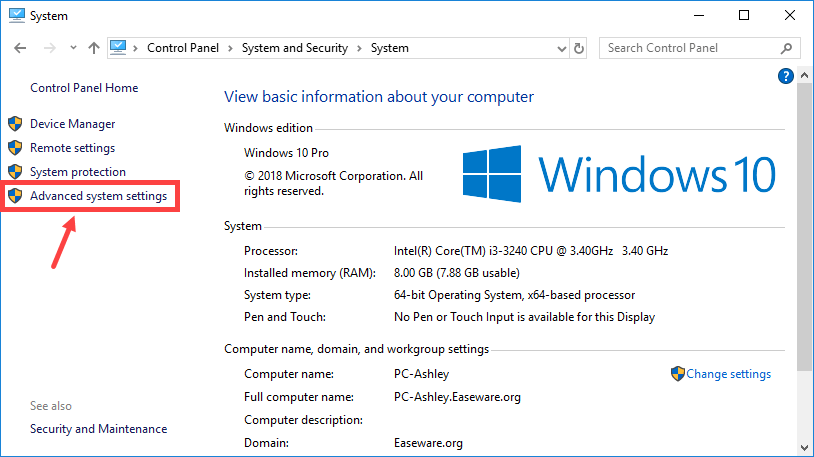
5) In the pop-up System Properties window, click on the Advanced bar. Then click Settings… in the section of Performance.
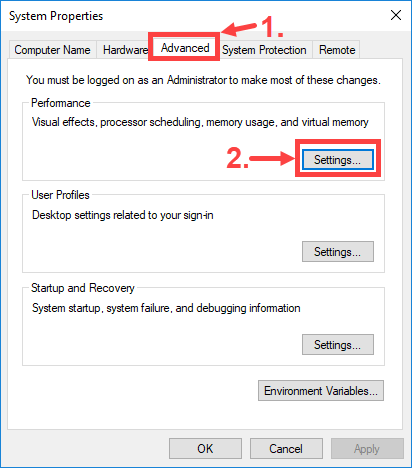
6) On the Visual Effects tab, select Adjust for best performance. Then click Apply > OK to save the changes. (You may also select Custom and adjust settings according to your own conditions.)
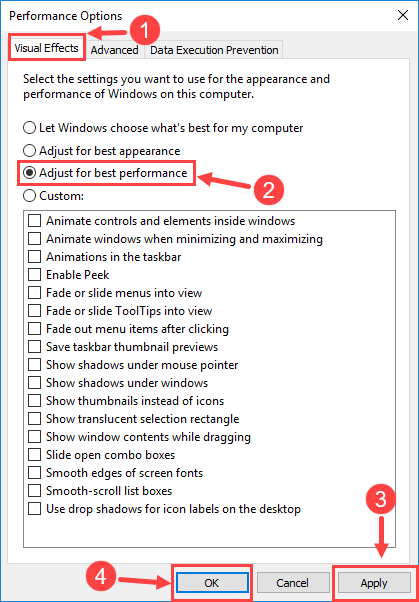
Modify Power Settings
1) On your keyboard, press the Windows Logo key and R at the same time to open the Run dialog box. Then type in control panel and hit Enter.
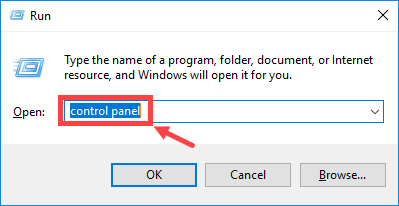
2) Under View by:, select Large icons. Then, locate Power Options in the following list and click on it.
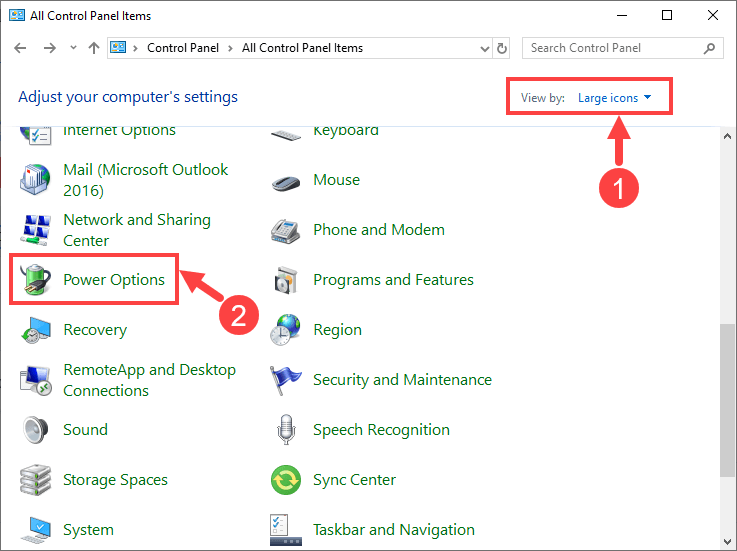
3) Below Choose or customize a power plan, select High performance.
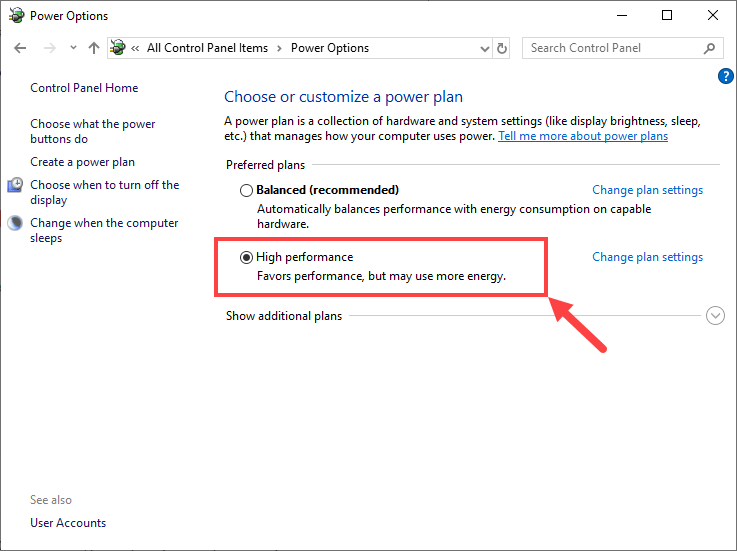
Disable Windows Update Delivery Optimization
1) On your keyboard, press the Windows Logo key and S at the same time to invoke the Search box. Then type in windows update and click on the Windows Update settings result.
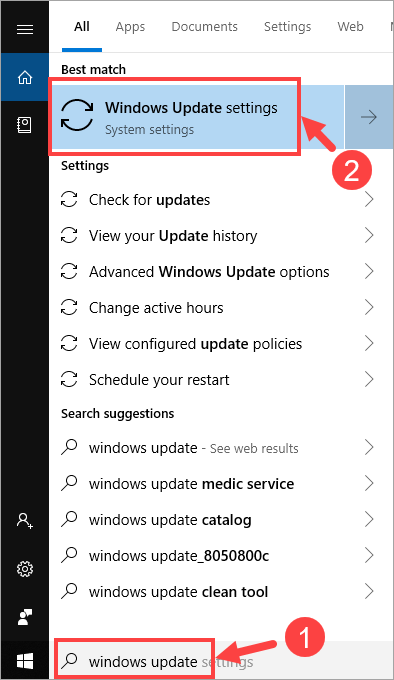
2) In the next window, click Advanced options.
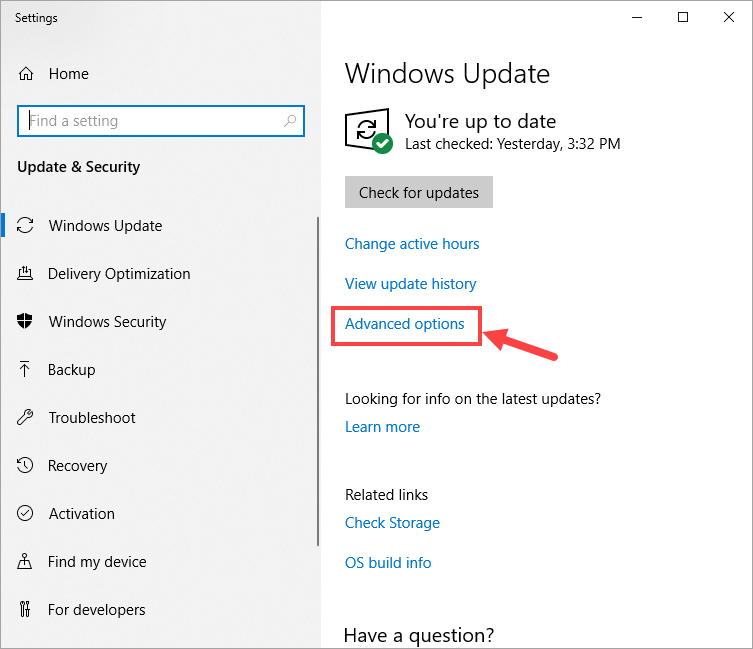
3) Click Delivery Optimization.
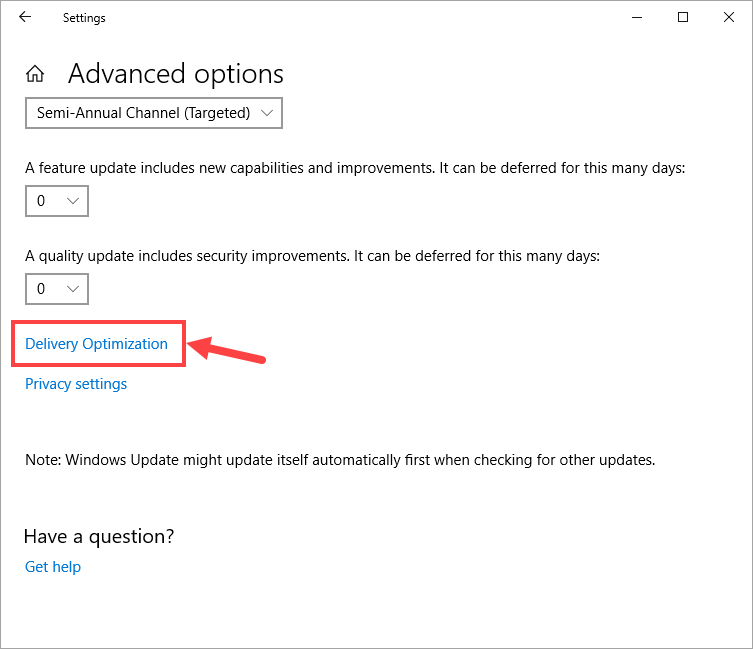
4) Turn off Allow downloads from other PCs.
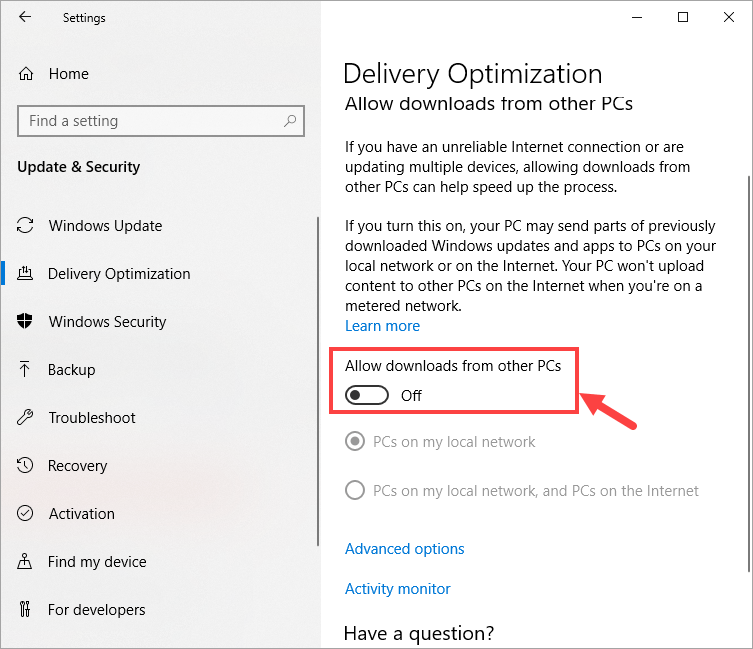
After making all these changes, you can now launch Fortnite and see whether it’s running better than before. If not, please proceed to the next tip.
Tip 5: Stop CPU/memory hogging applications
If you have too many CPU/memory hogging applications opened in the background, that may slow down the processing speed of your computer and lead to low FPS in Fortnite. Therefore, you need to close these applications while playing the game. Here’s how to do it:
1) On your keyboard, press the Windows Logo key and R at the same time to invoke the Run dialog box. Then, type in taskmgr and hit Enter.
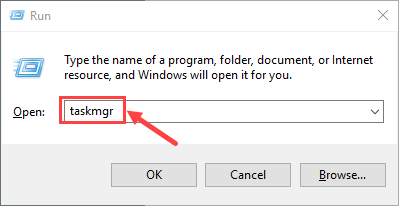
2) Select the Processes tab.Then, right-click on the CPU/memory hogging process such as Google Chrome to open its context menu and click End task.
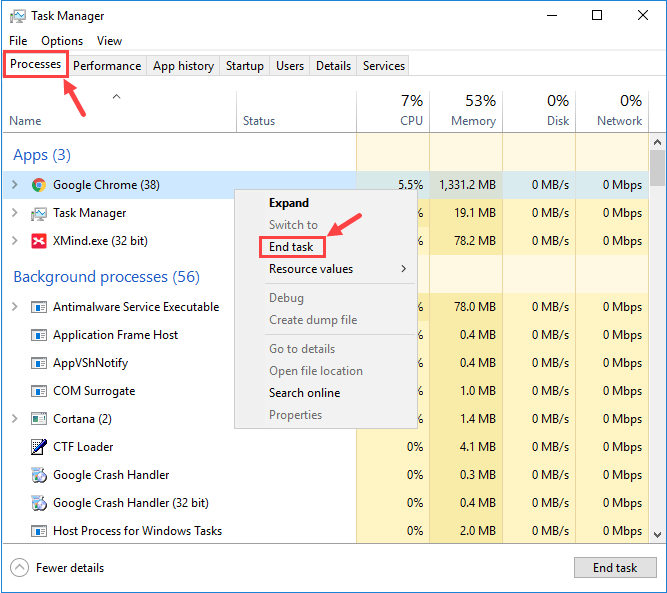
3) Disable your antivirus software temporarily. This is optional to you but you can give it a try and see if that mitigates your problem.
Note that Microsoft has its own default anti-malware, Windows Defender. It’s automatically enabled even if you also have other antivirus applications installed. So when you disable third-party antivirus programs, Windows Defender is still there for you during that certain time range. In this sense, there’s no need to worry too much about temporarily turning off your antivirus.
Tip 6: Delete temporary/junk files
Deleting temporary files can effectively free up your disk space and even solve your low FPS issue in Fortnite. Now please try out this method:
1) On your keyboard, press the Windows Logo key and R at the same time to invoke the Run dialog box. Then type in %temp% and hit Enter.
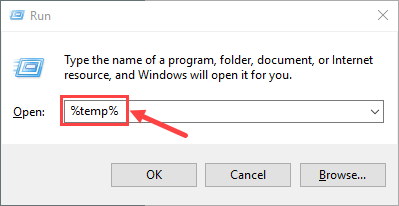
If prompted, click Continue to open the folder.
2) Press Ctrl + A to select all the files. Then hit the Delete button on your keyboard to clear them up. This won’t affect your personal files.
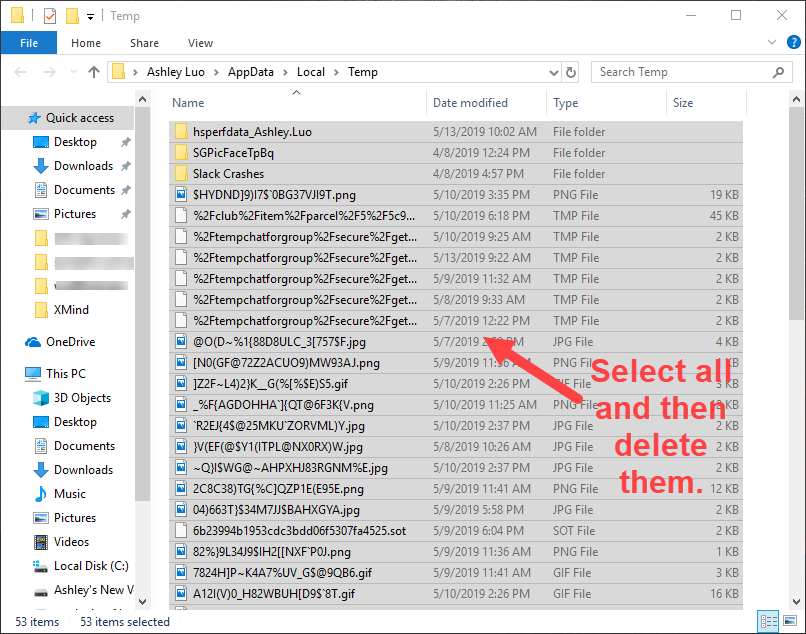
3) Click Skip if you’re presented with a warning that reads “the folder or a file in it is open in another program.”
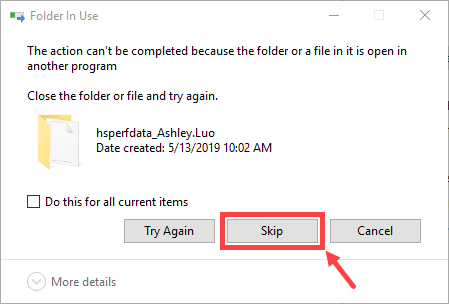
4) On your keyboard, press the Windows Logo key and R at the same time to invoke the Run dialog box again. Then type in temp and hit Enter.
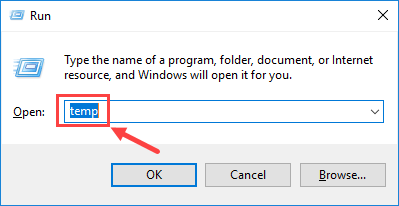
If prompted, click Continue to open the folder.
5) Select all the files and delete them to clear up the folder.
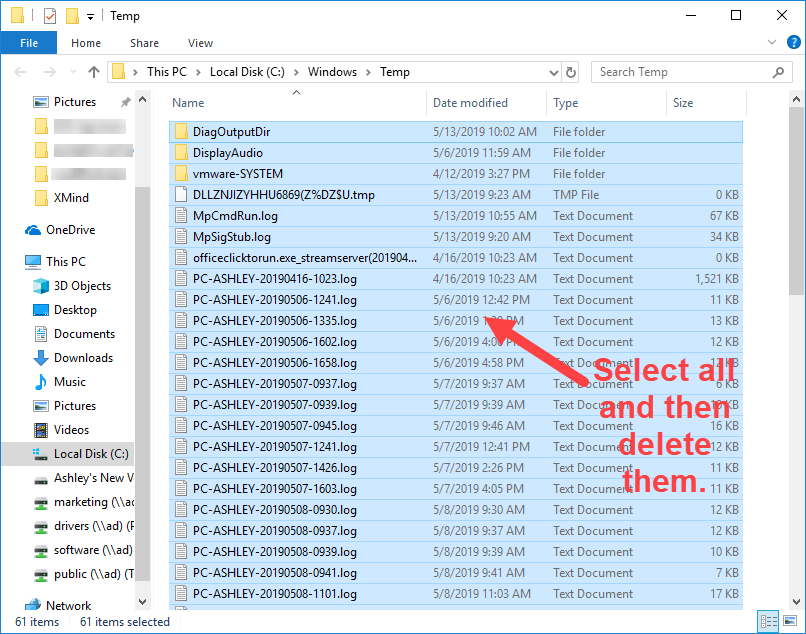
6) Click Skip if you’re presented with a warning that reads “the folder or a file in it is open in another program.”
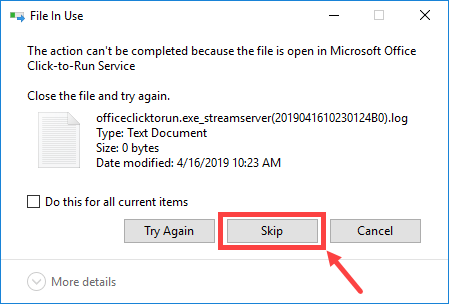
7) On your keyboard, press the Windows Logo key and R at the same time to invoke the Run dialog box again. Then type in prefetch and hit Enter.
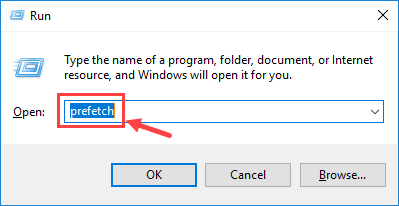
If prompted, click Continue to open the folder.
8) Select all the files and delete them to clear up the folder.
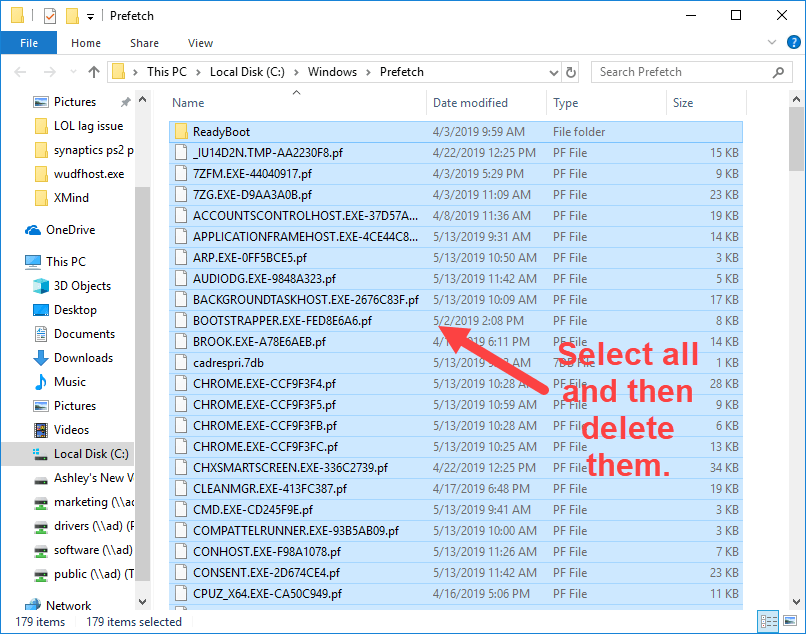
9) Click Skip if you’re presented with a warning that says “the folder or a file in it is open in another program.”
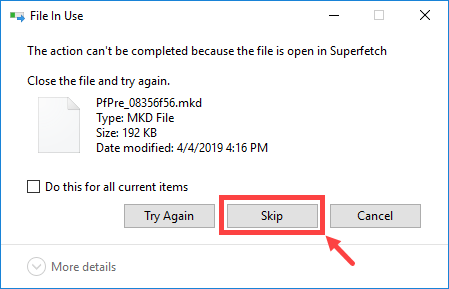
10) Don’t forget to empty your Recycle Bin after everything’s done.
Until now, have you succeeded in making your Fortnite run better? Please feel free to leave a comment below if you have follow-up questions or other tips to share. Hopefully you’ll have wonderful gaming experience in Fortnite and work your way up to the best player!



