Looking to update your Intel NUC drivers? If yes, then you’ve come to the right place. Finding the correct drivers online could be a hair-raising adventure, but with this tutorial you should be able to do that quite quickly and easily. Now let’s dive right in and see what’s what.
How to update your Intel NUC drivers
There’re mainly two options for you:
Option 1 – Manually – You’ll need some computer skills and patience to update your driver this way, because you need to find exactly the right driver online, download it and install it step by step.
OR
Option 2 – Automatically (Recommended) – This is the quickest and easiest option. It’s all done with just a couple of mouse clicks – easy even if you’re a computer newbie.
Option 1 – Update the drivers manually
Intel keeps updating the NUC drivers. To get them, you need to visit the support website of Intel, find the drivers corresponding with your specific flavor of Windows version (for example, Windows 10, 64 bit) and download the drivers manually. Follow these steps:
- Go to the Drivers & Software page of Intel.
- Under Select your product, click Intel NUC.
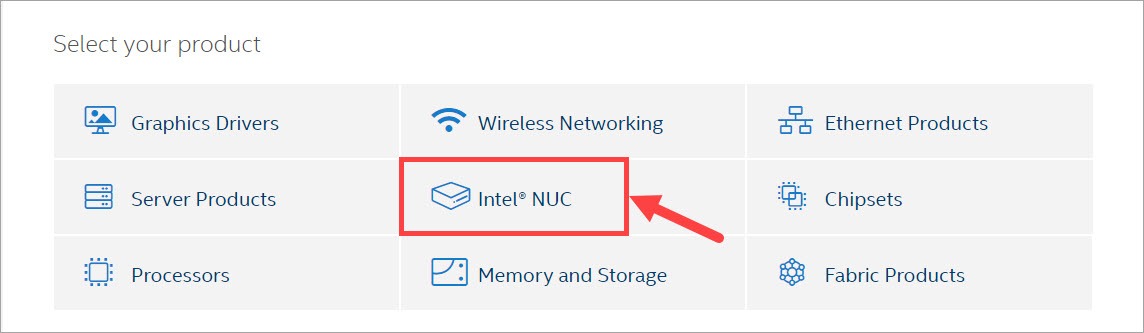
- On the next page, expand View by product and select your model. Go on to expand Filter by and select your operating system.
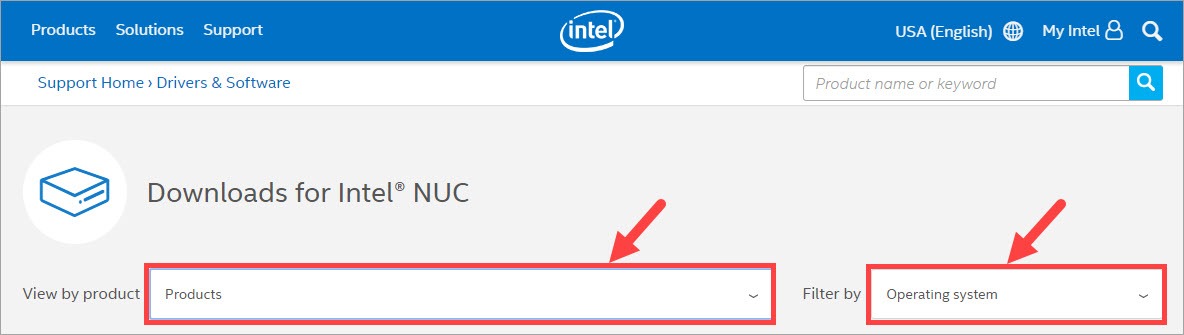
- Then you’ll be presented with a list of available downloads. Take note of their type because only those classified as Driver should be your targets, unless you’re also looking for BIOS updates and the like.
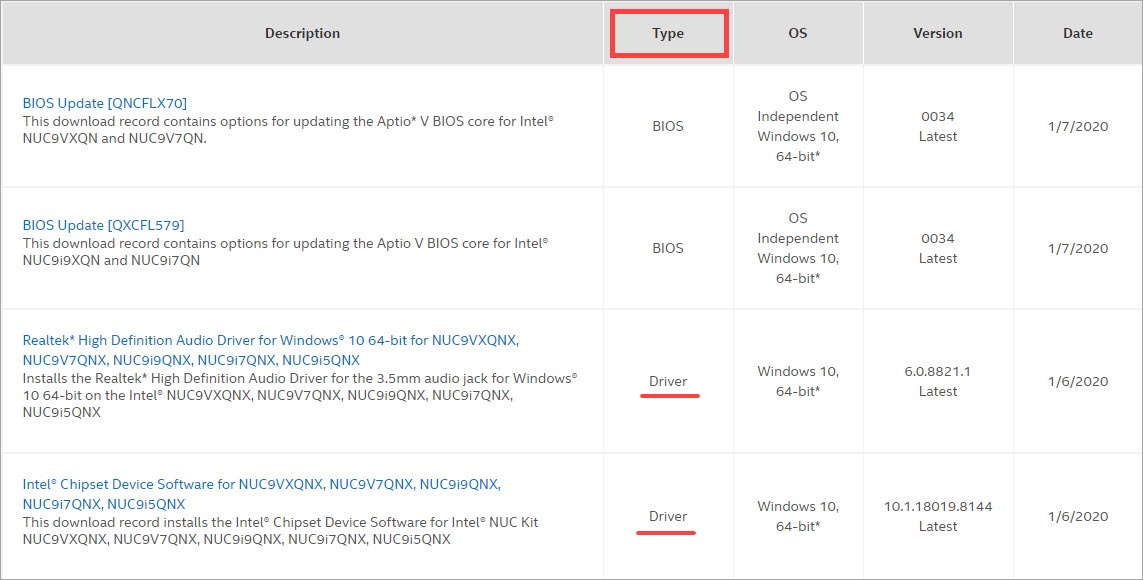
- Click on your desired driver. Then, click Download.
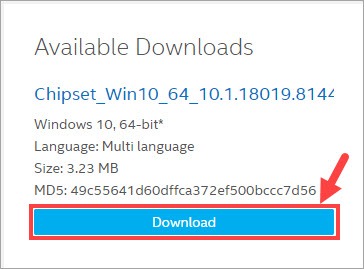
- Once you’ve downloaded the correct driver for your system, double-click on the downloaded file and follow the on-screen instructions to install the driver.
- Reboot your computer for the changes to take effect. (You can do this after all the drivers have been installed.)
Repeat Step 5 through Step 7 until you finish downloading and installing all the drivers you need. This may seem a bit time-consuming and error-prone, though. If you’re interested in the benefits of updating drivers automatically with a driver updater tool, read on and find out how.
Option 2 – Automatically update the drivers
If you don’t have the time, patience or computer skills to update your Intel NUC drivers manually, you can do it automatically with Driver Easy.
Driver Easy will automatically recognize your system and find the correct drivers for it. You don’t need to know exactly what system your computer is running, you don’t need to risk downloading and installing the wrong driver, and you don’t need to worry about making a mistake when installing. Driver Easy takes care of everything.
You can update your drivers automatically with either the FREE or the Pro version of Driver Easy. But with the Pro version it takes just 2 clicks:
- Download and install Driver Easy.
- Run Driver Easy and click the Scan Now button. Driver Easy will then scan your computer and detect any problem drivers.
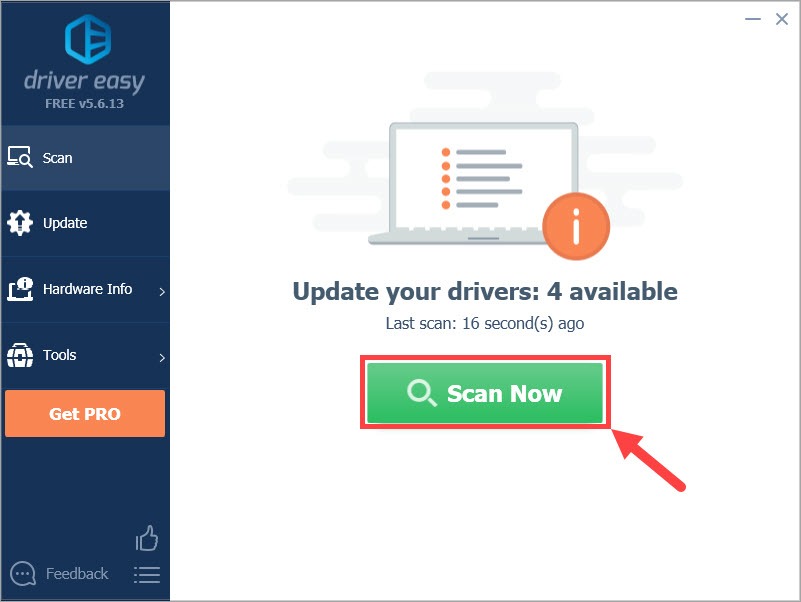
- Click the Update button next to a flagged driver to automatically download the correct version of that driver, then you can manually install it (you can do this with the FREE version).
Or click Update All to automatically download and install the correct version of all the drivers that are missing or out of date on your system. (This requires the Pro version which comes with full support and a 30-day money back guarantee. You’ll be prompted to upgrade when you click Update All.)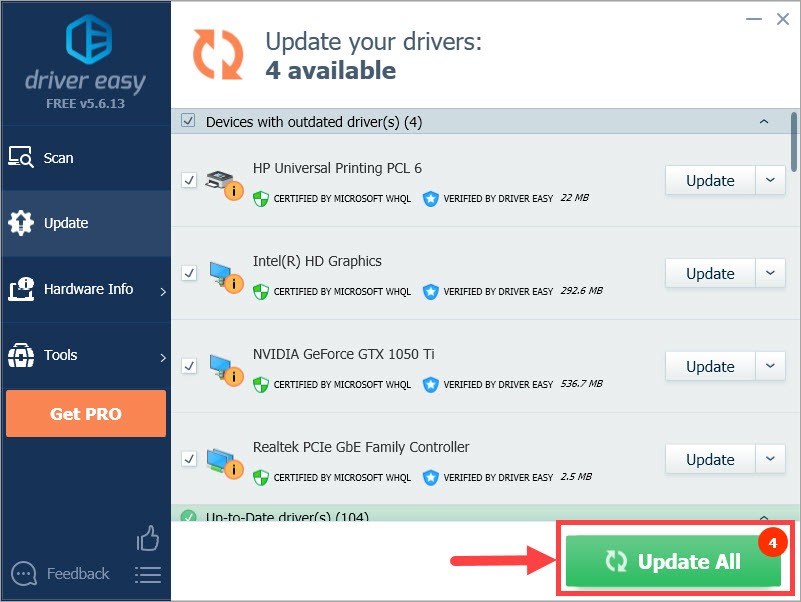
Hopefully you found this post helpful. Please feel free to leave a comment below if you have any further questions or ideas. Thanks for reading!




