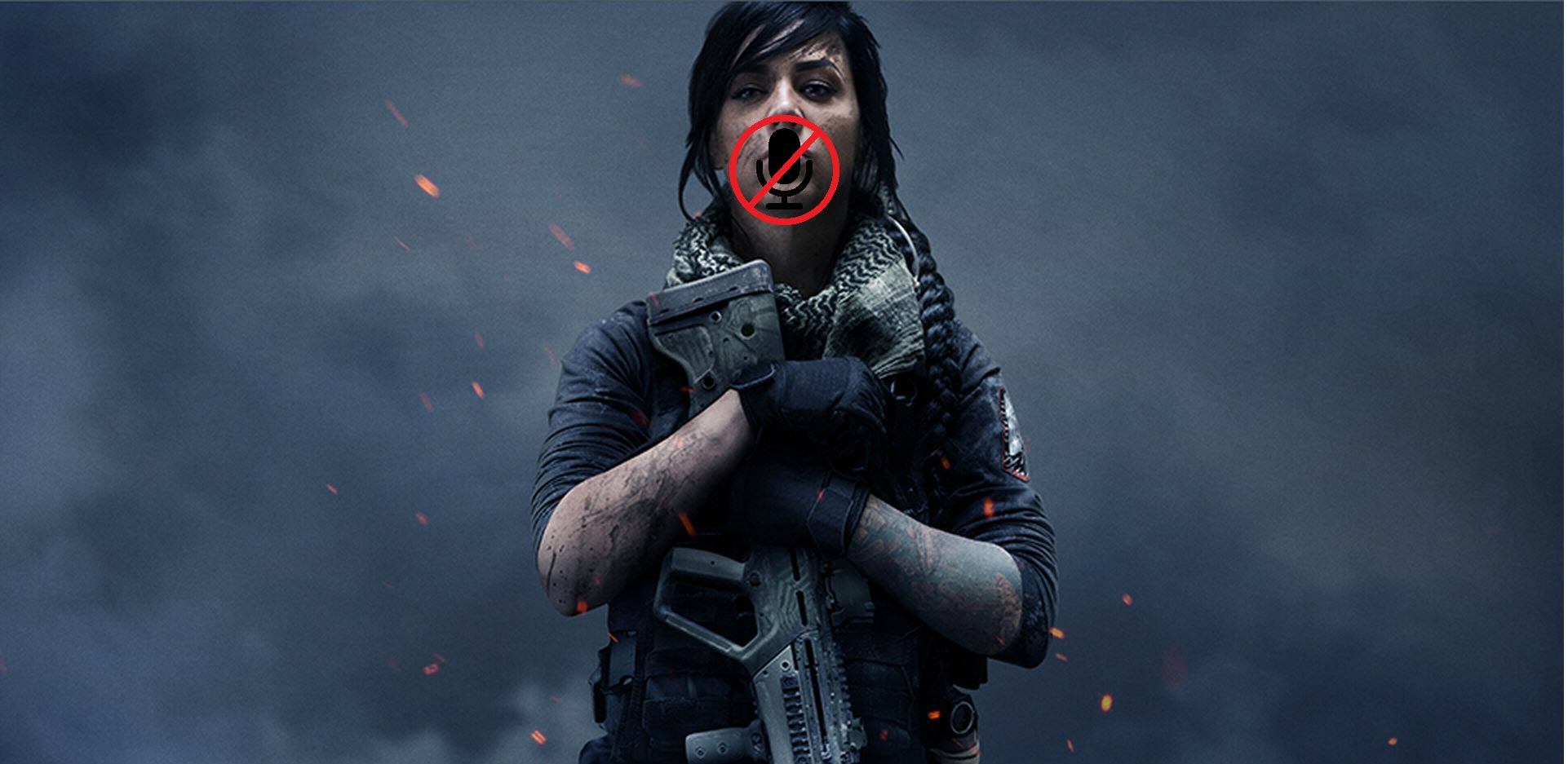Many players are reporting that they can hear others clearly but the voice chat is not working in Call of Duty: Modern Warfare. If you’re experiencing the same problem, don’t worry. We’ve put together every possible fix for you.
Try these fixes
You may not have to try them all; just work your way down the list until you find the one that works for you.
- Enable Voice Chat
- Perform a Windows Update
- Check sound settings
- Update your audio driver
- Disable the SIP-ALG setting
Fix 1: Enable Voice Chat
Before getting started, please make sure your microphone is not muted, especially when you’re using a headset (the mute button is not activated). When you make sure the mic is not muted, please do the following:
- When you’re in the game, access your Options Menu.
- Go to the AUDIO tab and set Voice Chat to Enabled.
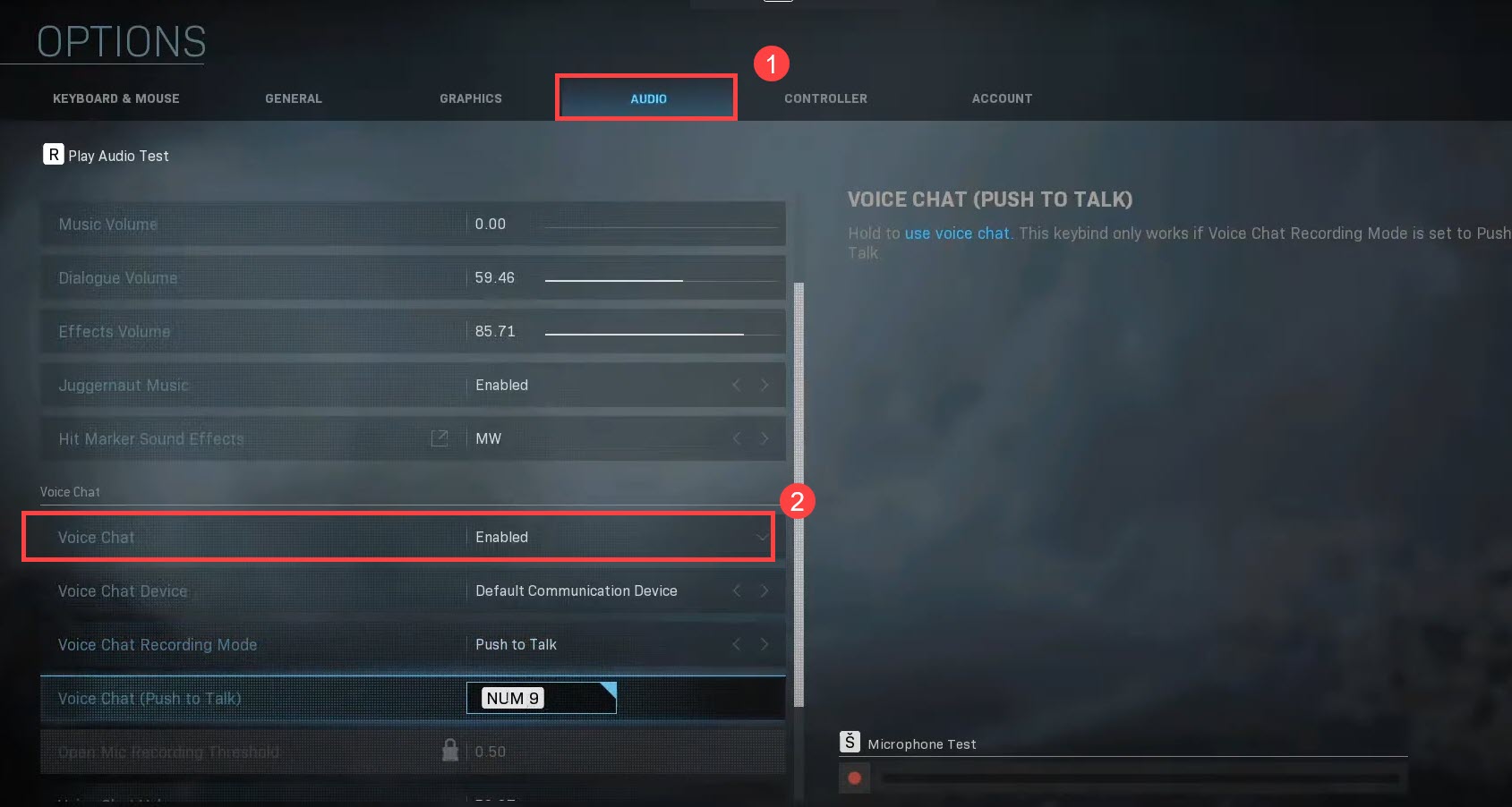
- If your Voice Chat Recording Mode is set to Open Mic, set Set Open Mic Recording Threshold to the lowest setting/minimum (we recommend 0.00). Setting this level too high may prevent your voice from being heard by other players.
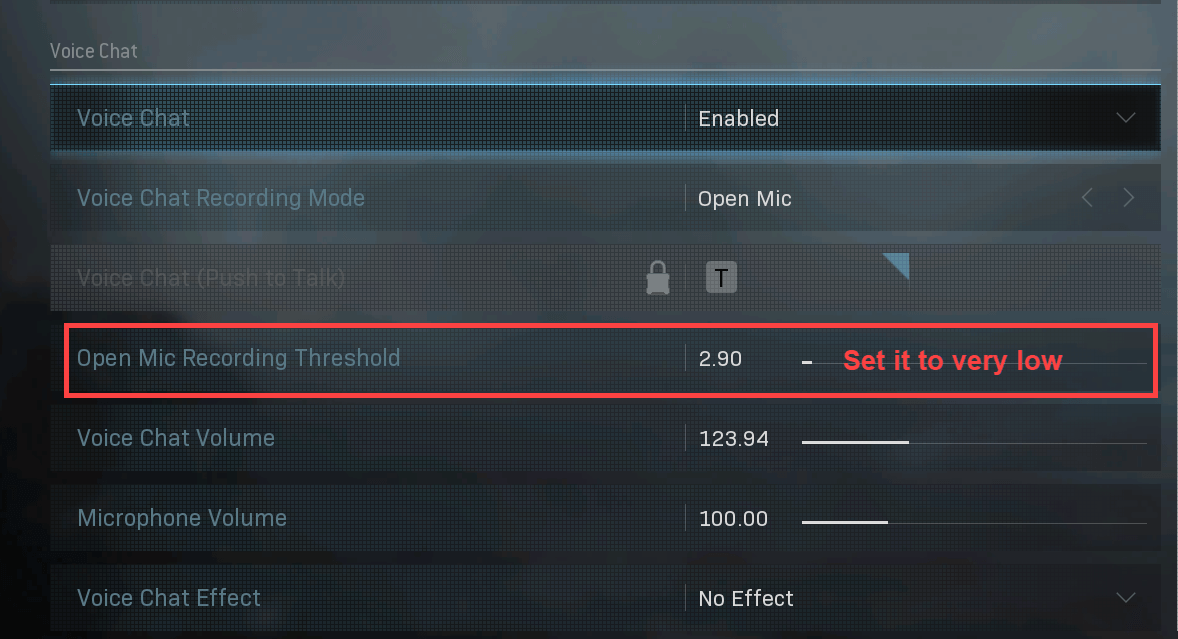
- But if you set it to Push to Talk, please be sure you’re aware of exactly what button you’d need to press to activate your microphone.
- Apply the settings. Go back to your game and test the sound issues.
Fix 2: Perform a Windows Update
COD: Modern Warfare voice chat requires that Windows is fully updated. So if you’re getting this problem on Windows, make sure to run Windows Updates. Here’s how to do it quickly:
- In the Windows Search bar, start typing check for updates, and select Check for updates.
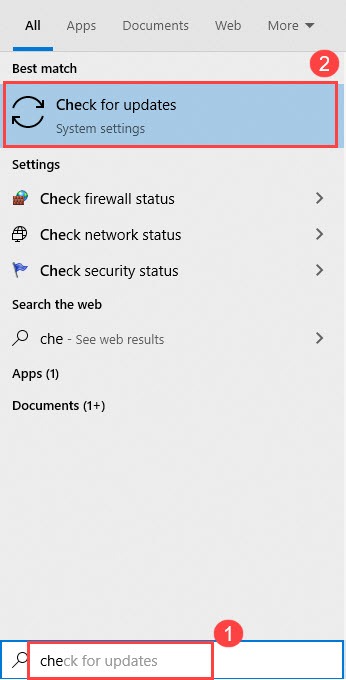
- Install the available updates.
- Once complete, launch Modern Warfare again to see if voice chat is working now.
Fix 3: Check sound settings
Many players find their headset mic is not set to the default input device, thus causing the voice chat not to work on Modern Warfare. Therefore, you need to make sure your headset mic is set to default. Here’s how:
- At the bottom right corner of your computer screen – namely the notification area – you’ll find the volume icon. Right-click it and select Sounds.
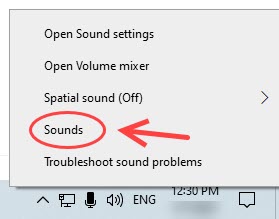
- Select the Recording tab. Right-click on the device that you’re currently using (your headphone) and then select Set as Default Device and then Set as Default Communication Device from its context menu.
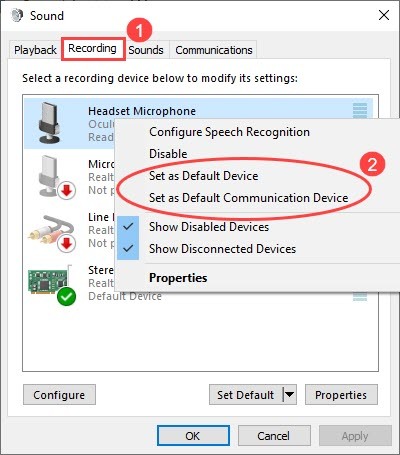
- Right-click your default microphone and then select Properties.
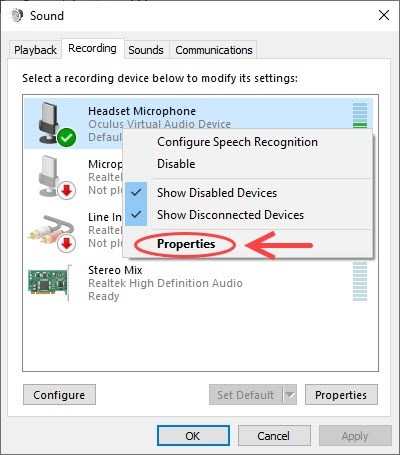
- On the Levels tab, drag the sliders of the Microphone to turn up the volume. Just make sure you haven’t muted them or set them to such low levels that you cannot hear the voice yourself.
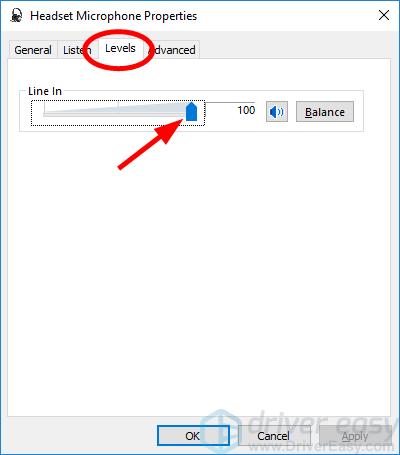
- Click OK to save the changes.
- Play Modern Warfare and test if others can hear you this time.
Fix 4: Update your audio driver
The Modern Warfare voice chat not working issue might also be triggered by outdated audio drivers. If you haven’t updated your drivers for a long time, then you definitely need to do it now.
There are mainly two ways you can update your audio driver: manually and automatically.
Option 1: Manually update your audio driver
First, make sure you know the PC model and device model, and then go to the PC manufacturer’s website or the sound card’s website to check for the latest audio driver.
Option 2: Automatically update your audio driver (recommended)
If you don’t have the time, patience, or computer skills to update the graphics card driver manually, you can do it automatically with Driver Easy.
Driver Easy will automatically recognize your system and find the correct drivers for it. You don’t need to know exactly what system your computer is running, you don’t need to risk downloading and installing the wrong driver, and you don’t need to worry about making a mistake when installing. Driver Easy handles all.
Here’s how to update your drivers with Driver Easy:
- Download and install Driver Easy.
- Run Driver Easy and click the Scan Now button. Driver Easy will then scan your computer and detect any problem drivers.
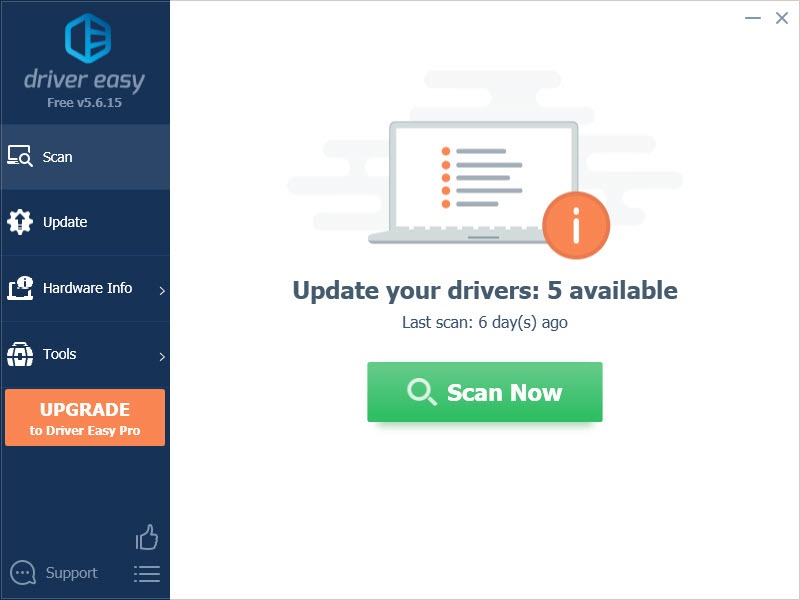
- Click the Update button next to the flagged device to automatically download the correct version of the driver (you can do this with the FREE version), and then manually install it.
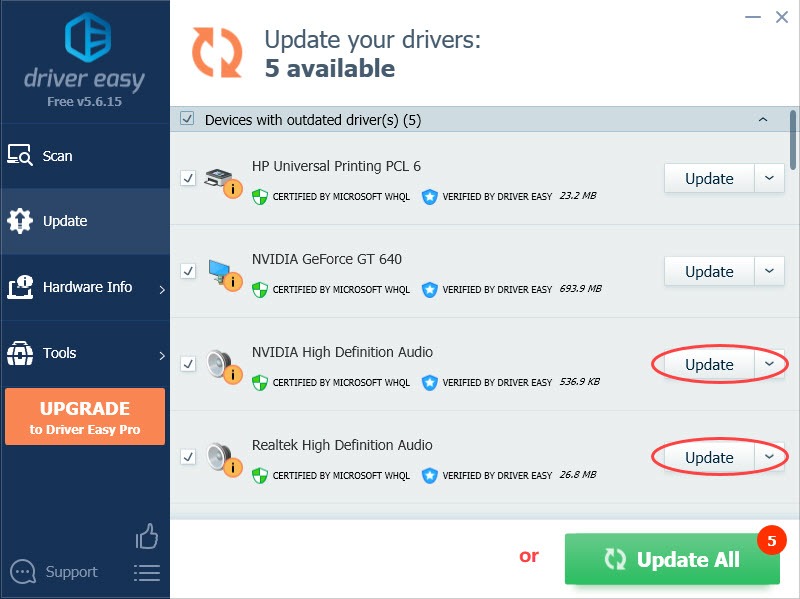
Or click Update All to automatically download and install the correct version of all the drivers that are missing or out of date on your system (this requires the Pro version – you’ll have the full support and a 30-day money back guarantee). - Restart your computer for the changes to take effect.
Fix 5: Disable the SIP-ALG setting
Use a wired Ethernet connection whenever possible, because a wireless connection can cause latency and affect VoIP calls (your voice chat). But if you’re using Wi-Fi, make sure you have disabled SIP ALG.
SIP ALG is a feature found in most networked routers, operating as a function of its firewall. It can sometimes interrupt your voice chat. If you are using a router to connect to the internet you may need to disable the SIP-ALG setting. Here’s how to do it in most cases:
- Sign in to your router with the admin password.
- Look under its security settings, uncheck SIP ALG.
- Save the changes and reboot your router.
This varies from model to model, so you can check the detailed guide to turn off SIP ALG for your specific router.
Hope this post could help with your Modern Warfare voice chat not working issue. If you have any questions or suggestions, feel free to drop us a line in the comments below.