Crackling, popping or any other sound problems would make you feel irritated. This is the same with users who constantly hear crackling sound from their Logitech G Pro X. To help you get your headset work normally, we’ve gathered some methods for you to try.
But before tweaking any advanced settings, you’re supposed to restart your PC. Sometimes a simple restart can fix your issues with no hassle. After the reboot, try to unplug your headset and then replug it in. Make sure it’s properly connected to your computer. Moreover, you’d better not place your phone near the computer. If you’ve taken all these steps and still are hearing crackling sound, try these fixes:
- Disable surround sound
- Turn off spatial sound
- Set the sound format to 16bit 44100 Hz
- Update your sound driver
- Reinstall Logitech G HUB

Fix 1: Disable surround sound
Surround sound is what makes the audio much more realistic and gives it greater depth. Despite its fascinating features, some users found that when it is enabled, various sound issues would arise. To resolve your problem, try disabling surround sound:
- Open your Logitech G HUB app.
- Click on the speaker icon. Then uncheck the box next to ENABLE SURROUND SOUND.
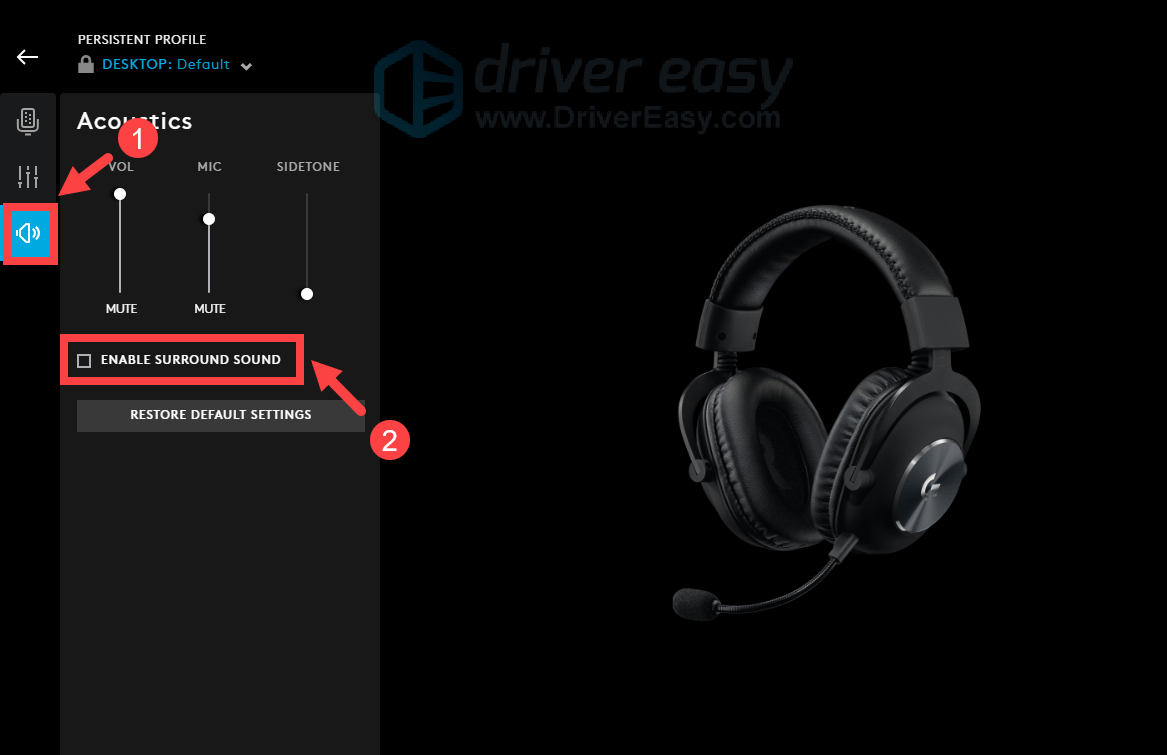
After applying the changes, use your headset and test if your problem goes away. If your problem persists, try the next fix below.
Fix 2: Turn off spatial sound
Spatial sound aims at providing the highest level of audio immersion. However, it may not work well with your new headset, which could be the reason you’re having sound issues. To check if that’s your case, turn off spatial sound by following the steps below.
- At the bottom-right corner of your taskbar, right-click your speaker icon. Hover over Spatial sound, then select Off to disable it.
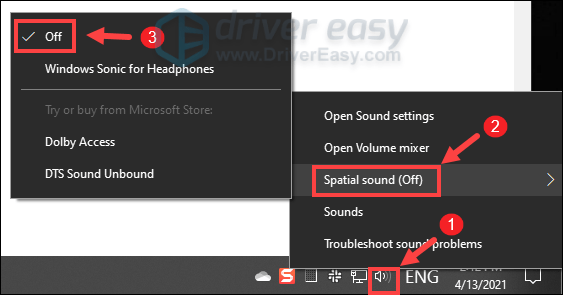
When you’re done, play something to check if it sounds better. If you can’t see any difference, don’t worry. Simply proceed to the next fix below.
Fix 3: Set the sound format to 16bit 44100 Hz
24 bit, 44100 Hz is, according to many users, generally good for most media. To mitigate your problem, you can attempt to set the sound format to 16bit, 44100 Hz:
- At the bottom-right corner of your taskbar, right-click your speaker icon and select Open Sound settings.
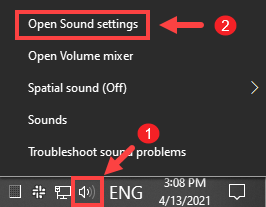
- Click Sound Control Panel.
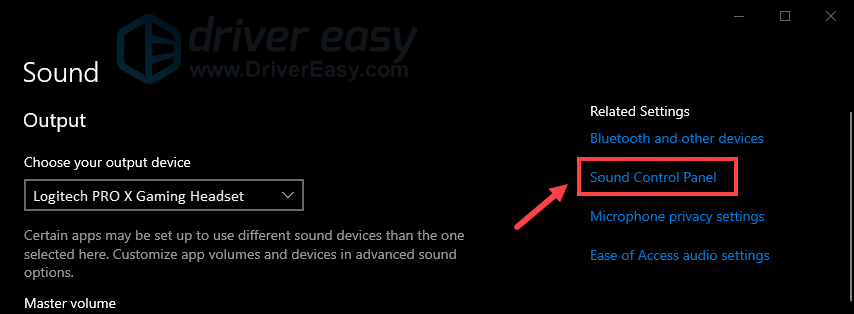
- Under the Playback tab, select your device and click Properties.
Then in the Properties window, click on the drop-down arrow and select 16 bit, 44100 Hz (CD Quality). Then click OK to save the changes.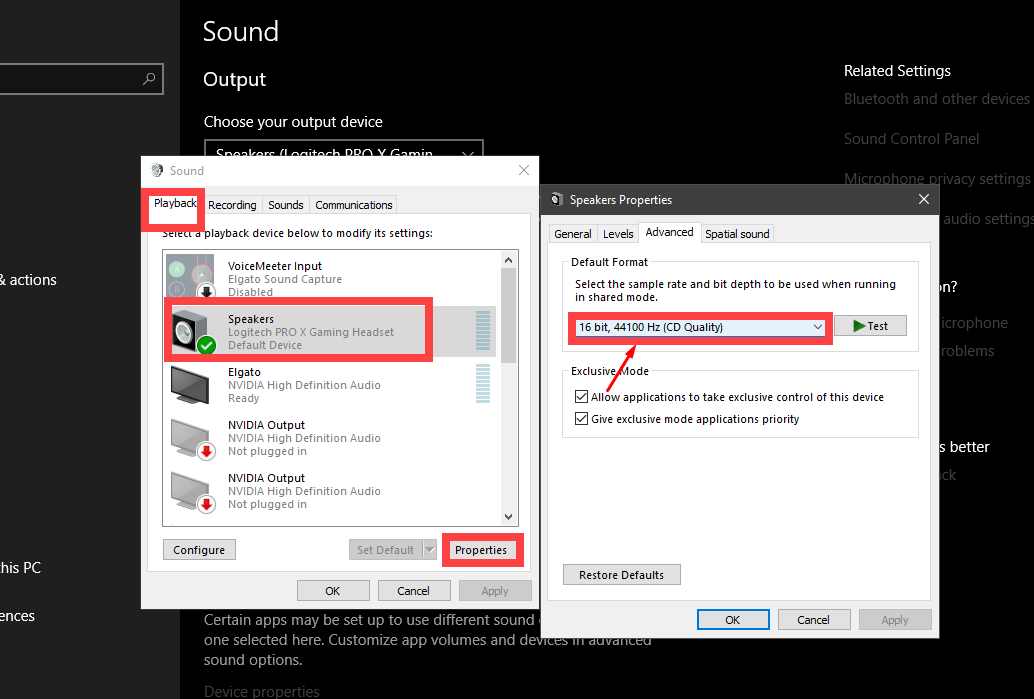
Now try to play something. If your problem persists, move on to the next fix.
Fix 4: Update your sound driver
Your sound driver is an essential piece of software that lets your system communicate with the sound card. If it is outdated or malfunctioning, it will cause noticeable performance problems. Therefore, when you hear a crackling sound or have any other sound issues from your G Pro X, it’s high time you check if your sound driver is up-to-date.
To update your sound driver, you can either do it manually via the Device Manager or head to the manufacturer’s driver download page to download and install the exact driver for your system. This requires a certain level of computer knowledge and can be a headache if you aren’t tech-savvy. Therefore, we would like to recommend you use an automatic driver updater such as Driver Easy. With Driver Easy, you don’t need to waste your time hunting for driver updates as it will take care of the busy work for you.
Here’s how to update drivers with Driver Easy:
- Download and install Driver Easy.
- Run Driver Easy and click the Scan Now button. Driver Easy will then scan your computer and detect any devices with missing or outdated drivers.
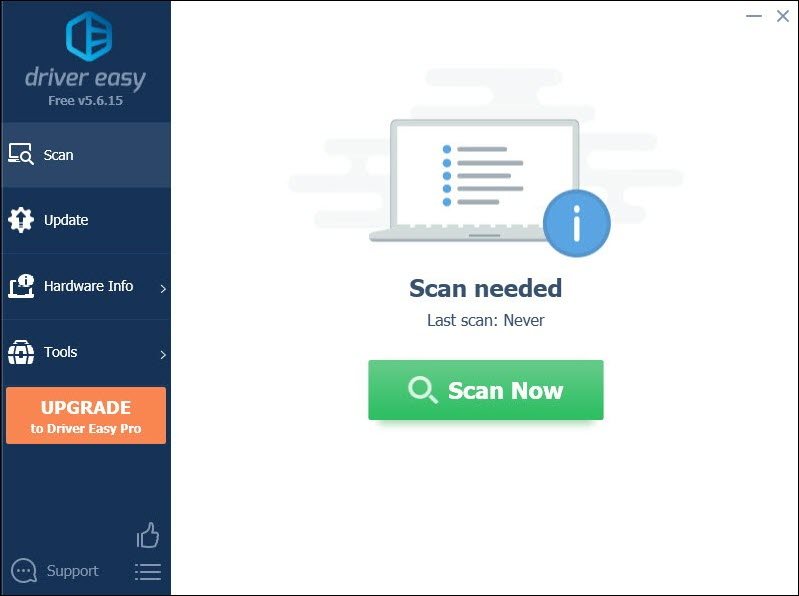
- Click Update All to automatically download and install the correct version of all the drivers that are missing or out of date on your system.(This requires the Pro version which comes with full support and a 30-day money-back guarantee. You’ll be prompted to upgrade when you click Update All. If you don’t want to upgrade to the Pro version, you can also update your drivers with the FREE version. All you need to do is to download them one at a time and manually install them.)
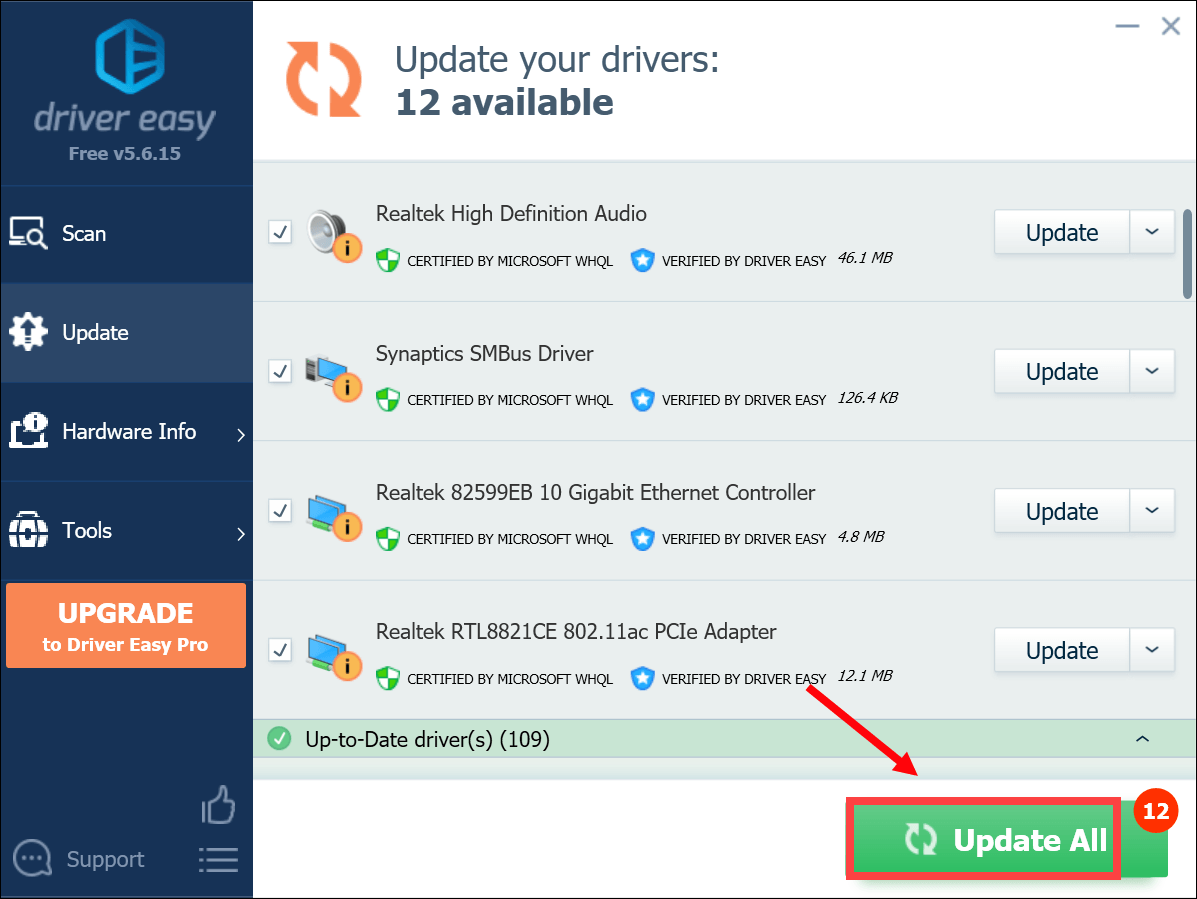
After updating your sound driver, restart your PC for the changes to take full effect. If your problem persists, move on to the next fix.
Fix 5: Reinstall Logitech G HUB
Logitech G HUB is where you can optimize and customize all your supported Logitech G gear. But according to some users, the recent update in G HUB is causing their headset not to work as intended. To check if that’s your case, you should try to reinstall the app:
- First you’ll need to uninstall the app.
On your keyboard, press the Windows + R keys simultaneously to open the Run box. - Type control appwiz.cpl and press Enter.
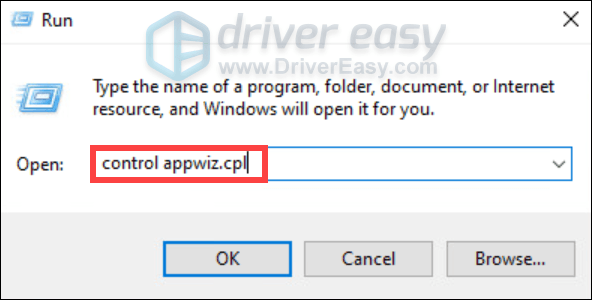
- Double-click Logitech G HUB to uninstall it.
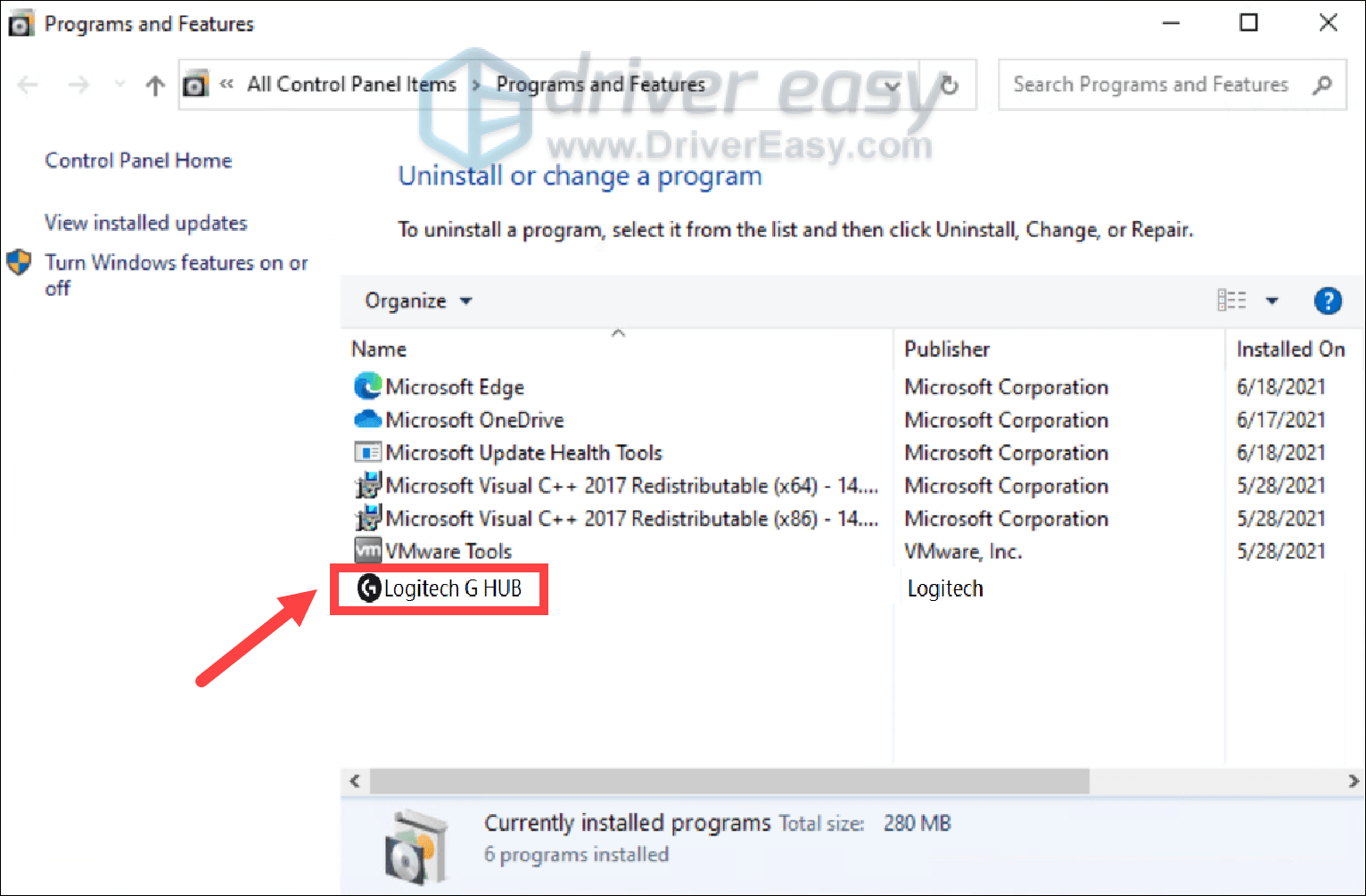
- Click Yes.
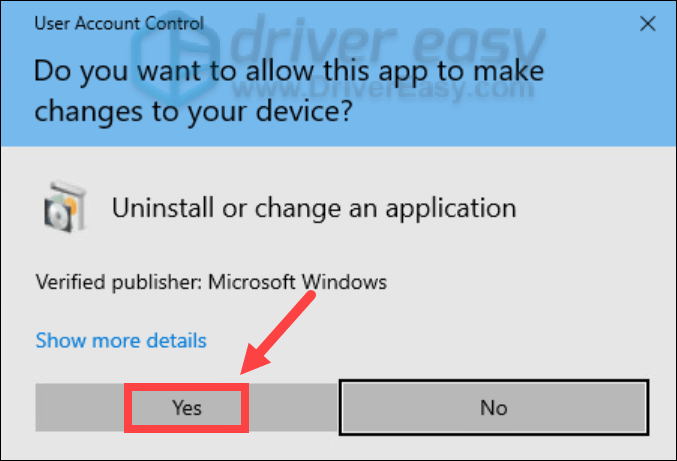
- Once you’re done, restart your computer.
- Now you need to install Logitech G HUB by visiting the download page, then click DOWNLOAD FOR WINDOWS.
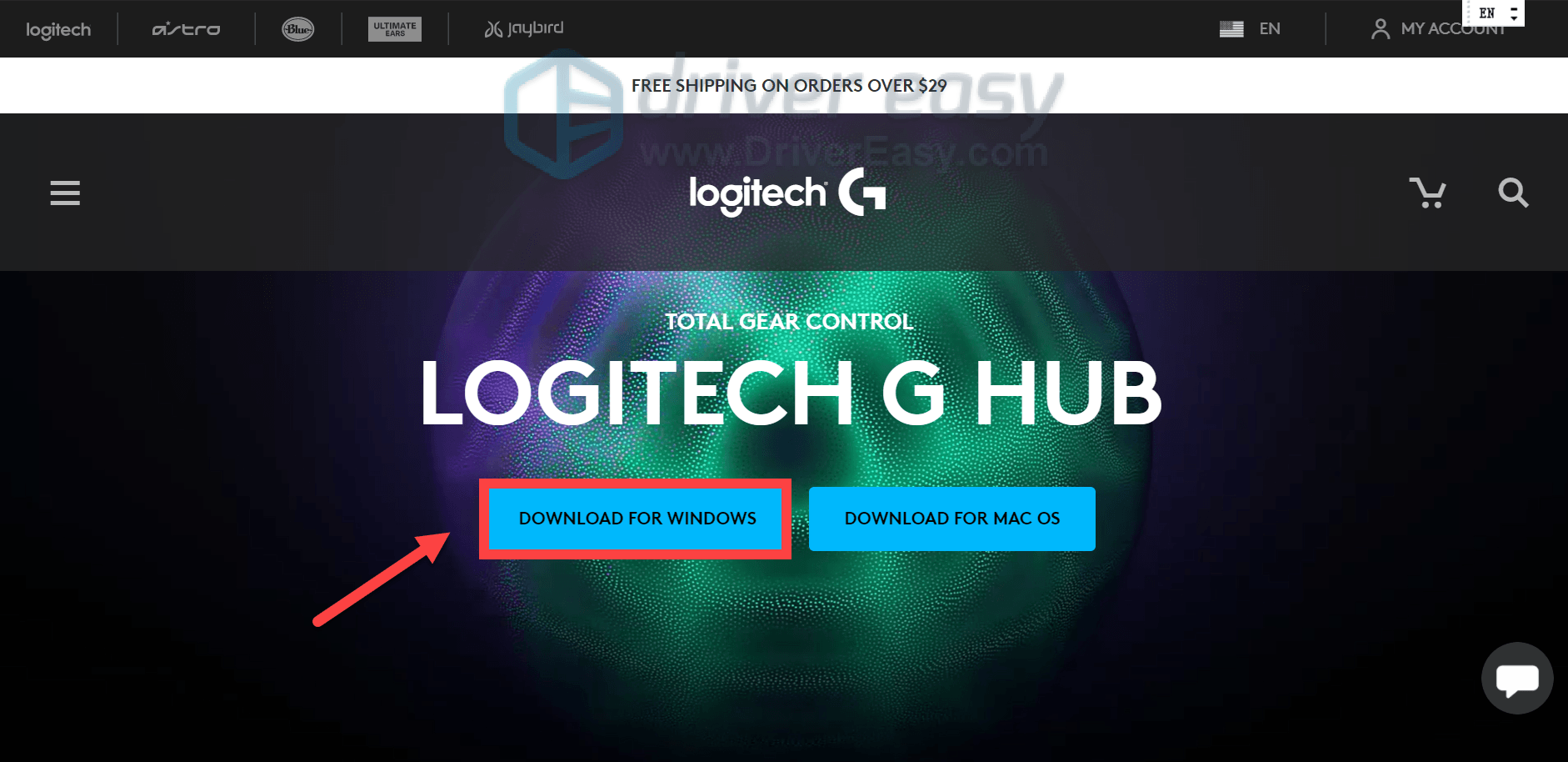
Then you can follow the on-screen instructions to reinstall Logitech G HUB. When you’re done, use your headset and it should be working properly as intended.
For users who still haven’t been able to fix the issue, you need to attempt to disable DTS Sound Unbound if you’re enabling it. The issue appears to be happening to anyone who updated to the latest version of DTS Sound Unbound. Although it’s frustrating that you cannot take advantage of DTS, this still would be a workaround to make sure that your sound is not crackling again.
However, if nothing has worked for you, then there is a high chance that your headset is broken. In this situation, you need to reach out to the support or send it to the retailer for a replacement if it is under warranty.
Hope this post helped! Feel free to drop a comment below to let us know any fixes listed above worked for you. We also welcome alternate methods in case you’ve found one that worked for you.



