You’ll feel so weird when your Epson printer suddenly prints blanks. You might say: It had been working great since you got it. Don’t worry, it can be easy to fix.
Check your Device
- Make sure your printer is placed on a flat stable surface.
- Check your ink cartridges.
- Make sure you’re using supported paper.
Note: Transparencies and vellum paper are not supported. - Make sure your document doesn’t have blank pages.
- Make sure the paper size, orientation, and layout settings in your software are correct.
Fixes for Epson Printer Printing Blank Pages
You may not need to try them all; just work your way down until you find the one that works for you.
Fix 1: Check your ink cartridges
There are three situations in checking your ink cartridges.
The first and most common condition is your ink level is low. You can simply replace it to solve the problem.
The second situation is that one of your ink cartridges is out of ink. There is a sentence in the Epson manual which most people might ignore: You cannot print or copy when an ink cartridge is expended even if the other cartridges are not expended. If one of your cartridges is expended, you should replace it with a new one. Otherwise, you may encounter the printing blank pages issue.
The third condition is that you’ve replaced a new ink cartridge but you forget to remove the protective tape. New cartridges have protective tape. Not only that it keep the ink from leaking, but it actually protects the print nozzles of sensitive ink cartridges. But you should be careful with the additional transparent plastic or a pointed mechanism, do not remove it or your cartridge will leak or malfunction.
Fix 2: Clean your clogged Nozzles
If you haven’t been using your printer for a long time or you ignore the low ink warning but keep using the printer, your nozzle may clog and cause the printing blank problem. Epson printer has a built-in feature to clean nozzles in one or two cycles, you can use it to solve the problem.
Before you start, make sure the printer’s LCD screen isn’t showing any errors, then follow the below steps:
- Press the Home button on the printer and select Setup, then move to Maintenances.
- Select Printhead Nozzle Check.
- Your printer will start checking by produce a page with four colored grids designed to illustrate which nozzles are blocked.
- If there are gaps or some lines are faint, select Clean the printhead and continue.
Note: Don’t turn off your printer when it’s doing a cleaning cycle. Otherwise, your printer will be damaged.
If your printer is under warranty and you didn’t see any improvements after cleaning, you can contact Epson for further instructions. But if you are no longer under warranty, you can clean the nozzle manually.
Fix 3: Update your printer driver
Epson printer needs drivers to work properly. If the driver is outdated or wrong, it may cause problems. There are two ways to get the correct driver: manually and automatically.
Option 1–Manually
To get the correct driver Epson printers drivers, you need to go to the Epson support webpage, search your printer and find the drivers corresponding with your specific flavor of Windows version (for example, Windows 32 bit) and download the driver manually.
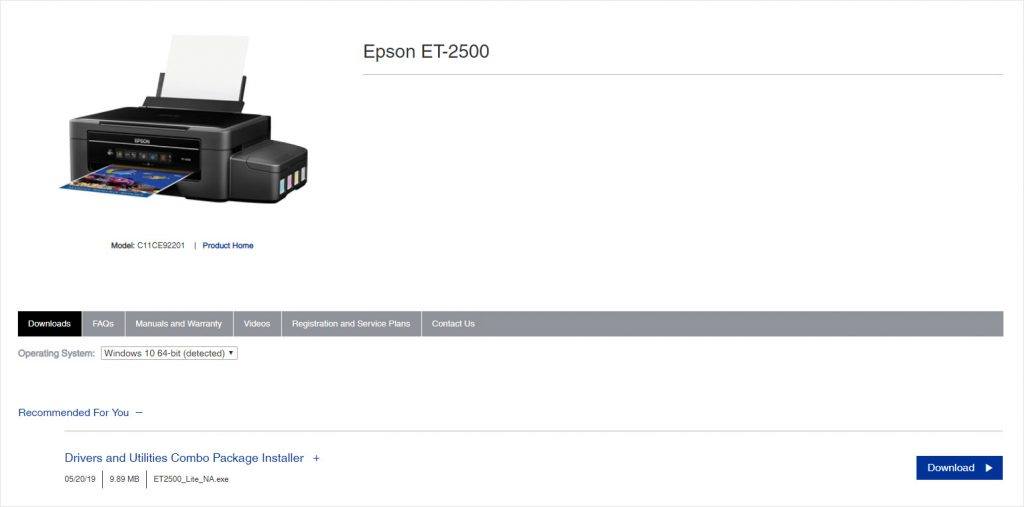
Once you’ve downloaded the correct drivers for your system, double-click on the downloaded file and follow the on-screen instructions to install the driver.
Option 2–Automatically
If you don’t have the time, patience or computer skills to update your printer driver manually, you can do it automatically with Driver Easy.
Driver Easy will automatically recognize your system and find the correct drivers for it. You don’t need to know exactly what system your computer is running, you don’t need to risk downloading and installing the wrong driver, and you don’t need to worry about making a mistake when installing.
You can update your drivers automatically with either the FREE or the Pro version of Driver Easy. But with the Pro version it takes just 2 clicks (and you get full support and 30-day money back guarantee):
1) Download and install Driver Easy.
2) Run Driver Easy and click the Scan Now button. Driver Easy will then scan your computer and detect any problem drivers.
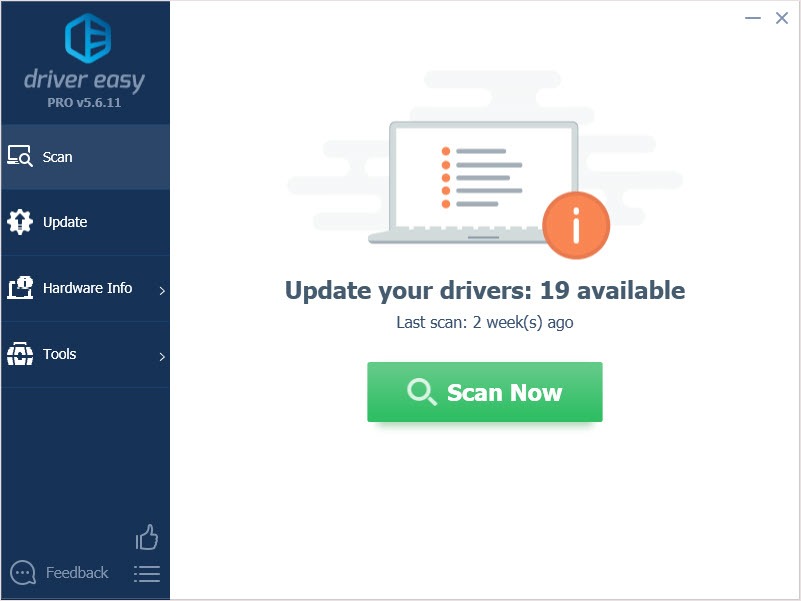
3) Click the Update button next to the audio driver to automatically download the correct version of that driver, then you can manually install it (you can do this with the FREE version).
Or click Update All to automatically download and install the correct version of all the drivers that are missing or out of date on your system. (This requires the Pro version which comes with full support and a 30-day money back guarantee. You’ll be prompted to upgrade when you click Update All.)
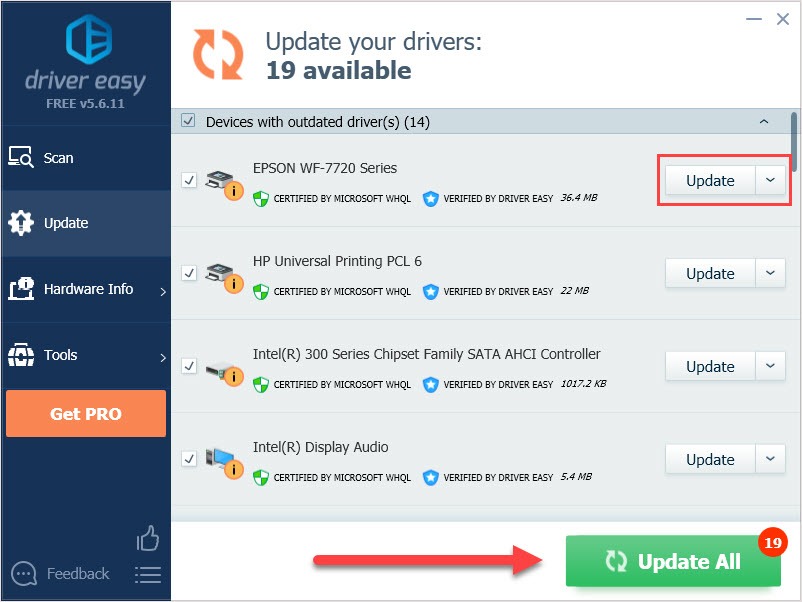
Fix 4: Install Fortect
Many printer issues could be related to corrupted system files. Fortect is a powerful tool to repair and rebuild Windows. It is tailored to your specific system and is working in a private and automatic way. There’s no harm to your PC and no worries about losing any programs and your personal data.
Here’s how to use it:
- Download and install Fortect.
- Open Fortect and click Yes to run a free scan of your PC.

- Fortect will scan your computer thoroughly. This may take a few minutes.

- Once done, you’ll see a detailed report of all the issues on your PC. To fix them automatically, click START REPAIR. This requires you to purchase the full version. But don’t worry. If Fortect doesn’t solve the issue, you can request a refund within 60 days.

Email: support@fortect.com
Hope this article will meet your needs. If you have any questions, please leave comments below, we’ll try our best to help.



