
Brother printer not printing when you’re in urgent need of a document? This could be very annoying. You may wonder why the printer is not working and how to fix it. Read this post and you’ll learn 7 effective fixes to get back in action quickly.
Why is my Brother printer not printing?
There are several reasons that your Brother printer fails to work properly, including incorrect connectivity, outdated printer driver and faulty configurations. Whatever the cause is, you can fix it in a few steps.
Here’re the fixes:
You don’t need to try them all. Simply work your way down the list until you find the one that works for you.
- Check the connection
- Set your Brother printer as the default device
- Restart the Print Spooler service
- Update your printer driver
- Clear the print queue
- Check for damaged system files
- Print from other programs
- Factory reset your Brother printer
Fix 1 – Check the connection
It’s necessary for you to do some basic checks before heading into the more complicated fixes. First off, make sure the connection status between the printer and computer is in the normal state.
If you’re using a USB printer
If you connect the printer to your computer via a USB cable, simply re-plug it and also try another USB port on your computer in case the one you previously used is broken.
If you’re using a wireless printer
For users with a wireless Brother printer, it’s essential to confirm the printer and computer are on the same Wi-Fi network.
If the Brother printer still doesn’t work, try the next method below.
Fix 2 – Set your Brother printer as the default device
Your computer tends to use the default printer every time you print. Therefore, you should set your Brother printer as the default device to undertake all the print jobs. Here’s how:
1) On your keyboard, press the Windows logo key and R at the same time to invoke the Run command.
2) Type control in the field and click OK.
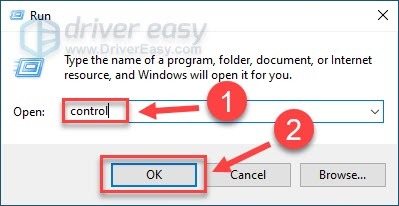
3) Select Small icons from the drop-down menu next to View by. Then, click Devices and Printers.
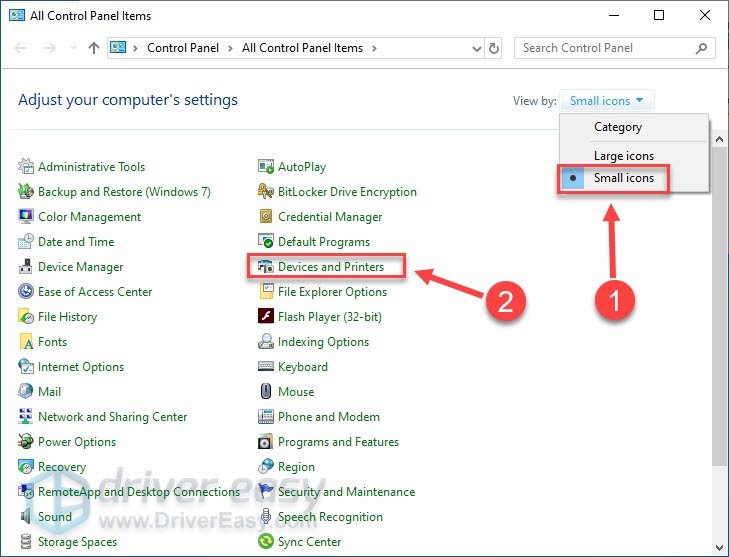
4) Right-click your Brother printer and click Set as default printer.
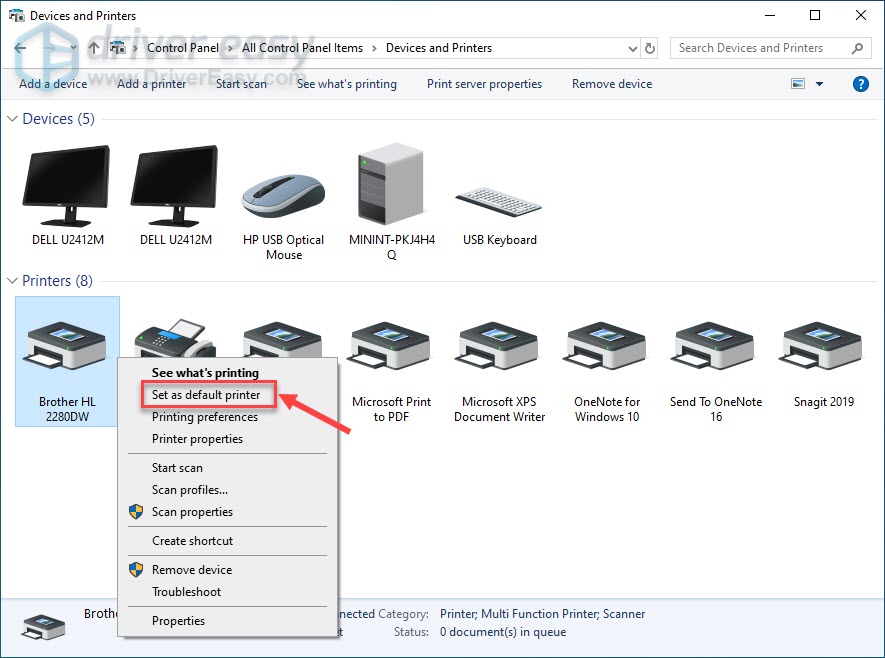
Now do some prints to test if this method helps. If yes, then congrats! If not, there’re more fixes to try.
Fix 3 – Restart the Print Spooler service
Your computer won’t send the print jobs to your Brother printer if the Print Spooler service is not working properly. To get your printer back to running, you can simply restart this service.
1) On your keyboard, press the Windows logo key and R at the same time to open the Run box.
2) Type services.msc and click OK.
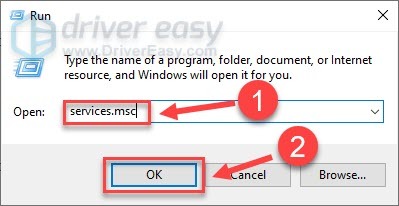
3) Right-click Print Spooler. If it isn’t running, Start this service; if it’s already started, click Restart.
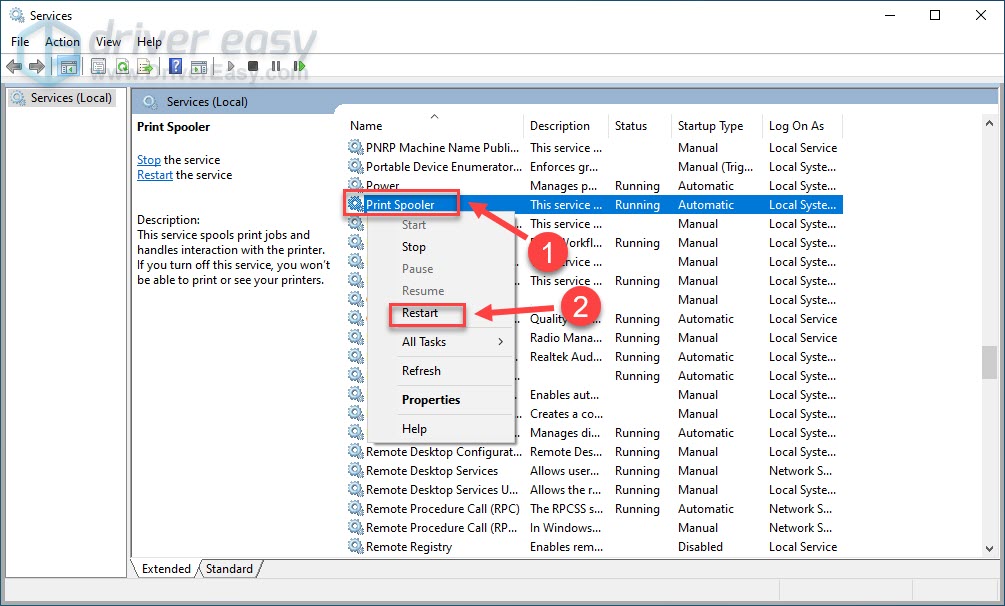
4) After the Print Spooler service is restarted, right-click Print Spooler again and click Properties.
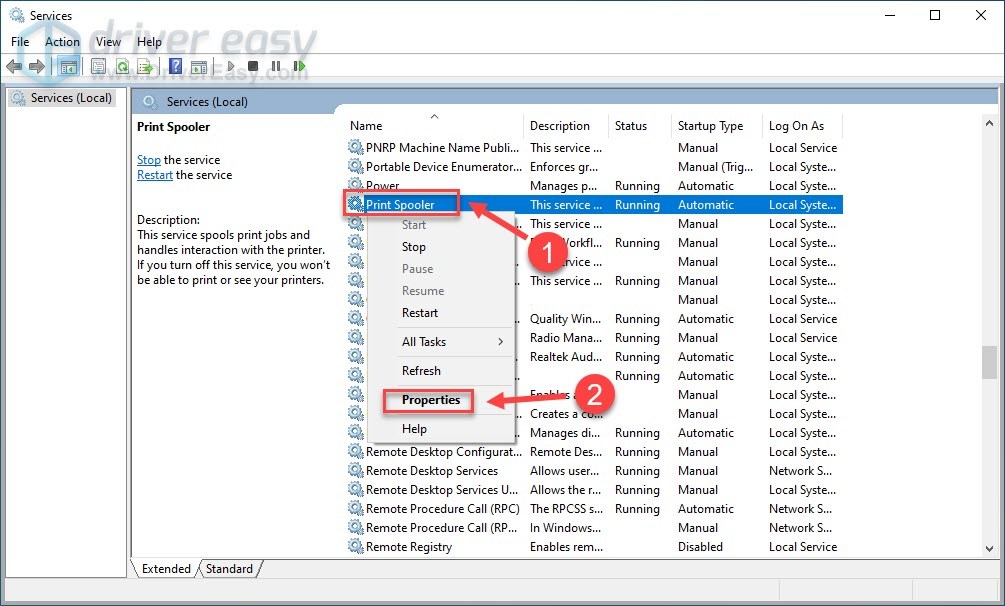
5) Set the Startup type to Automatic. Then, click OK.
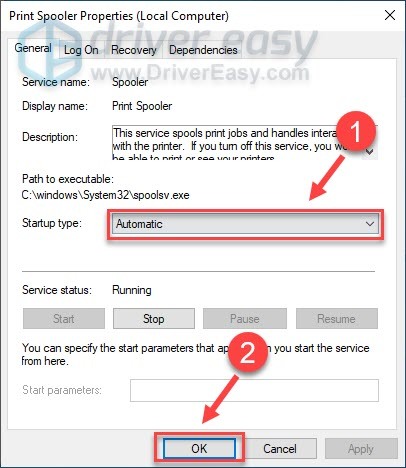
Now see if your Brother printer returns to normal and acts the way it should. If the same problem occurs, the culprit may be your printer driver, and please check out Fix 4.
Fix 4 – Update your printer driver
A range of printer-related problems is caused by a wrong or out-of-date printer driver. So if you’re troubled by the non-working Brother printer, be sure to update its driver and see if the problem gets resolved. There’re two options for you: manually or automatically.
Option 1 – Download and install the driver manually
Brother keeps updating drivers for its printers. You can search for the latest driver on Brother’s support website, find the one corresponding with your specific flavor of Windows version (for example, Windows 32 bit) and download it.
Once you’ve downloaded the correct driver for your system, double-click on the downloaded file and follow the on-screen instructions to install the driver.
Option 2 – Automatically update the printer driver
If you don’t have the time, patience or computer skills to update the printer driver manually, you can do it automatically with Driver Easy.
Driver Easy will automatically recognize your system and find the correct drivers for it. You don’t need to know exactly what system your computer is running, you don’t need to risk downloading and installing the wrong driver, and you don’t need to worry about making a mistake when installing.
You can update your driver automatically with either the FREE or the Pro version of Driver Easy. But with the Pro version it takes just 2 clicks:
1) Download and install Driver Easy.
2) Run Driver Easy and click the Scan Now button. Driver Easy will then scan your computer and detect any problem drivers.
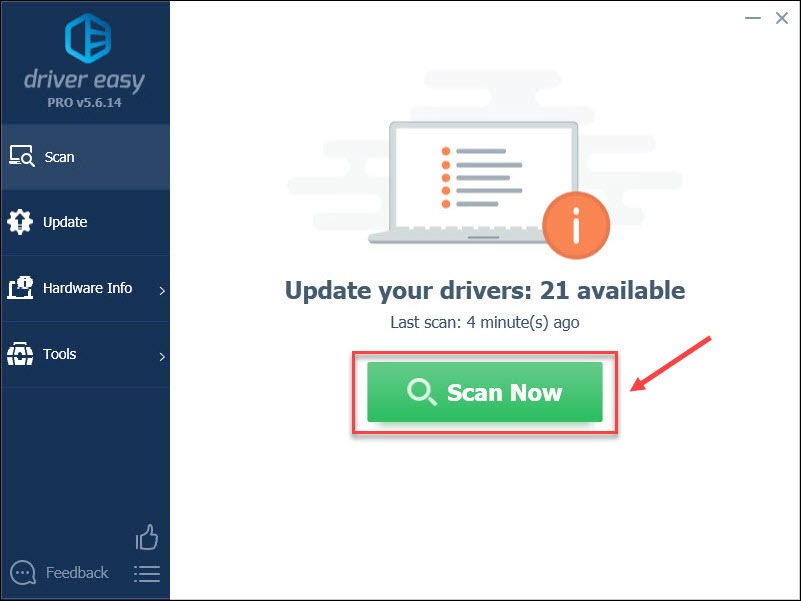
3) Click the Update button next to the flagged Brother printer driver to automatically download the correct version of that driver, then you can manually install it (you can do this with the FREE version).
Or click Update All to automatically download and install the correct version of all the drivers that are missing or out of date on your system. (This requires the Pro version which comes with full support and a 30-day money back guarantee. You’ll be prompted to upgrade when you click Update All.)
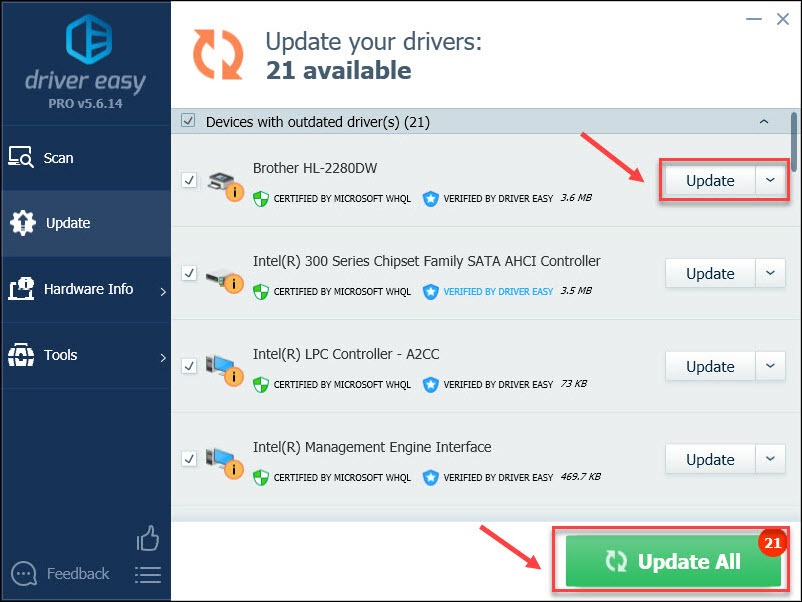
If you need assistance, please contact Driver Easy’s support team at support@drivereasy.com.
If updating the driver couldn’t solve your issue, please move on to the next fix.
Fix 5 – Clear the print queue
Failed or stuck print queue will also prevent your Brother printer from functioning smoothly. If so, clearing the queued output jobs can resume the printing process right away.
1) Click the Start button. Then, type services in theWindows search box and click Services.
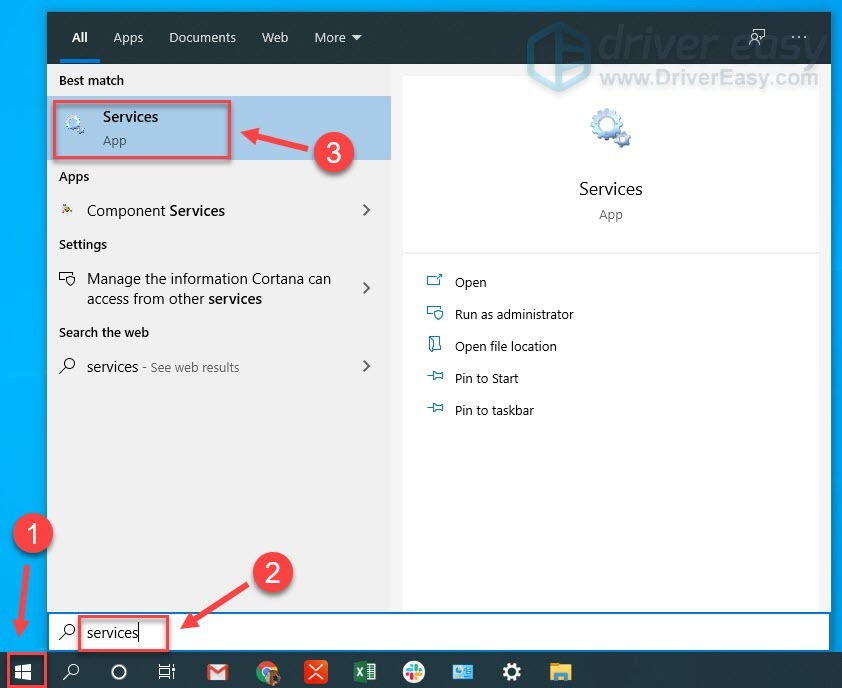
2) Right-click Print Spooler and click Stop. Then, minimize the Services window.
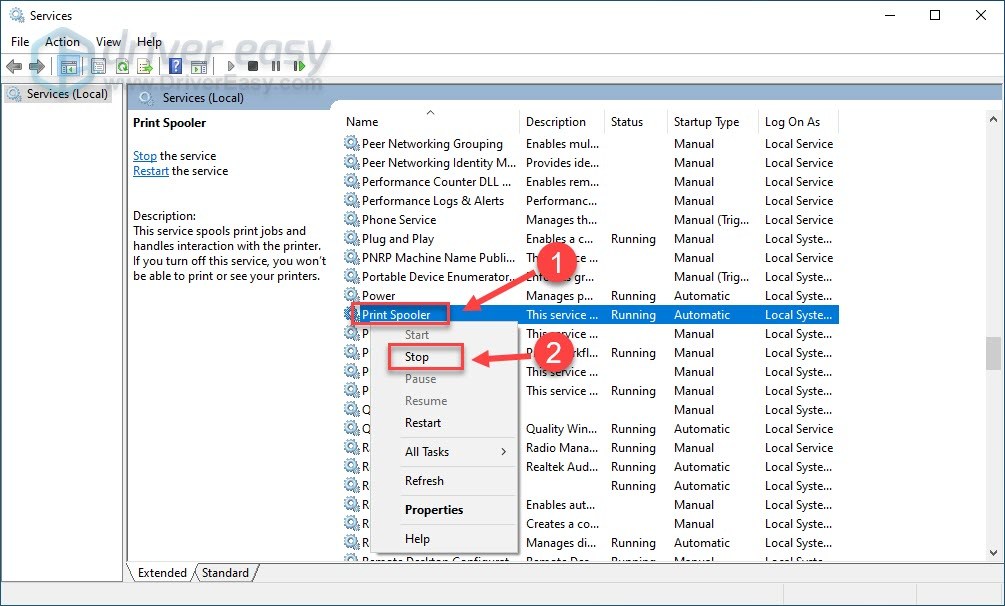
3) On your keyboard, press the Windows logo key and E at the same time to open the File Explorer.
4) Copy the address below and paste it to the address bar. Then, press Enter on your keyboard.
%windir%\System32\spool\PRINTERS
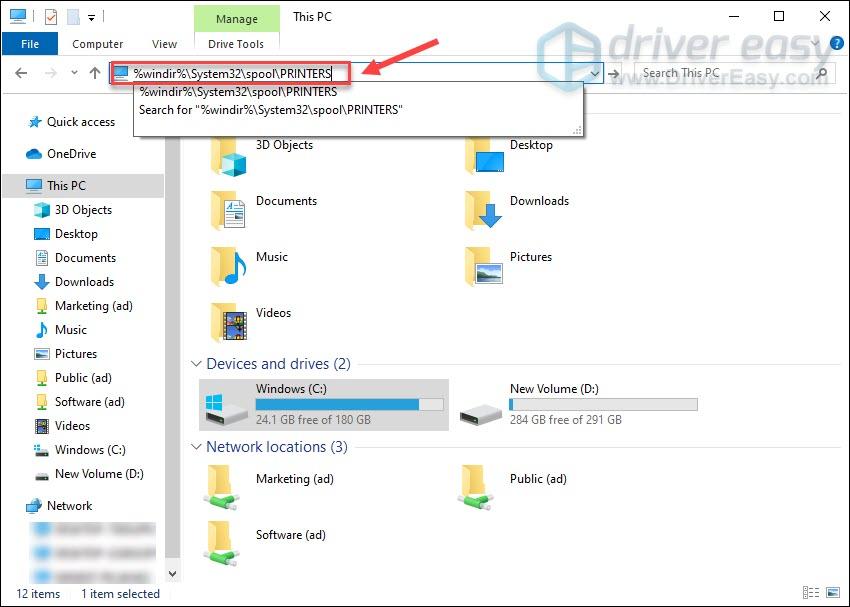
5) Delete all the files in that folder.
6) Re-open the Services window. Then, click Print Spooler and click Start.
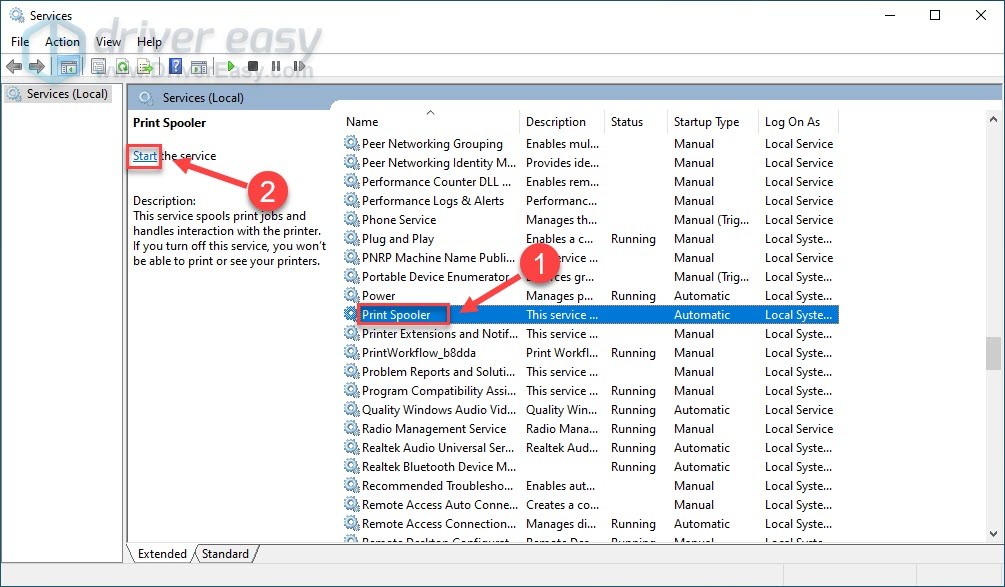
After you finish the steps above, restart your PC for the changes to take effect. Then, test if your Brother printer works as intended. If not, try the next fix.
Fix 6 – Check for damaged system files
Missing or damaged system files can also lead to various printer issues and prevent your printer from working normally. You can simply run the Windows System File Checker to scan your computer and repair the corrupted system files. However, for more stubborn issues related to DLL or Windows Registry Key, you may need a professional repair tool.
Fortect is a PC repair solution with various powerful functions. It can not only deals with hardware-related issues, but also detect any security threats like viruses or malware, and improve your PC’s stability. Most importantly, it doesn’t harm your custom settings and data.
1) Download and install Fortect.
2) Open Fortect and click Yes to run a free scan of your PC. 
3) Fortect will scan your computer thoroughly. This may take a few minutes.
4) Once done, you’ll see a detailed report of all the issues on your PC. To fix them automatically, click START REPAIR. This requires you to purchase the full version. But don’t worry. If Fortect doesn’t solve the issue, you can request a refund within 60 days. 
Check the status of your Brother printer to see if this method gives you luck. If not, check out the next solution.
Fix 7 – Print from other programs
Sometimes, the Brother printer not printing issue only happens with certain programs. You can test the printer by printing from another program. If it works well, the problem lies in the application you run and you should contact its vendor or developer for further assistance. But if the problem remains, please proceed to the last fix.
Fix 8 – Factory reset your Brother printer
If none of the methods above works for you, a factory reset should be your last resort. Please note that this action will remove all the printer settings and archives.
The resetting steps for different Brother printer models may vary. You could consult the official documentation for detailed instruction.
Hopefully the listed fixes help you kick your Brother printer back into gear. If you have further questions or suggestions, please feel free to leave a comment below.



