If you’re having printer problems, reinstalling the printer driver on your PC should be your go-to solution. This requires less computer skills and can save you lots of troubleshooting. In this tutorial, we’ll show you how to reinstall your printer driver easily & quickly.
2 ways to reinstall your printer driver
Method 1: Reinstall your printer driver manually
To reinstall your printer driver manually, first you need to uninstall your current printer driver.
To do so, simply follow these steps:
- On your keyboard, press Win+R (the Windows logo key and the R key) at the same time to invoke the Run box.
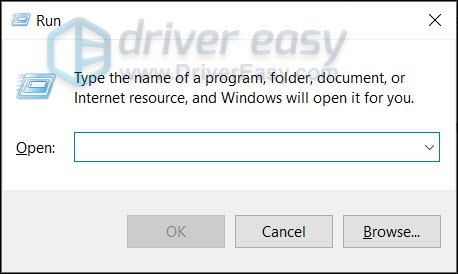
- Type or paste devmgmt.msc. Then click OK to open Device Manager.
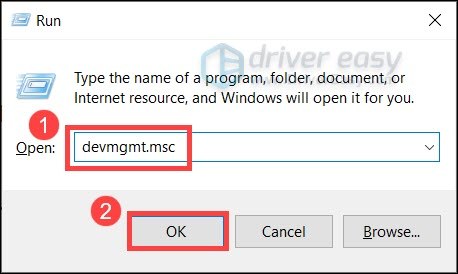
- Click to expand the Print queues category. Right-click your printer and select Uninstall device.
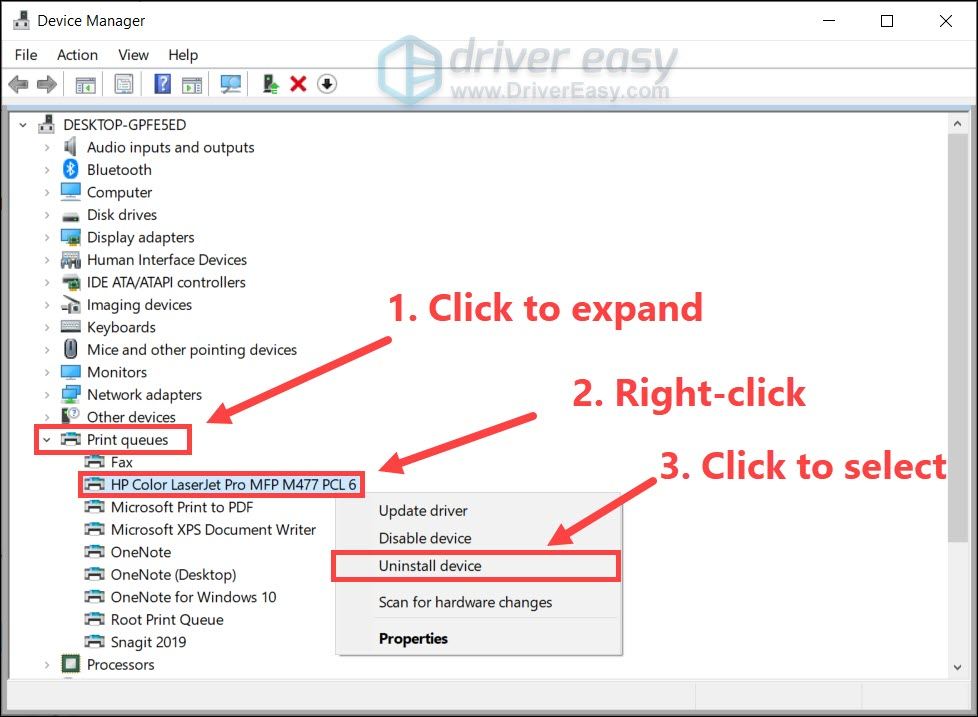
- Click Uninstall.
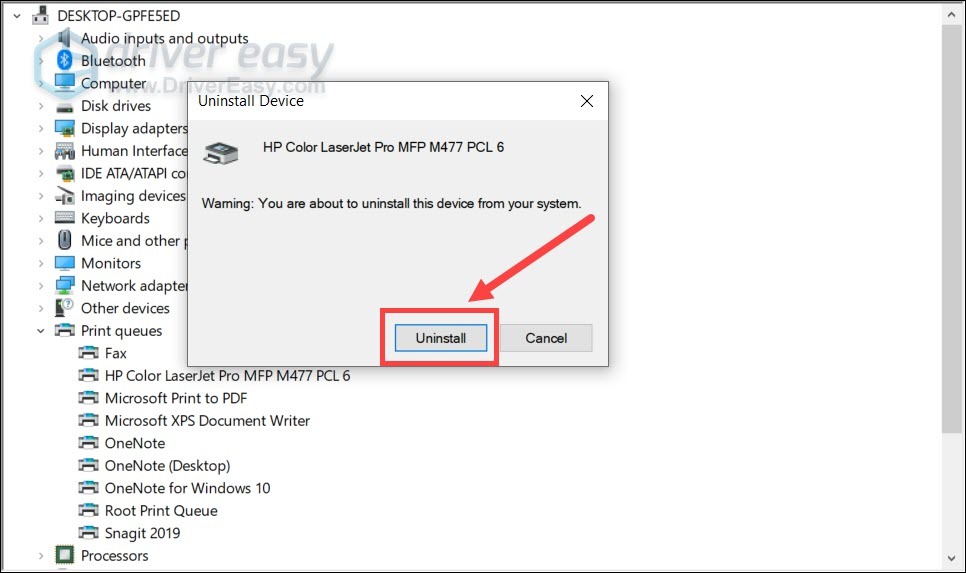
Then you need to go to your printer manufacturer’s website and search for your printer model. Be sure to download the latest correct driver installer that’s compatible with your system. If you’re not familiar with computer drivers, you can continue to the next method to download and install drivers automatically.
Method 2: Reinstall your printer driver automatically (Recommended)
In most cases, updating your printer driver has the same effect as reinstalling it. Manufacturers release new drivers on a regular basis, addressing security issues and improving printer performance. This is exactly why we recommend you to always keep your drivers up to date.
You can use these steps to install the latest printer driver automatically:
- Download and install Driver Easy.
- Run Driver Easy and click the Scan Now button. Driver Easy will then scan your computer and detect any problem drivers.
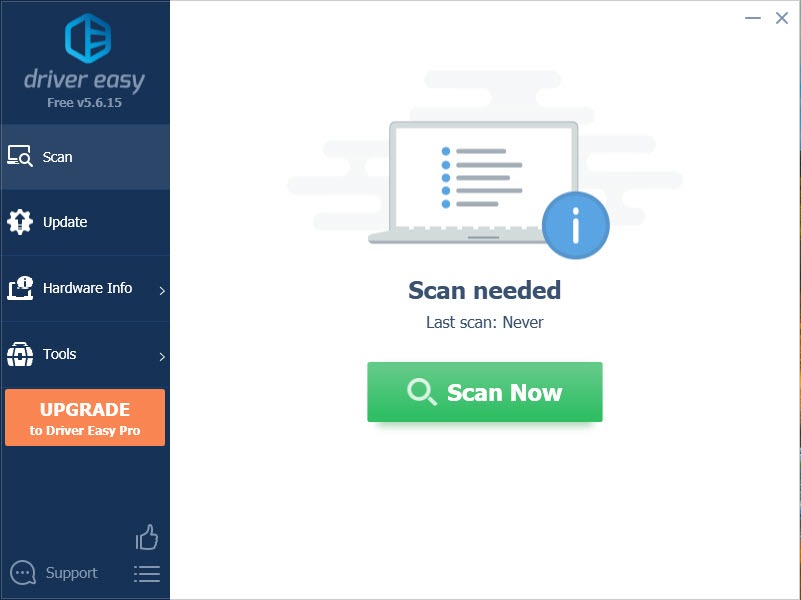
- Click Update All to automatically download and install the correct version of all the drivers that are missing or out of date on your system.
(This requires the Pro version – you’ll be prompted to upgrade when you click Update All. If you don’t want to pay for the Pro version, you can still download and install all the drivers you need with the free version; you just have to download them one at a time, and manually install them, the normal Windows way.)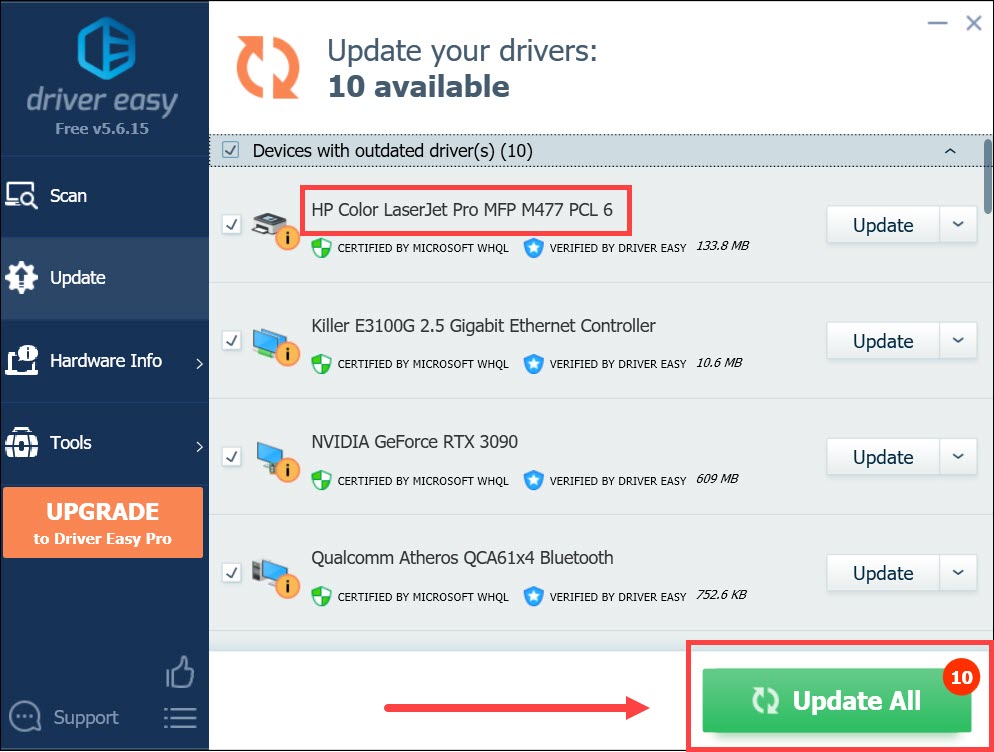
- Once you’ve updated your printer driver, restart your computer for the changes to apply.
So these are the ways you can reinstall your printer driver. Hopefully, your printer is now working properly. If you have any questions or ideas, feel free to drop a comment and we’ll get back to you ASAP.




