HyperX makes mostly wired gaming headsets with low latency and well-balanced performance. The related audio driver on your computer plays an important role in keeping your HyperX headsets in their top-notch condition. In this post, you will learn every possible way to update your HyperX drivers.
Does HyperX have drivers?
Yes, to make sure your headset works seamlessly with your computer, a specific driver tailored for your HyperX headset is needed. However, the HyperX driver will be automatically installed when you plug your headset into your computer.
This means you don’t need to download the driver from the official website, nor does it offer any driver downloads for most headsets. You can, of course, update the firmware for your HyperX sound card if you want to.
How to update the HyperX driver
If your HyperX headset is not working properly, it’s very likely the related audio drivers are corrupted or outdated. You can reinstall or update the driver to fix sound or microphone issues:
There are mainly two ways for you to update the HyperX driver:
Automatically – If you don’t have the time, patience, or computer skills to update your drivers manually, you can do it automatically with Driver Easy. Driver Easy will automatically recognize your system and find the correct drivers for your HyperX headset and all the installed devices, and your Windows version, and then it will download and install them correctly.
Manually – The manual updating takes time and requires computer skills. To update the HyperX driver manually, you’ll need to update the HyperX Virtual Surround Sound driver via Device Manager. Then you need to download the latest Realtech High Definition Device driver from the manufacturer’s official website, and then install it manually.
Option 1 – Automatically
You may need to update drivers for more than one device, so we recommend this method if you don’t feel like playing with drivers yourself all the time. Moreover, it can keep all your other device drivers up to date.
1) Download and install Driver Easy.
2) Run Driver Easy and click the Scan Now button. Driver Easy will then scan your computer and detect any problem drivers.
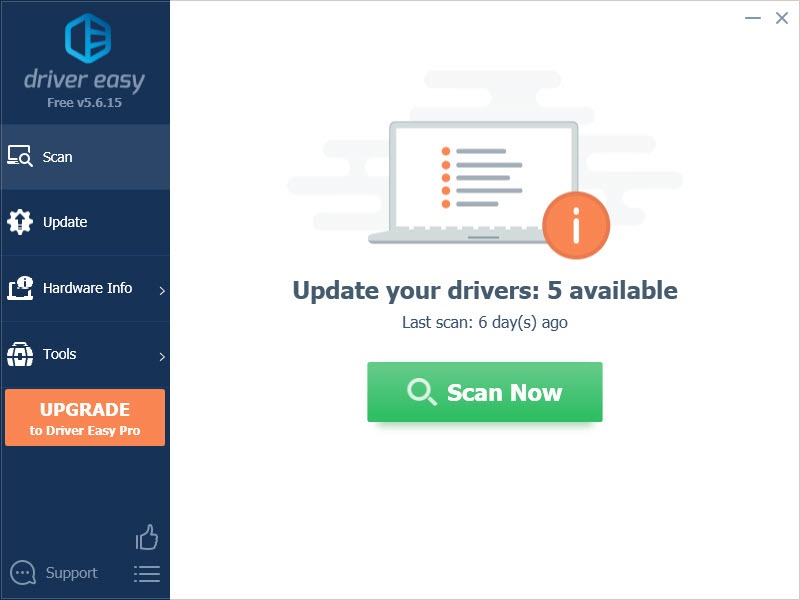
3) Click the Update button next to the flagged audio driver to automatically download the correct version of that driver, and you can manually install it (you can do this with the FREE version).
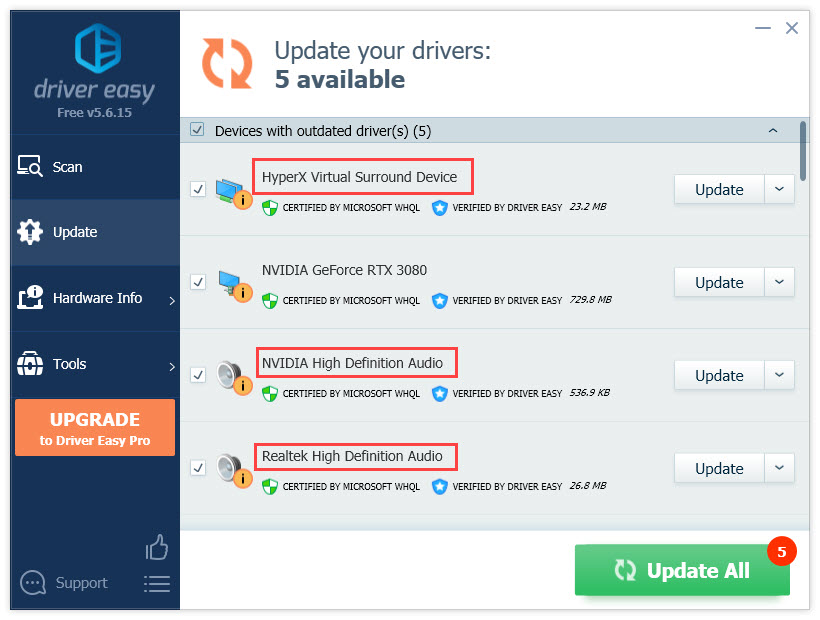
Or click Update All to automatically download and install the correct version of all the drivers that are missing or out of date on your system. (This requires the Pro version which comes with full support and a 30-day money back guarantee. You’ll be prompted to upgrade when you click Update All.)
4) Once the driver is updated, reboot your PC for the changes to take effect.
If you need assistance, please contact Driver Easy’s support team at support@drivereasy.com.
Option 2 – Manually
The sound issues may be related to the Windows 10 update for the Realtek audio drivers. We suggest you reinstall your HyperX drivers and then update the drivers directly from the Realtek website.
1) On your keyboard, press the Windows logo key + R at the same time.
2) Enter devmgmt.msc to open the Device Manager.
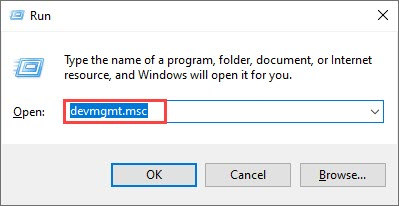
3) Expand the Sound, video and game controllers category.
4) Right-click HyperX Virtual Surround Sound and select Uninstall device.
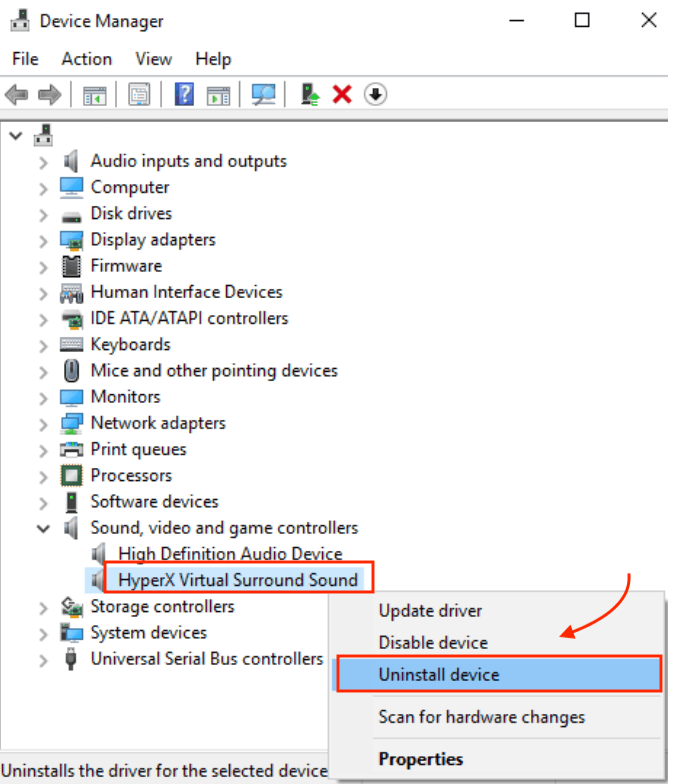
5) Press OK to confirm the device uninstall.
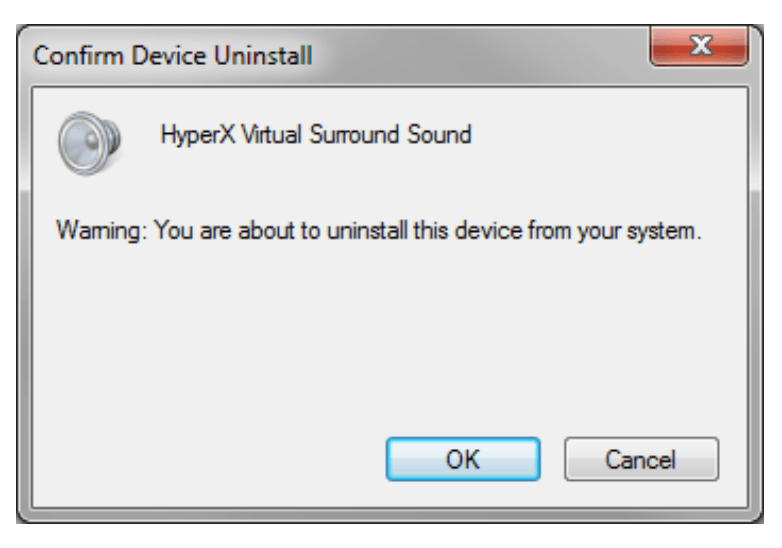
6) Once complete, unplug the HyperX headset and Reboot the computer.
7) Reconnect the headset to the computer. This will reload the
Windows driver.
8) Your HyperX headset is now ready to use. But it’s best to update the Realtek drivers by downloading the latest High Definition Audio Codecs (software) for your Windows OS.
9) Follow the on-screen instructions to update the driver. You may need to restart your computer.
10) Once this is done, plug the HyperX headset back in and test if it’s working.
If you need HyperX drivers, you can update them automatically using Driver Easy, or you can update them in Device Manager.
However, Windows Update won’t always deliver the latest driver (Learn Why...), so you will need to reload the Windows driver to solve the related issues. Updating the onboard sound card driver is also necessary if the sound issue persists.




