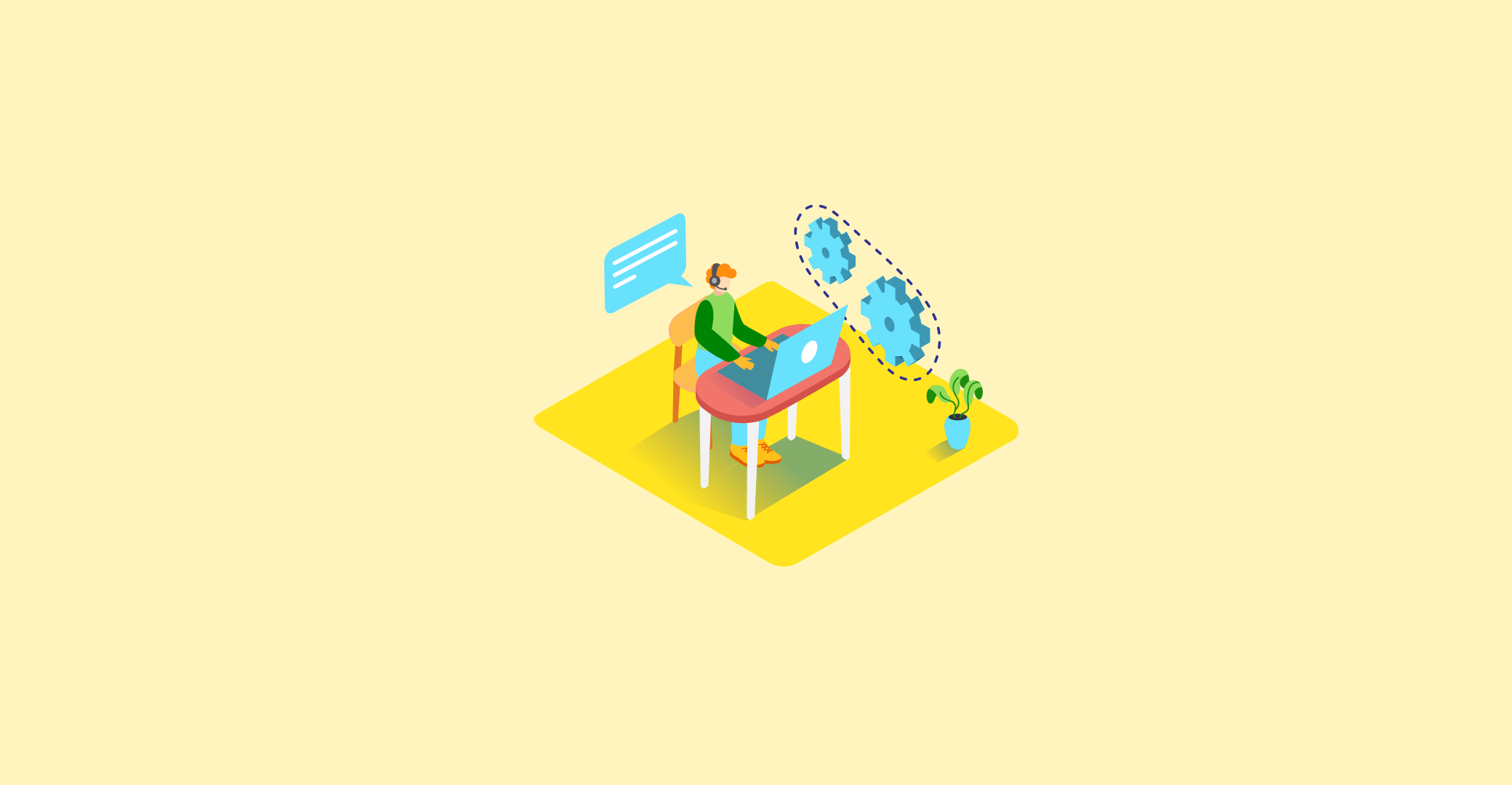MediaTek chipset devices are all over the Android smartphone ecosystem. When it comes to data transfer between a computer and a MediaTek device, you’ll need to install the latest MediaTek drivers first.
MediaTek drivers help to connect your device with your PC for better data transfer or stable connection. So if you get some error or failure notice when connecting, the most possible cause is outdated or improperly installed USB drivers.
In this post, we’ll show you 2 easy ways to get the latest MediaTek drivers.
Try these methods:
There are two methods for you to download and install MediaTek drivers.
- Option 1 – Manually – You’ll need some computer skills and patience to update your drivers this way because you need to find exactly the right driver online, download it, and install it step by step.
- Option 2 – Automatically – This is the quickest and easiest option. It’s all done with just a couple of mouse clicks even if you’re a computer newbie.
Option 1 Manually
To download and install MediaTek drivers manually, you need to:
- Download the driver zip file.
- Advance restart your PC and select Disable Driver Signature Enforcement.
- Install it on your computer manually.
Step 1: Download the driver zip file
1) Download the MTK Driver Zip File (All Versions).
2) Extract the zip file on your computer.
3) Open the folder, and run the MTK_USB_All_v1.0.8 application.
4) Follow the instructions in the wizard to save the driver folder.
Step 2: Disable Driver Signature Enforcement
On Windows 10:
1) Click Settings and select Update & Security.
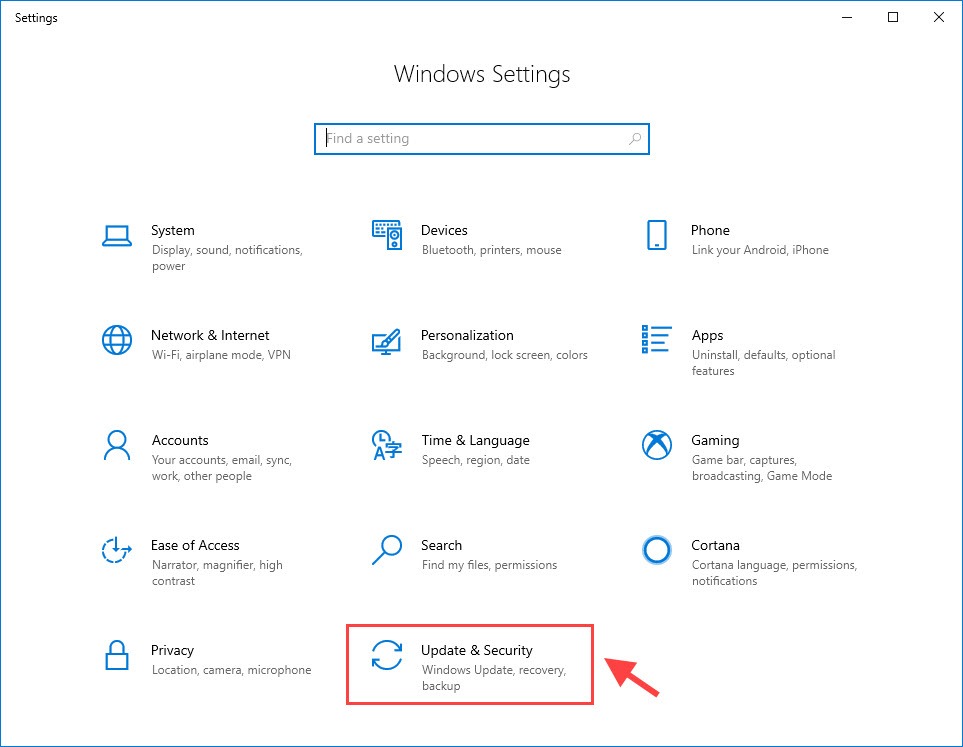
2) On the left panel, select the Recovery tab. Under Advanced startup, click Restart now.
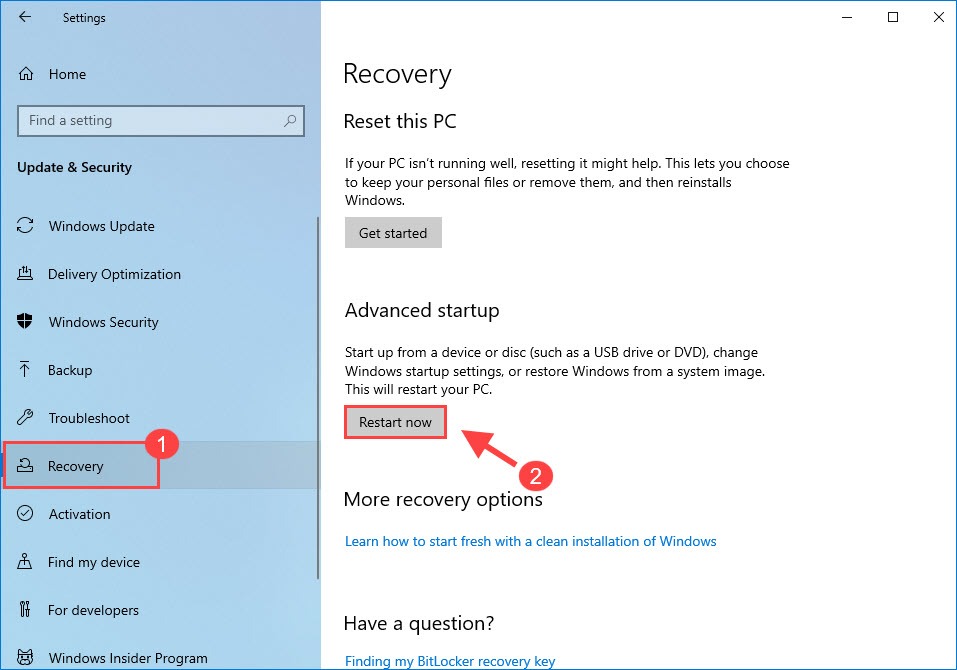
3) After booting into advanced startup, select Troubleshoot > Advanced Options > Start-up Settings > Restart.
4) When you see Startup Settings, press number 7 or F7 on your keyboard to disable Driver Signature Enforcement. This will take about 3 minutes to boot.
On Windows 11:
1) Press the Windows key + I to open Settings.
2) Click the System category, scroll down the right pane, and then click Recovery.
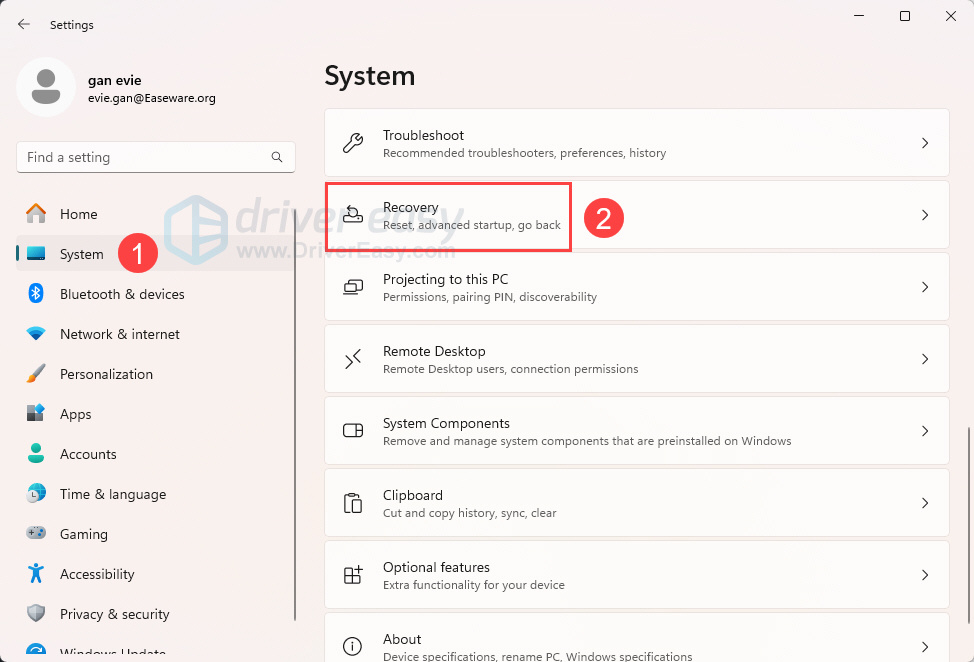
3) Click the Restart now button.
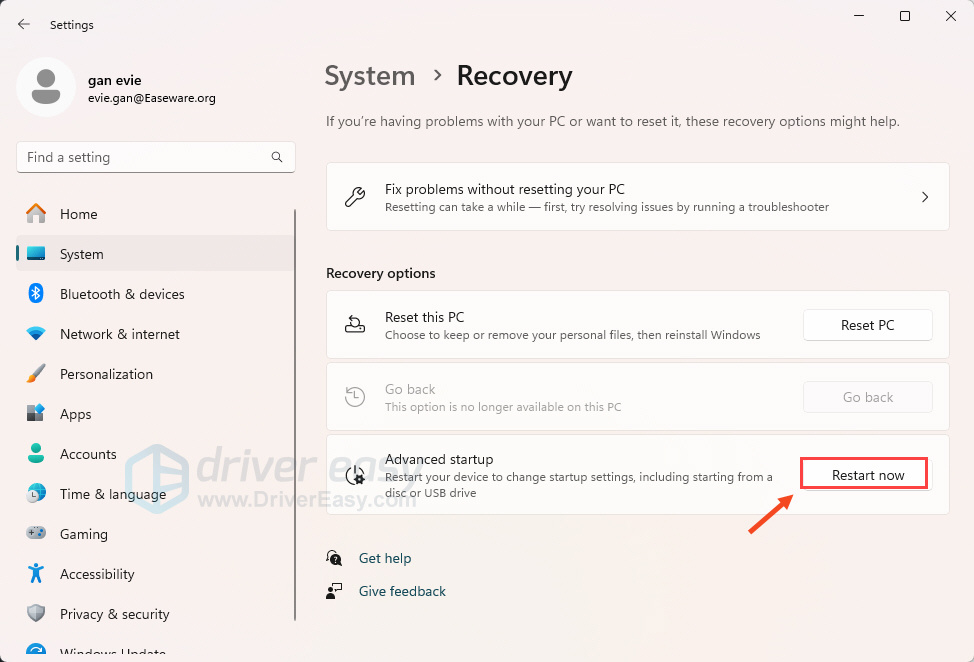
4) After booting into advanced startup, select Troubleshoot > Advanced Options > Start-up Settings > Restart.
5) When you see Startup Settings, press number 7 or F7 on your keyboard to disable Driver Signature Enforcement. This will take about 3 minutes to boot.
Step 3: Install the MTK driver manually
1) Type device manager in the search box and select Device Manager.
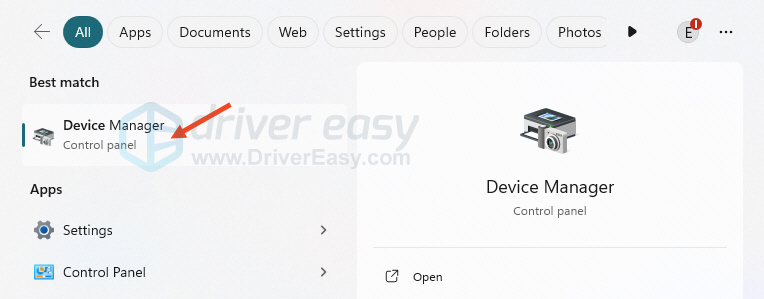
2) In Device Manager, click on your PC name.
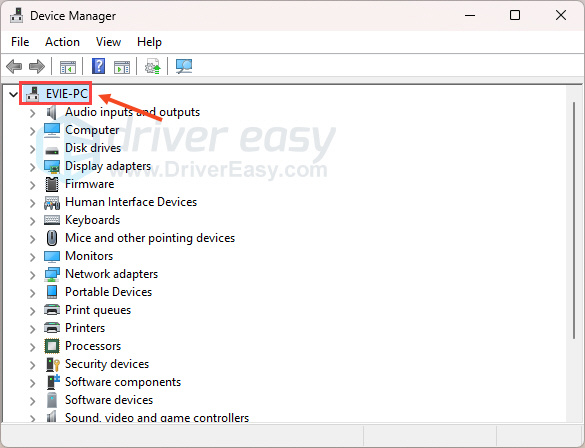
3) Click Action and select Add legacy hardware.
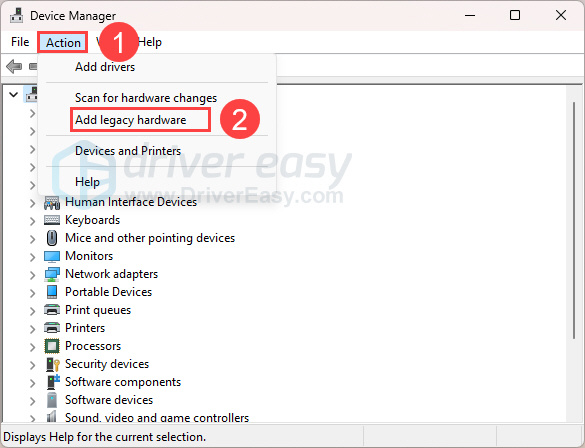
4) In the Add Hardware Wizard, click Next.
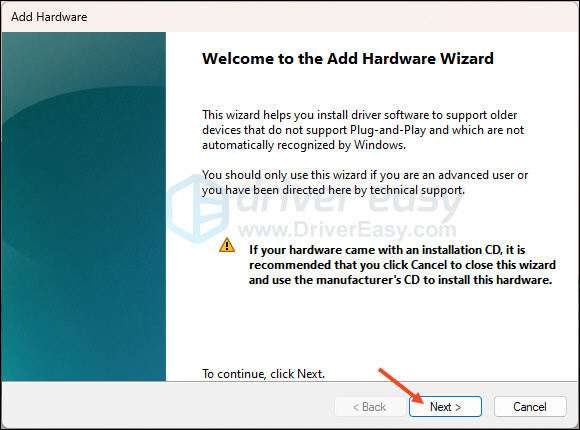
5) Tick the Install the hardware that I manually select from a list (Advanced) option and click Next.
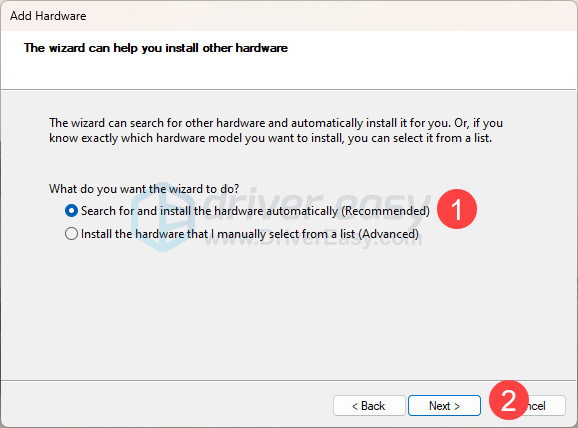
6) Click Show All Devices and then Next.
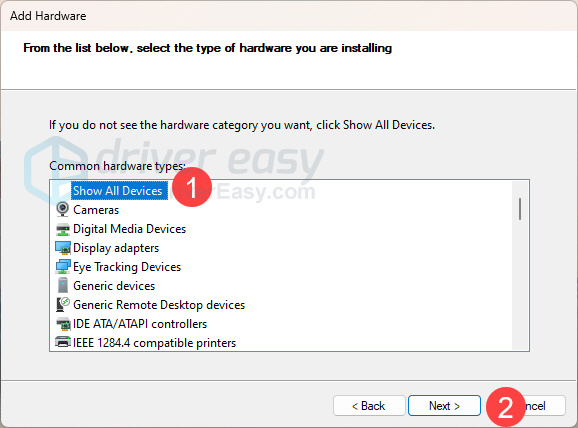
7) Select Have Disk and select the .inf file you extracted before.
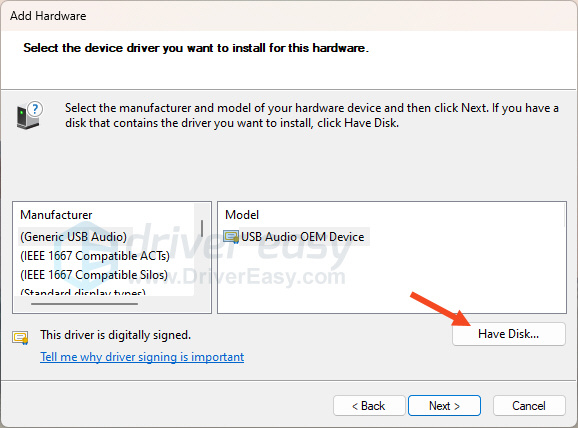
8) Select MTK_Driver_ext > SP_Drivers_v2.0 > Android > android_winusb inf.
9) Once selected, click OK. Then select the model you want and click Next to install. You can install all MediaTek drivers on your computer.
10) Restart your PC and connect your MediaTek device.
Option 2 Automatically
To update MTK drivers, it may take a lot of time to search online and install it manually. If you don’t have the time, patience, or computer skills to update the MediaTek driver manually, you can do it automatically with Driver Easy.
Driver Easy will automatically recognize your system and find the correct drivers for it. You don’t need to know exactly what system your computer is running, you don’t need to risk downloading and installing the wrong driver, and you don’t need to worry about making a mistake when installing.
You can update your drivers automatically with either the FREE or the Pro version of Driver Easy. But with the Pro version it takes just 2 clicks
1) Download and install Driver Easy.
2) Run Driver Easy and click the Scan Now button. Driver Easy will then scan your computer and detect any problem drivers.
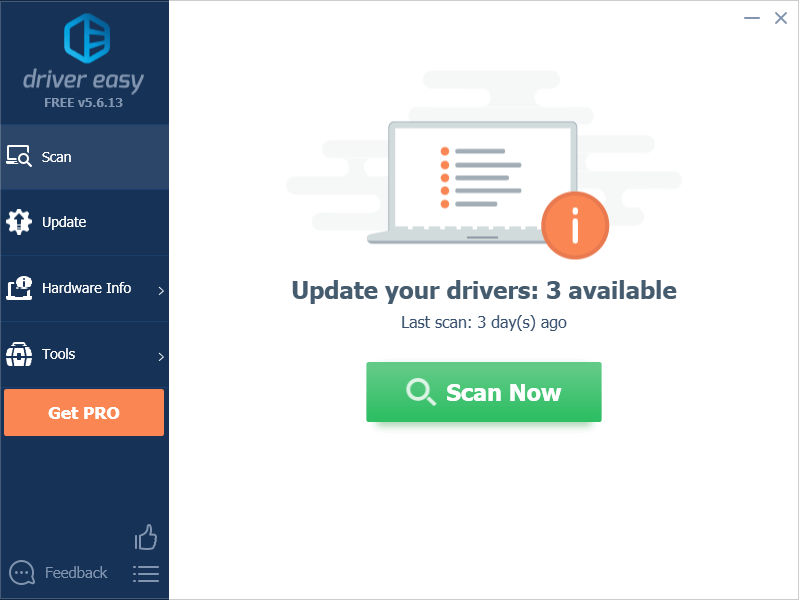
3) Click Update All to automatically download and install the correct version of all the drivers that are missing or out of date on your system (this requires the Pro version – you’ll be prompted to upgrade when you click Update All. You get full support and a 30-day money back guarantee. )
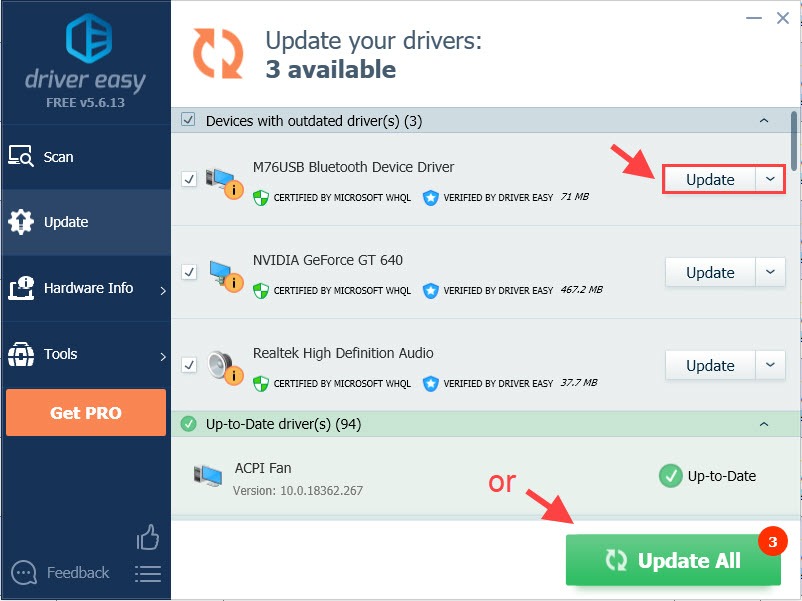
Note: You can do it for free if you like, but it’s partly manual.
4) Restart your computer for the changes to take effect.
After you install the correct and latest MediaTek drivers, you can use the SP Flash tool to flash different files and also stop worrying about failed data transfers.
Feel free to drop us a comment if you have further questions or suggestions.