
It’s a lot of fun to chat with friends all over the world at Rec Room, building and playing games together. However, when the microphone just stops working for no reason and other people can’t hear you, it could be very annoying. If you’re stuck in such a predicament, don’t worry, as you can fix this easily.
Fixes to try:
Here are all the 5 fixes that helped many users solve the Rec Room mic not working problem. You don’t need to try them all. Just work your way down the list until you find the one that does the trick.
- Troubleshoot the hardware issue
- Check your privacy settings
- Set your headset mic as the default device
- Update your audio driver
- Close unnecessary background apps
Fix 1 – Troubleshoot the hardware issue
Before moving on to some more advanced methods, you need to make sure your microphone is not physically broken and the connection works fine. You can take these steps to do a basic check:
- Simply unplug and replug your headset into the computer to see if everything goes back to normal.
- Connect your headset to another machine to check if it functions well. If not, it’s likely your device is physically damaged and you should take it for repair or replacement.
If you’ve done a quick check and confirmed there is no hardware issue, the cause may be related to the computer settings. Keep reading to find more solutions below.
Fix 2 – Check your privacy settings
To allow your headset mic to work on the PC, you should enable the necessary access so that your system and apps can use the microphone properly. Here’s how:
- In the Windows search box, type microphone privacy and click Microphone privacy settings.
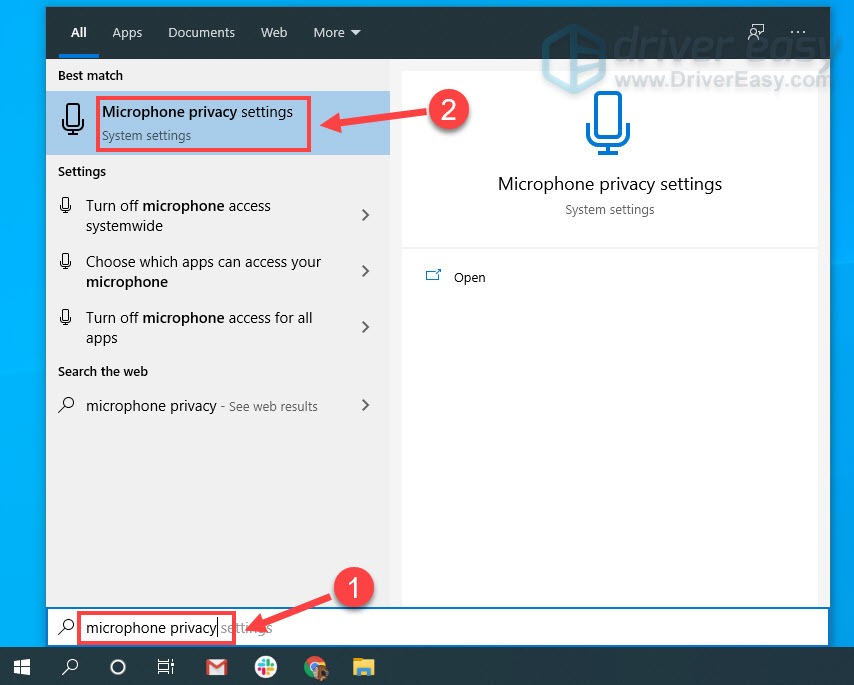
- Click the Change button and make sure Microphone access for this device is turned on.
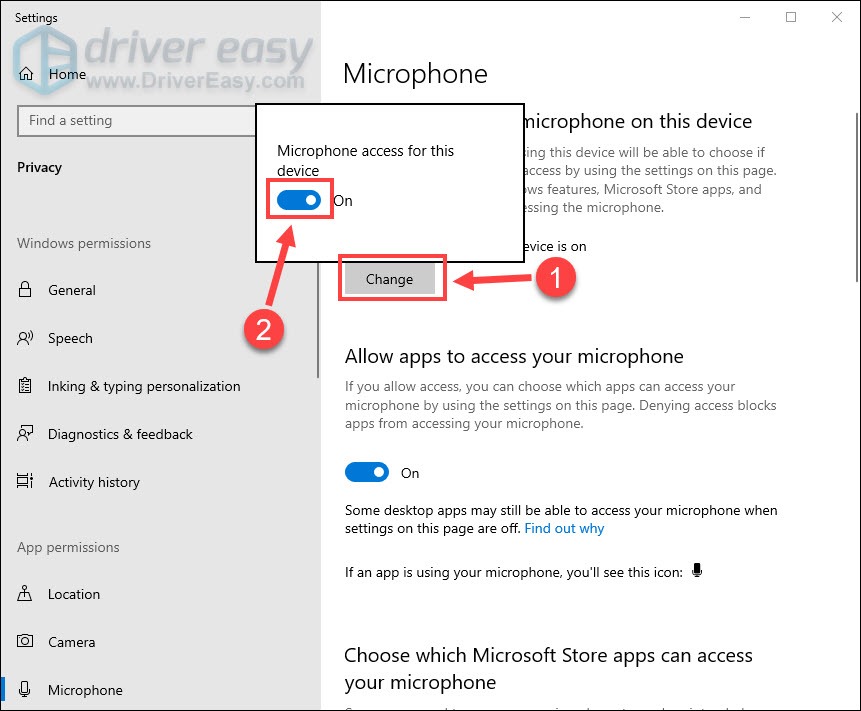
- Scroll down and turn on the button for Allow apps to access your microphone.
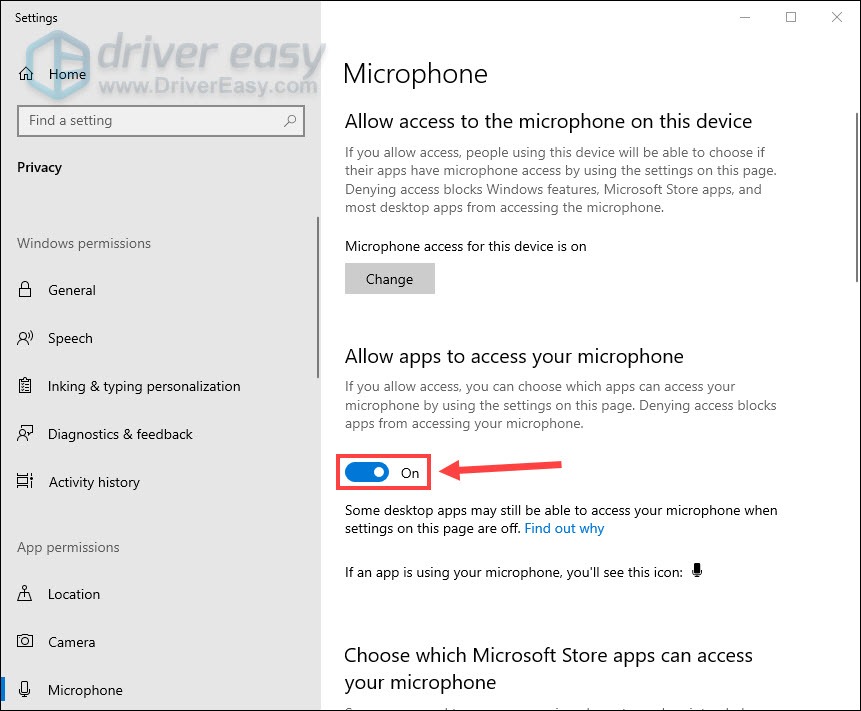
- Also, toggle on Allow desktop apps’ access to your microphone.
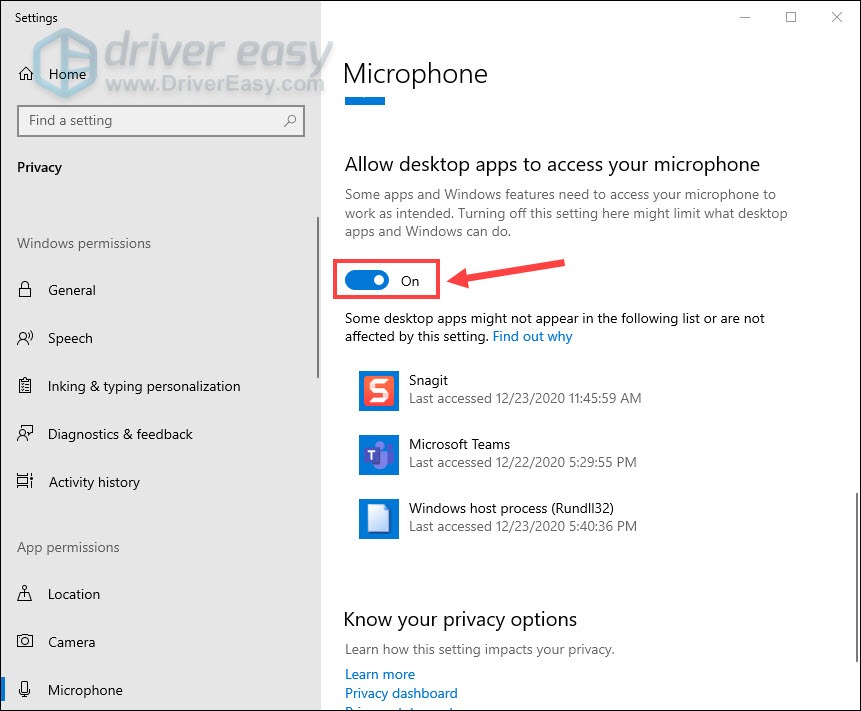
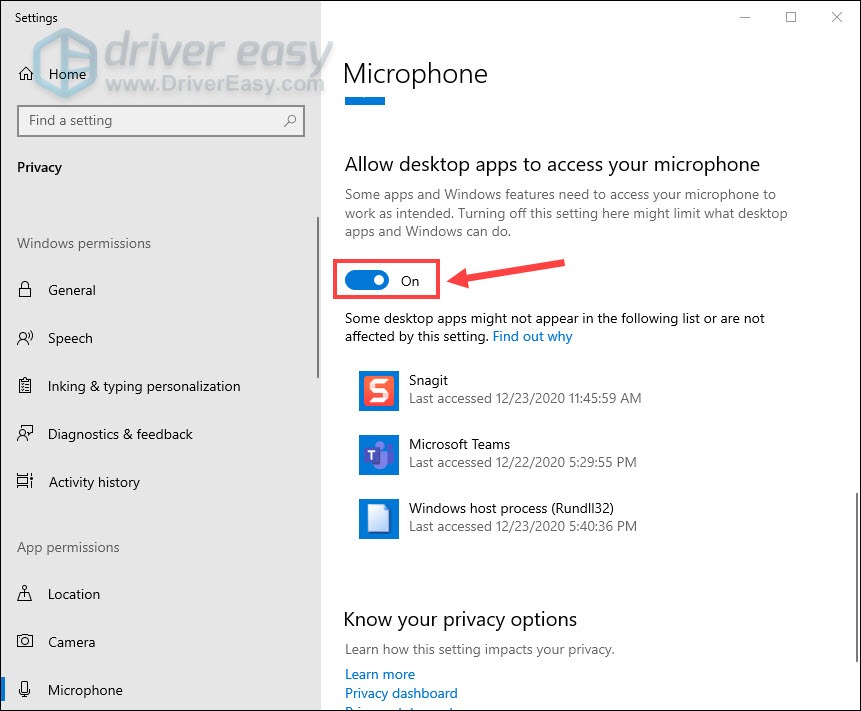
After applying the settings, you can restart Rec Room to test the issue. If it’s not resolved, try the next fix.
Fix 3 – Set your headset mic as the default device
There are some occasions that your primary headset mic is not automatically set as default, and thus you’ll find it doesn’t work with Rec Room. To tweak the settings manually, follow the steps:
On the PC sound settings
- In the Windows search box, type control panel and select Control Panel from the result.
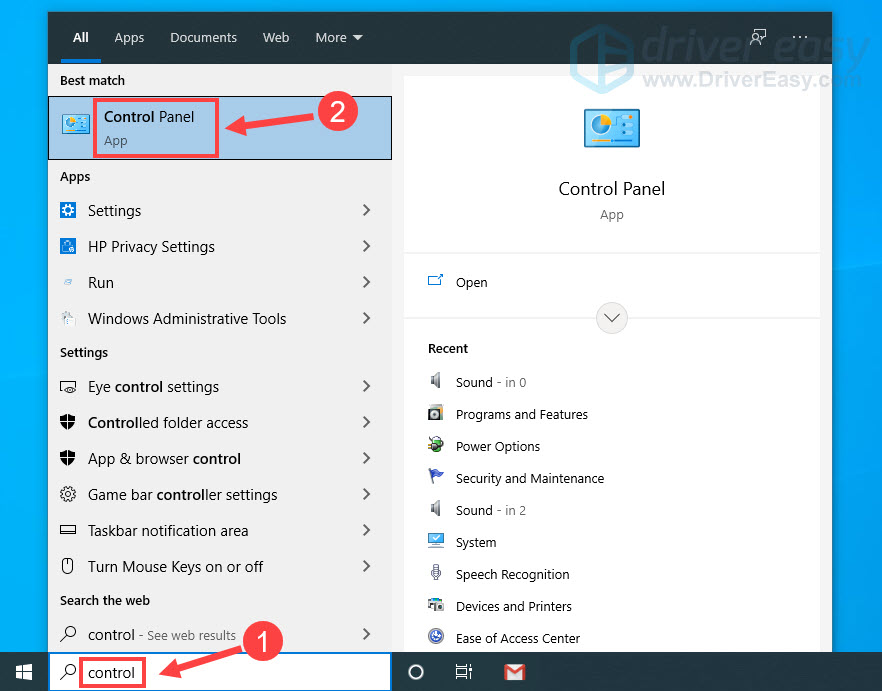
- Select Small icons from the menu next to View by and click Sound.
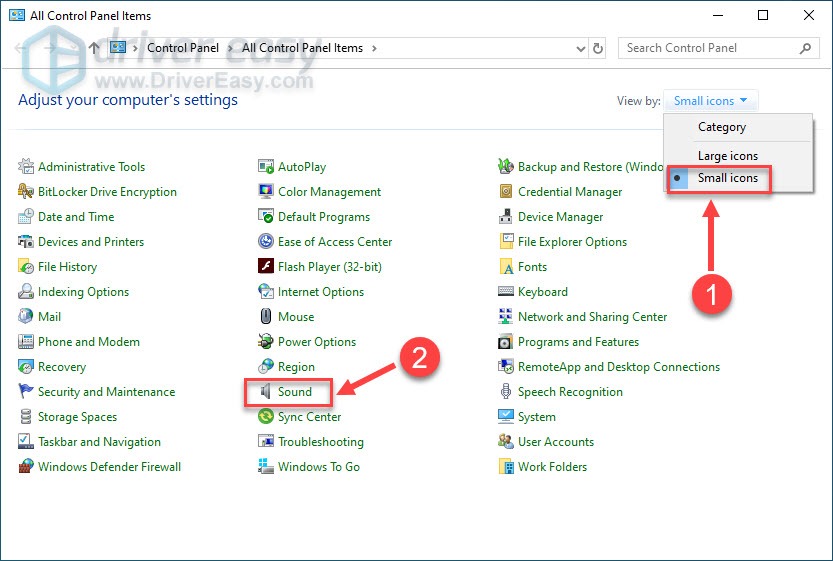
- Go to the Recording tab. Then right-click other recording devices you’re not using and click Disable.
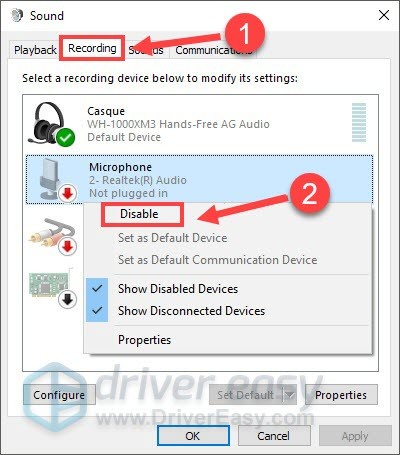
- Make sure your preferred headset mic is enabled, which should be covered with a green check mark, and set as default.
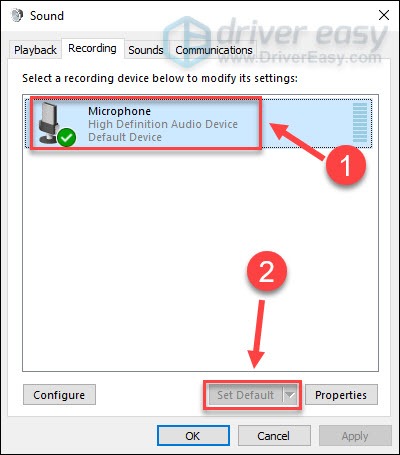
On Oculus or SteamVR
Then you’ll need to set your mic as default in Oculus or SteamVR app.
Oculus
- Launch the Oculus app and click the gear icon at the top right.
- Select Devices from the left pane.
- Click Rift.
- Under Audio Input in VR, choose Rift microphone from the drop-down menu, and turn up the volume.
SteamVR
- Open SteamVR and click the icon at the top left corner and select Settings.
- Select the Audio tab. Then click Set Record Device and set it to your preferred headset mic.
See if your microphone works in Rec Room. If not, continue to the next method below.
Fix 4 – Update your audio driver
If you’ve been constantly running into mic not working with Rec Room or other apps, chances are that your audio driver is faulty or out-of-date. In this case, you should update the driver to keep your VR rig up and running, and there are two ways for you:
Manually: You can update your audio driver manually by going to the manufacturer’s website for your device, and searching for the most recent correct driver. Be sure to choose only drivers that are compatible with your Windows version.
Automatically (recommended): If you don’t have the time, patience or computer skills to update your audio driver manually, you can, instead, do it automatically with Driver Easy. Driver Easy will automatically recognize your system and find the correct drivers for your VR headset, and your Windows version, and it will download and install them correctly:
- Download and install Driver Easy.
- Run Driver Easy and click the Scan Now button. Driver Easy will then scan your computer and detect any problem drivers.
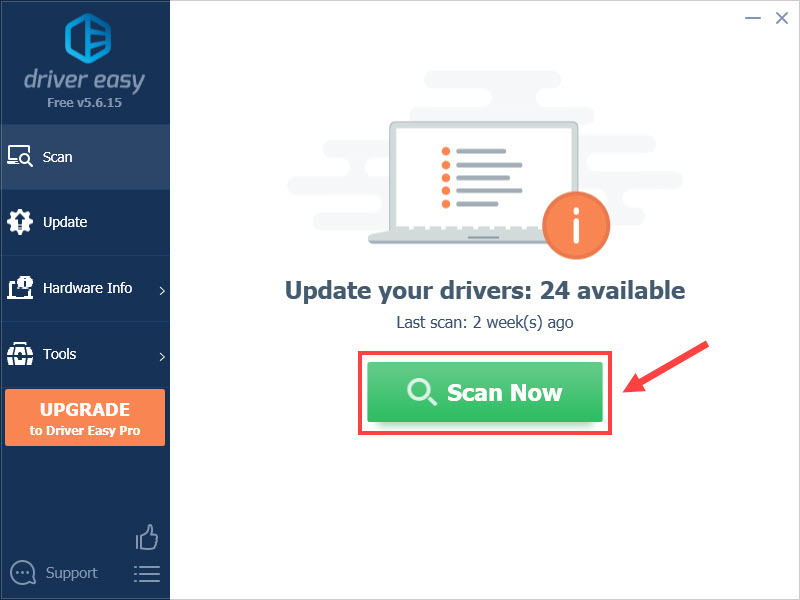
- Click the Update button next to the flagged audio driver to automatically download the correct version of that driver, then you can manually install it (you can do this with the FREE version).
Or click Update All to automatically download and install the correct version of all the drivers that are missing or out of date on your system. (This requires the Pro version which comes with full support and a 30-day money back guarantee. You’ll be prompted to upgrade when you click Update All.)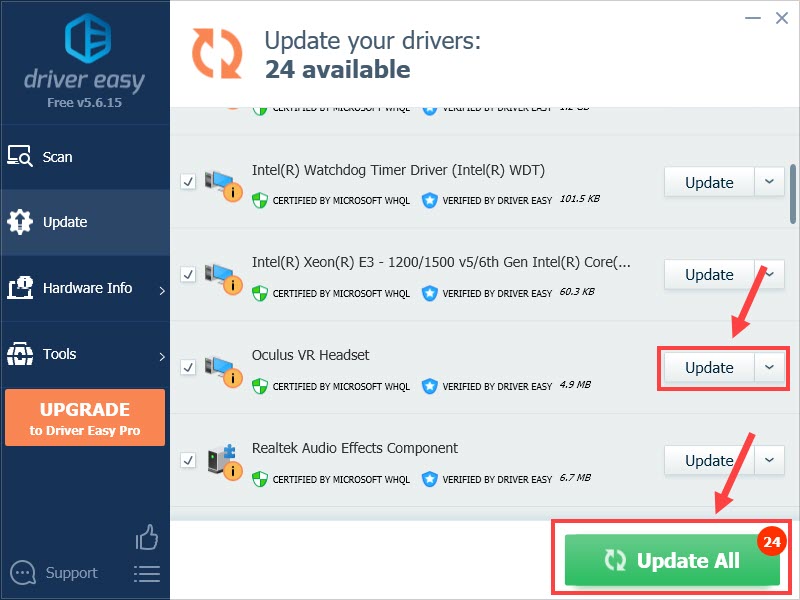
After the update completes, restart the PC and see if your audio issue gets fixed. If not, there is one more fix to try.
Fix 5 – Close unnecessary background apps
If you’re running multiple programs in the background, they might use your headset microphone, and thus prevent it from working with Rec Room. To see if that’s the cause, simply disable all unnecessary apps via the following steps:
- Right-click any empty space on your taskbar and select Task Manager.
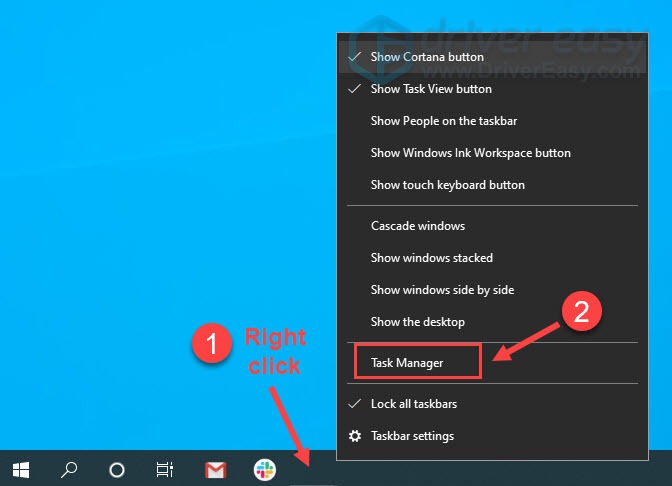
- Right-click each application you want to close and click End task.
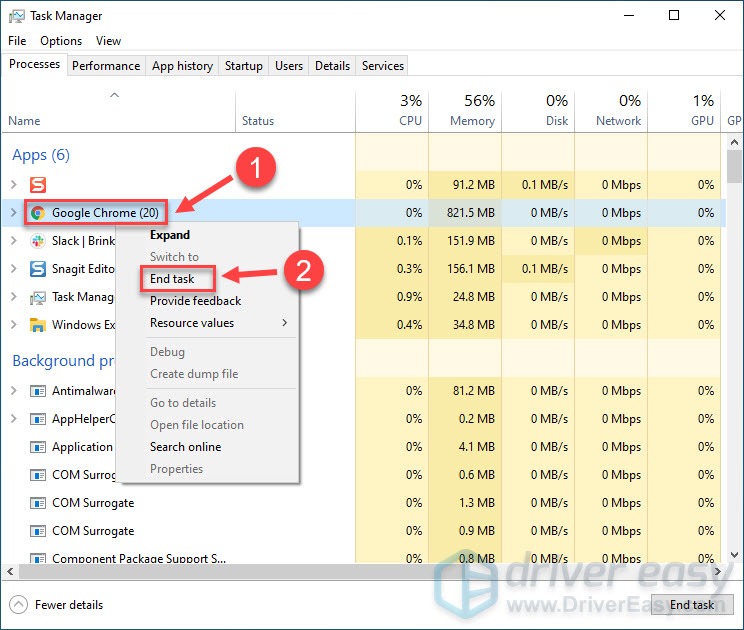
Your Rec Room mic should be working normally now without other interruptions. If you’ve attempted all the fixes above but to no avail, you may want to reinstall Rec Room to solve potential program glitches.
Hopefully this post helped. If you have any questions or suggestions, please feel free to leave your comment below.



