When your Canon PIXMA TS3322 printer has issues like frequent crashes, error notifications randomly popping up, no response to operational commands or print jobs getting stuck in queue, the cause of them could be a wrong or outdated printer driver.
To fix these issues and keep your printer in top condition, you can download or update the most recent correct Canon PIXMA TS3322 driver. In this post, we will show you how to easily do this.
Here are the two methods to try:
Method 1 – Automatically (Recommended): Easily and quickly have your printer updated with just a few clicks.
Method 2 – Manually: You will need some time, computer skills and patience to download the printer driver step by step.
1 – Automatically Download & Update the TS3322 driver
If you want to save both time and energy, you can do it automatically with Driver Easy.
Driver Easy is a tool that will automatically recognize your system and find the correct drivers for it. You don’t need to know exactly what system your computer is running, you don’t need to risk downloading and installing the wrong driver, and you don’t need to worry about making a mistake when installing.
- Download and install Driver Easy.
- Run Driver Easy and click the Scan Now button. Driver Easy will then scan your computer and detect any problem drivers.
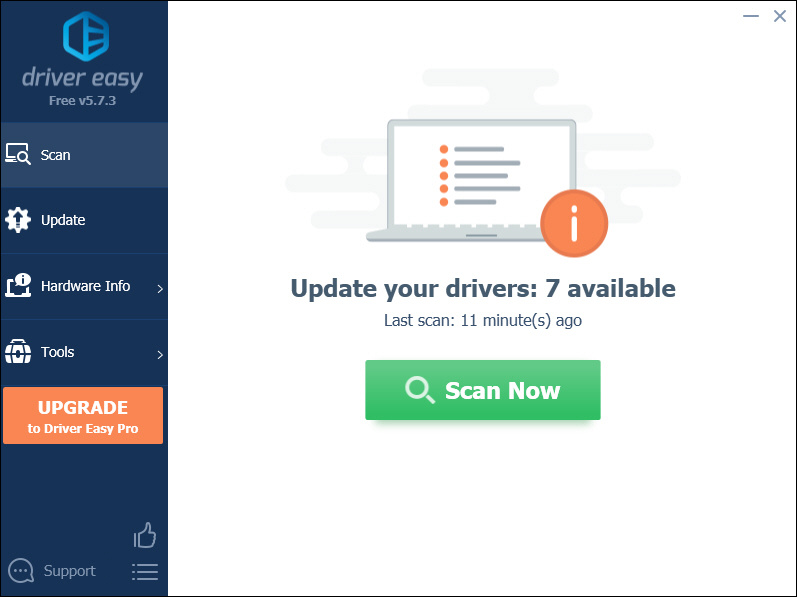
- Click the Update button next to the flagged Canon printer driver to automatically download the correct version of that driver, then you can manually install it (you can do this with the FREE version).
Or click Update All to automatically download and install the correct version of all the drivers that are missing or out of date on your system. (This requires the Pro version which comes with full support and a 30-day money back guarantee. You’ll be prompted to upgrade when you click Update All.)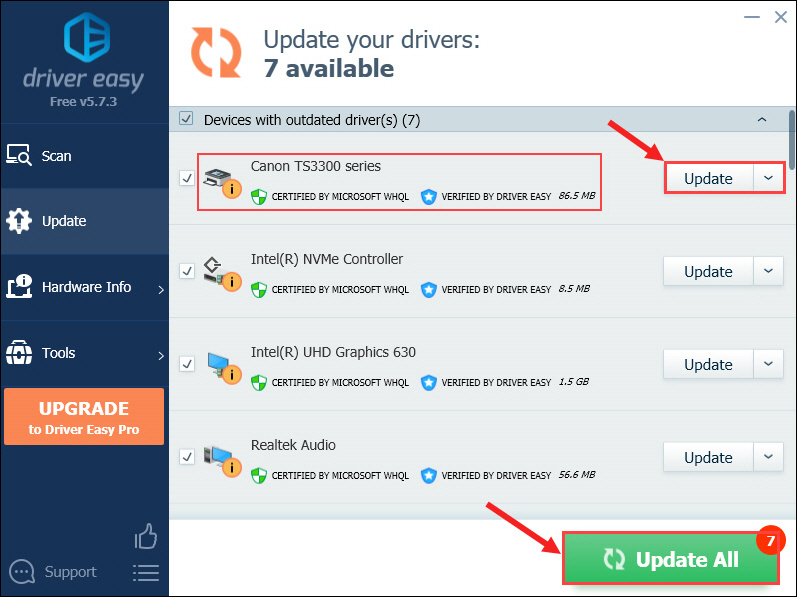
- After updating your Canon PIXMA TS3322 driver, restart your PC for the trick to take effect.
2 – Manually Download & Update the TS3322 driver
In this method, you’ll need to go to Canon’s official website, find the drivers corresponding with your specific flavor of Windows version (for example, Windows 64 bit) and download the driver manually. Here’s how:
- Go to Canon’s official website.
- Move your cursor to Support and select SOFTWARE & DRIVERS.
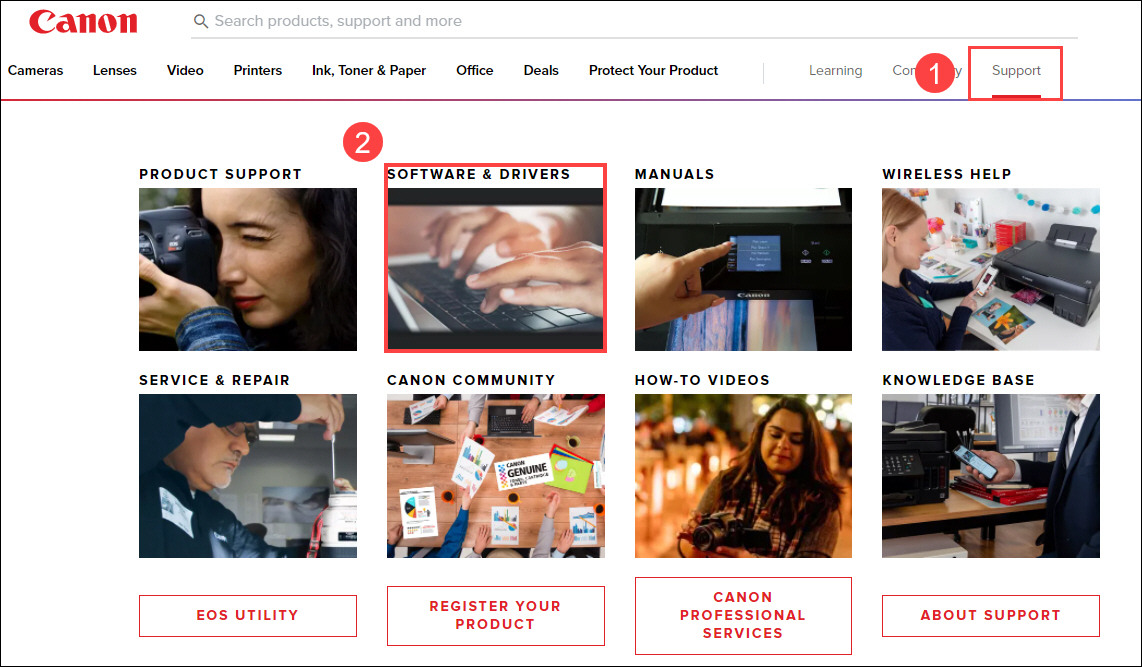
- Scroll down the page and select Printer.
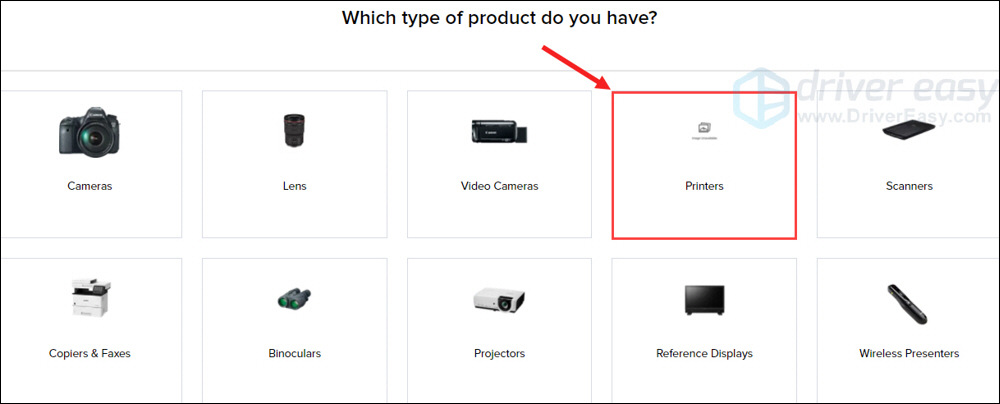
- Select the device PIXMA.
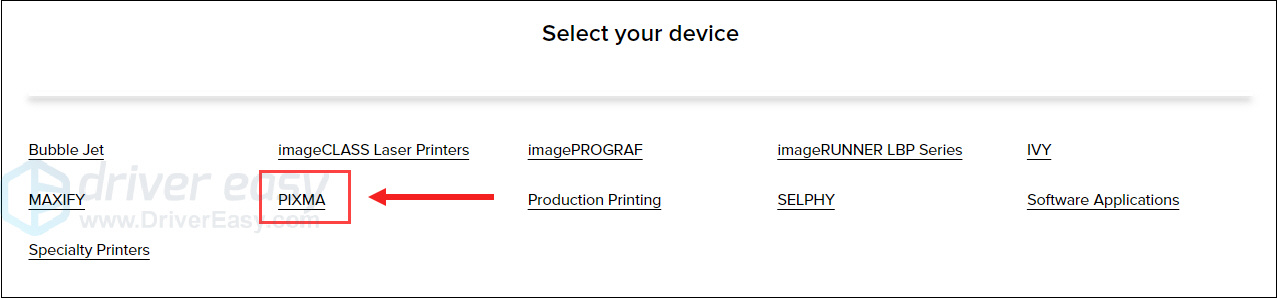
- Select the device model TS Series > PIXMA TS3322
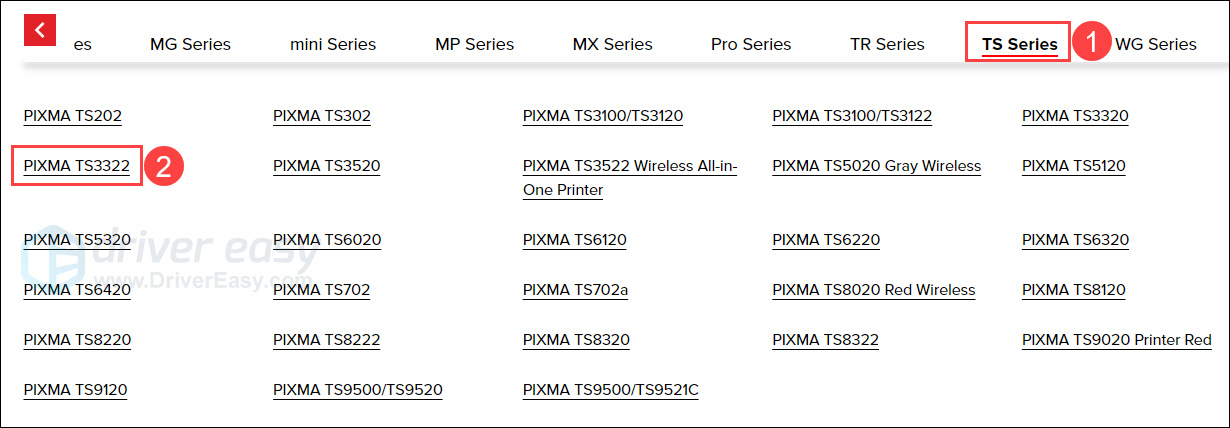
- Check if the website’s detected Operating System and Version match your PC. If not, choose the right ones from the drop-down list.
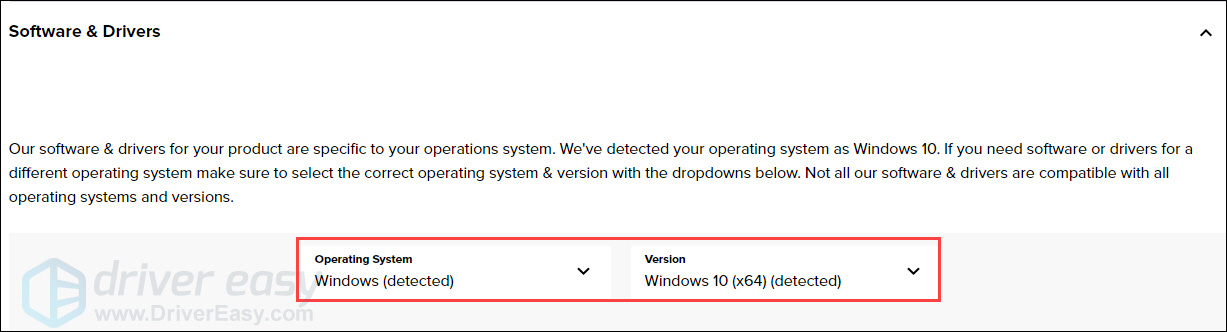
- Scroll down the page and locate to the file TS3300 series Driver setup package (Windows), then click DOWNLOAD.
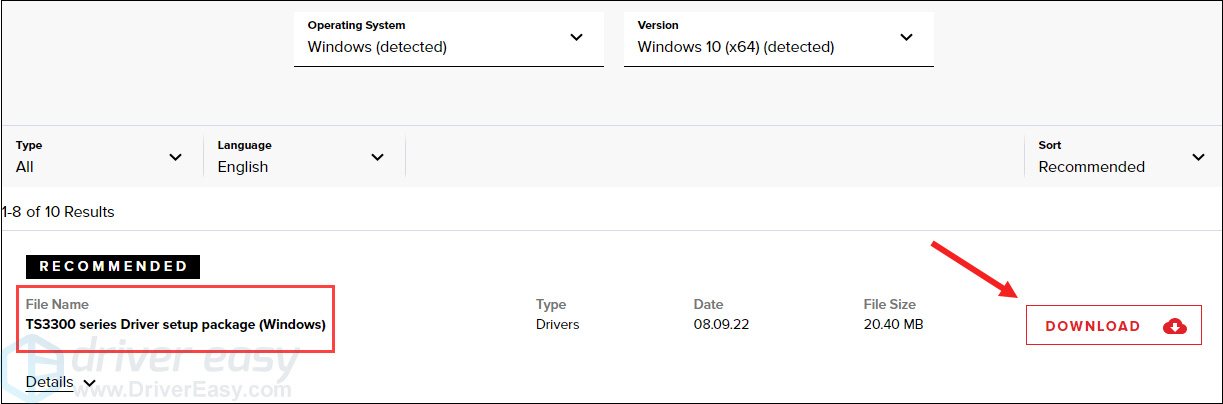
- Double-click on the downloaded file and follow the on-screen instructions to finish the installation.
That’s it! Hopefully, you would find this post helpful and successfully update your Canon PIXMA TS3322 driver. Any ideas or suggestions are welcomed, please feel free to leave your comments below.




