As you probably know, it is very important to keep the drivers up-to-date. For one thing, it nips different kinds of computer issues in the bud, and for another, it helps bring the best out of the machine.
If you are looking the drivers for your Acer Nitro 5 laptop, you’ve come to the right place! In this post, we are showing you 2 methods to help you get the latest Acer Nitro 5 drivers.
2 options to update Acer Nitro 5 drivers
There are two ways you can update the drivers for your Acer Nitro 5 laptop:
Option 1 – Automatically (Recommended) – This is the quickest and easiest option. It’s all done with just a couple of mouse clicks – easy even if you’re a computer newbie.
OR
Option 2 – Manually – You’ll need some computer skills and patience to update your drivers this way, because you need to find exactly the right the driver online, download it and install it step by step.
Option 1: Update Acer Nitro 5 drivers automatically
If you don’t have the time, patience or computer skills to update the drivers manually, you can do it automatically with Driver Easy.
Driver Easy will automatically recognize your system and find the correct drivers for it. You don’t need to know exactly what system your computer is running, you don’t need to risk downloading and installing the wrong driver, and you don’t need to worry about making a mistake when installing. Driver Easy handles it all.
You can update your drivers automatically with either the FREE or the Pro version of Driver Easy. But with the Pro version it takes just 2 steps (and you get full support and a 30-day money back guarantee):
1) Download and install Driver Easy.
2) Run Driver Easy and click the Scan Now button. Driver Easy will then scan your computer and detect any problem drivers.
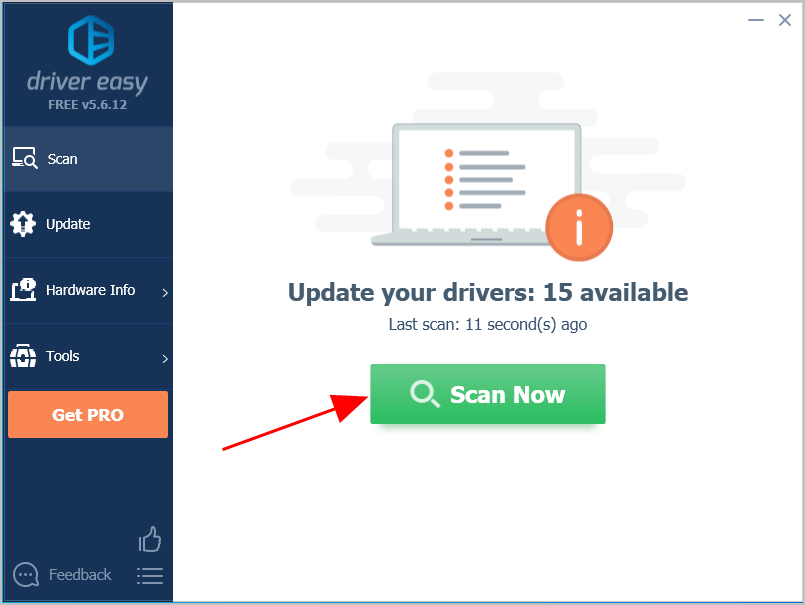
3) Click the Update button next to a flagged driver to automatically download the correct version of this driver, then you can manually install it (you can do this with the FREE version). Or click Update All to automatically download and install the correct version of all the drivers that are missing or out of date on your system (this requires the Pro version – you’ll be prompted to upgrade when you click Update All).
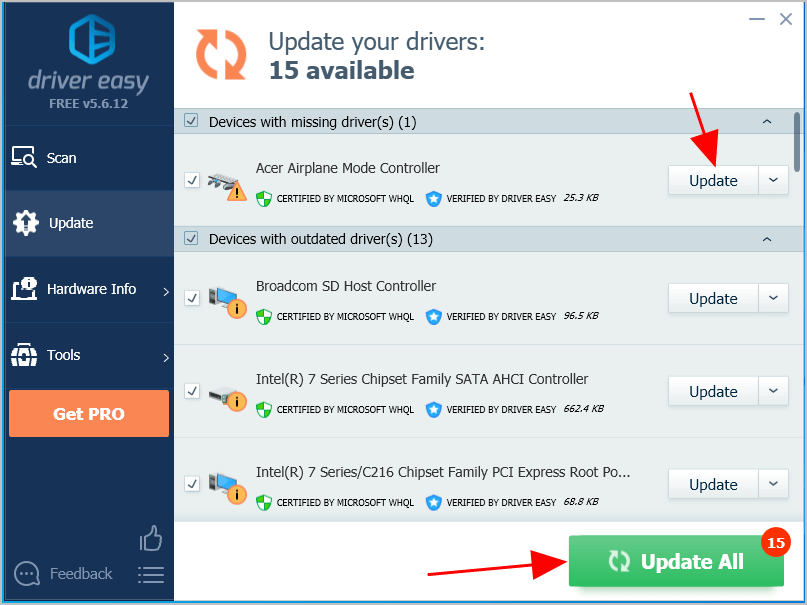
4) Restart your computer for the changes to take effect.
Now congrats – you have already updated the drivers for your Acer Nitro 5 laptop.
Option 2: Update Acer Nitro 5 drivers manually
Acer keeps updating drivers. To get them, you need to go to Acer’s official website, find the drivers corresponding with your specific flavor of Windows version (for example, Windows 32 bit) and download the driver manually.
Once you’ve downloaded the correct drivers for your system, double-click on the downloaded file and follow the on-screen instructions to install the driver.
That’s it! Hope the post has guided you in the right direction in updating the drivers for your Acer Nitro 5 laptop. If you have any ideas, suggestions or questions, please do not hesitate to let us know in the comments. Thanks for reading!




