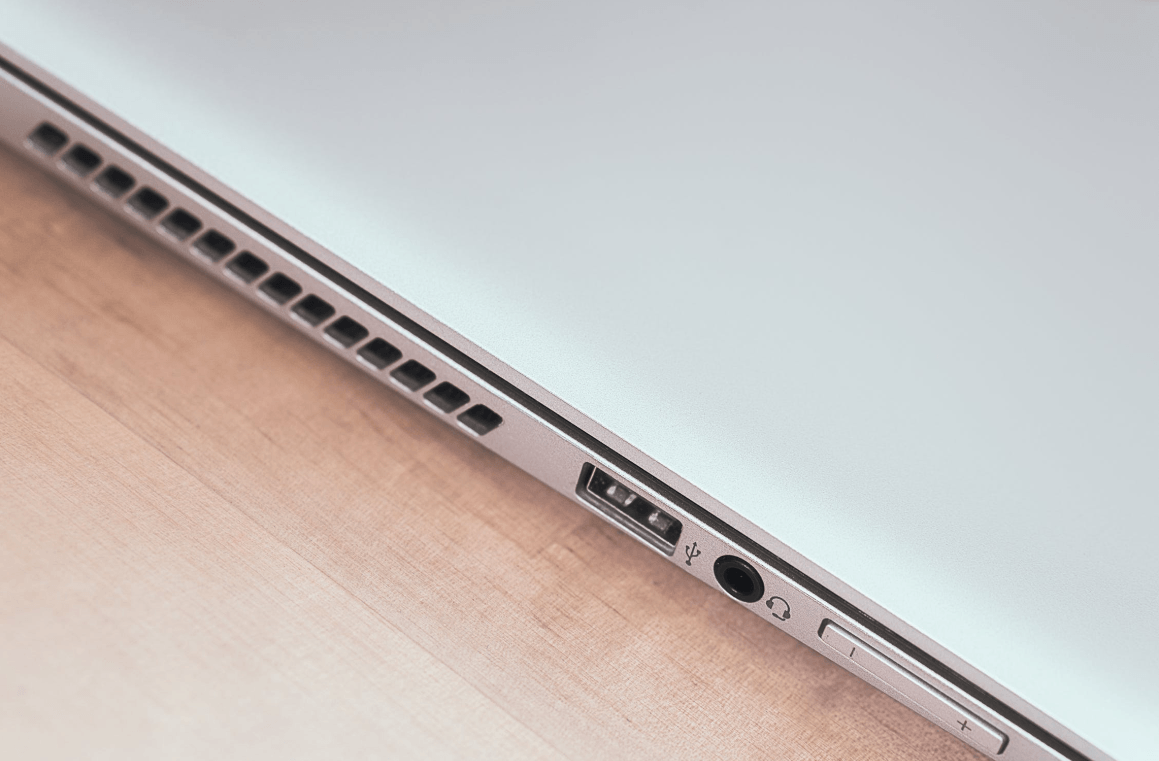If you’re looking for the latest driver for your USB to HDMI adapter, this post is written for you! Just follow this tutorial and update the driver with your own hands!
How can I update my USB to HDMI driver?
Generally, there are two ways you can update your USB to HDMI adapter driver:
Option 1 – Automatically (Recommended) – This is the quickest and easiest option. It’s all done with just a couple of mouse clicks – easy even if you’re a computer newbie.
OR
Option 2 – Manually – You’ll need some computer skills and patience to update your drivers this way because you need to find exactly the right driver online, download it, and install it step by step.
Option 1 – Automatically update your driver (Recommended)
If you don’t have the time, patience or computer skills to update the USB to HDMI adapter driver manually, you can do it automatically with Driver Easy.
Driver Easy will automatically recognize your system and find the correct drivers for it. You don’t need to know exactly what system your computer is running, you don’t need to risk downloading and installing the wrong driver, and you don’t need to worry about making a mistake when installing. Driver Easy takes care of everything.
You can update your drivers automatically with either the FREE or the Pro version of Driver Easy. But with the Pro version it takes just 2 clicks:
1) Download and install Driver Easy.
2) Run Driver Easy and click the Scan Now button. Driver Easy will then scan your computer and detect any problem drivers.
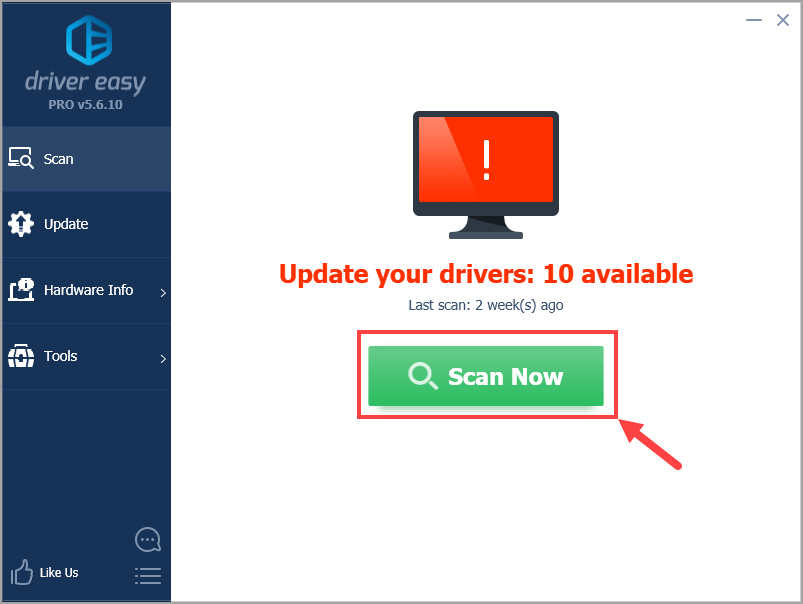
3) Click Update All to automatically download and install the correct version of all the drivers that are missing or out of date on your system (this requires the Pro version – you’ll be prompted to upgrade when you click Update All). Or if you just want to update your adapter driver for now, simply click the Update button next to it.
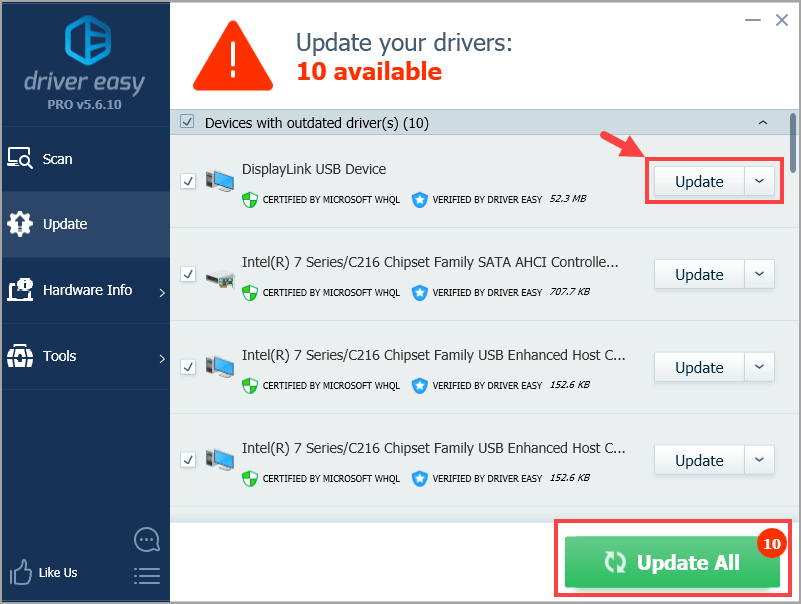
Note: you can do it for free if you like, but it’s partly manual.
Option 2 – Download and install the driver manually
Alternatively, you can find your USB to HDMI driver online, download it and install it step by step. Given that the process of searching out your driver differs from person to person, here we’ll simply teach you how to update your driver via Device Manager. Here are the steps:
1) Press the Windows Logo Key and R at the same time to invoke the Run dialog box. Then type devmgmt.msc and click OK.
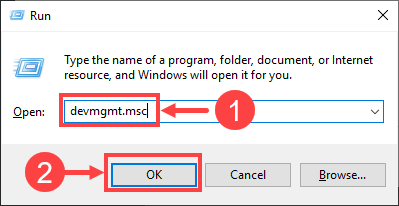
2) Here comes the window of Device Manager. Double-click on the Display adapters category to expand its drop-down list.
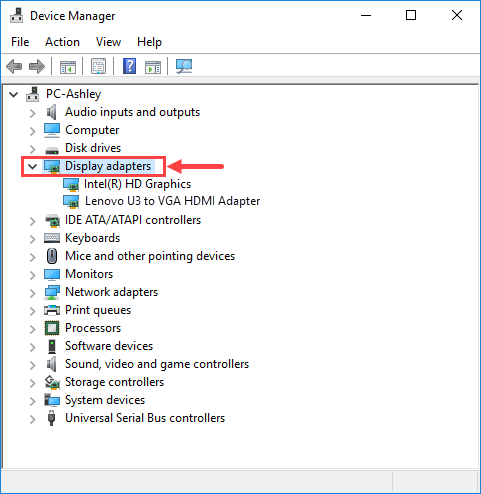
3) Right-click on the USB to HDMI adapter you’re using to open its context menu. Then select Update driver.
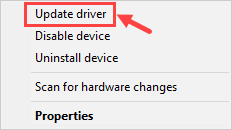
4) Click Search automatically for updated driver software.
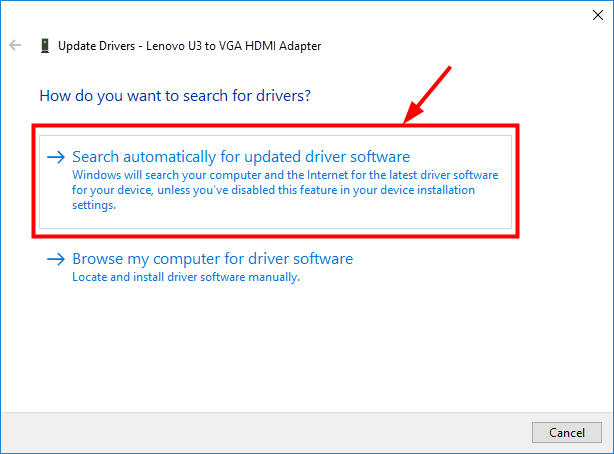
5) Wait till the download and installation process finishes.
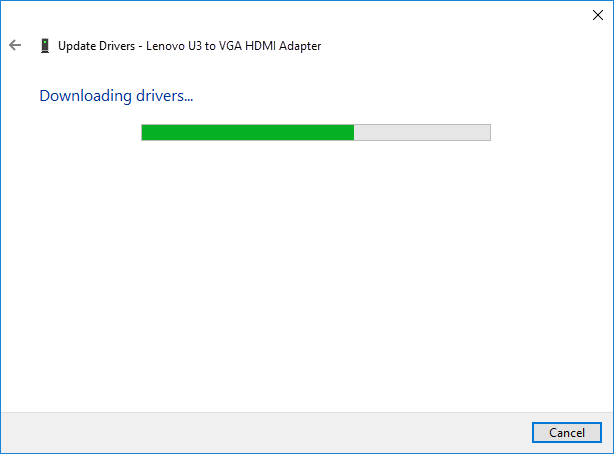
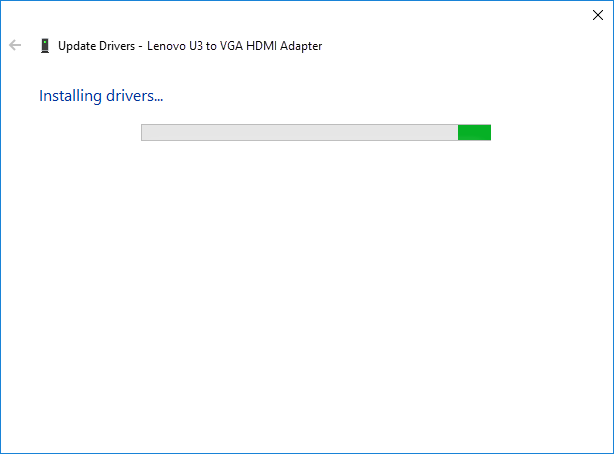
6) Click Close when it’s all done.
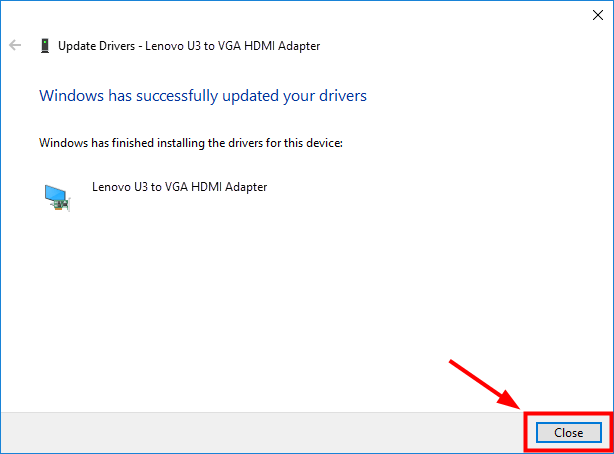
7) Now your driver has been updated by Windows successfully. Don’t forget to restart your computer for the changes to take effect even if you’re not asked to.
Note: The screenshots above have been taken from a Windows 10 operating system. If you are using Windows 11, please be aware that the visual appearance of your screen may vary slightly, but the steps to perform the task remain consistent.
Hopefully, you find this post useful. Please feel free to leave a comment below if you have any further questions or ideas.