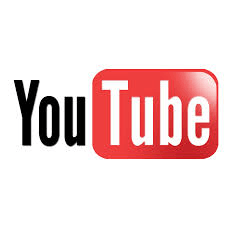
Are you feeling upset when you’re ready to watch a video on the YouTube website but only to find that there is nothing playing on your screen?
Don’t worry! You’re not alone. Many users are reporting this annoying issue. The good news is you can fix it easily using one of those methods we’ve listed below.
Fixes to try:
You don’t have to try them all; just work your way down the list until you find the one that works for you:
- Sign out of your YouTube account
- Refresh the page or reopen your web browser
- Check the status of your network connection
- Disable your browser extensions
- Clear your old stuck browser data
- Disable hardware acceleration
- Update your graphics driver
- Update your web browser
- Watch the video on another web browser
Fix 1: Sign out of your YouTube account
If the YouTube no video issue occurs when you’re watching the video with your account logged on, try signing out of your account to see if this issue persists. To sign out, Just click your Account icon in the upper right corner of the YouTube page and then click Sign out. 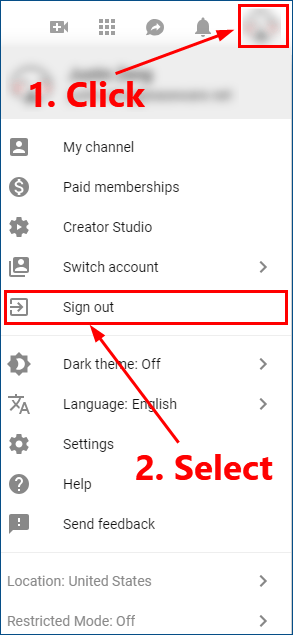
See if this annoying issue reappears. If not, you’ve fixed this issue. If this issue persists, try the next fix.
Fix 2: Refresh the page or reopen your web browser
Sometimes you encounter the YouTube no video issue because your browser is temporarily going wrong. Refreshing the page may resolve this annoying issue. Follow the instructions below to do it:
- Click the Reload button or icon on your web browser or press F5 on your keyboard to reload the video page. Then see if the issue persists.

- If this issue persists, try closing and reopening your web browser.
- Restart your web browser and open a YouTube video again.
Then see if this issue persists or not. If it persists, don’t worry. There are more fixes for you to try!
Fix 3: Check the status of your network connection
Perhaps the YouTube video player can’t play videos on your computer because your network status is bad. Follow the steps below to resolve this issue:
- Check all the applications on your PC and all the other devices that are connected to the same network.
- Disable the network connection of the program or device that are slowing down your connection speed.
- Reload your YouTube video.
See if this fixes this annoying issue. If this method works for you, you won’t see the black screen on your YouTube video player again.
Fix 4: Disable your browser extensions
Sometimes the extensions of your browser can interfere with the YouTube website, especially those ad blocking extensions. Try disabling them temporarily and see if the problem is fixed. Follow the steps below to disable extensions on your web browsers (Google Chrome, Firefox and Microsoft Edge specifically):
If you’re watching the YouTube video on Google Chrome:
- On your Google Chrome, type “chrome://extensions” in the address bar and then press Enter on your keyboard.

- Toggle off your ad blocking extension to disable it.
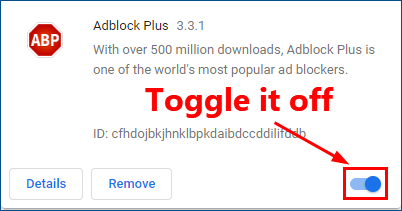
- Open a YouTube video and see if it plays normally.
If you’re watching the YouTube video on Firefox:
- On your Firefox, click the menu button in the upper right corner and then select Add-ons.
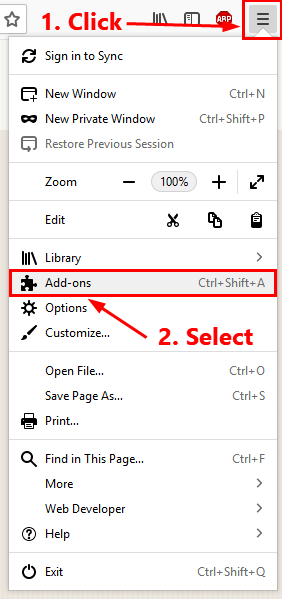
- Click Extensions and then click Disable to disable your ad blocking extension.
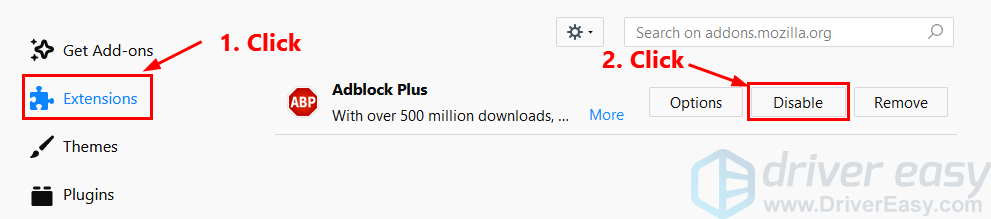
- Open a YouTube video and see if it plays normally.
If you’re watching the YouTube video on Microsoft Edge:
- On your Microsoft Edge, Click the settings and more button in the upper right corner and then select Extensions.
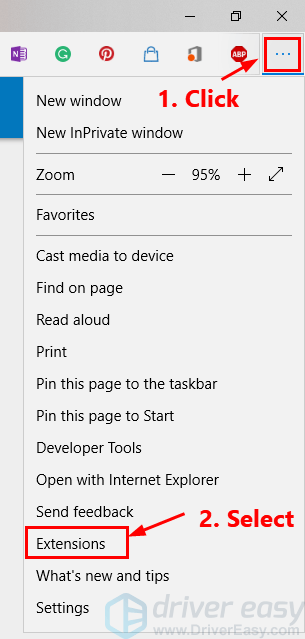
- Toggle off your ad blocking extension to disable it.
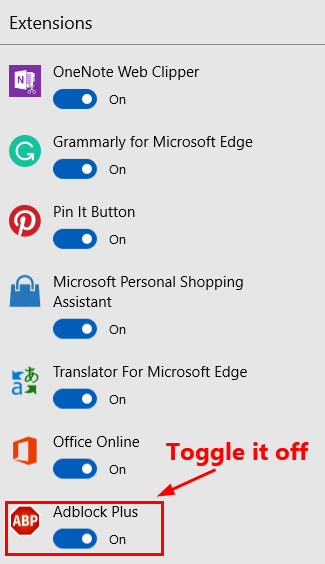
- Open a YouTube video and see if it plays normally.
If the problem persists, disable the remaining extensions one by one.
If this solution can resolve your problem, contact those who offer this extension and ask them for suggestions, or install an alternative solution.
Fix 5: Clear your old stuck browser data
This annoying issue is also probably caused by the cache and history data on your browser. So it is suggested that you clear the browsing data on your browser. If you are using Google Chrome or Firefox or Microsoft Edge, you can clear the browser data by following the steps below.
- On your web browser, press Ctrl, Shift and Delete at the same time. A data clearing window will pop up.
- Clear all browsing data on your web browser:
- Set the time range to cover from when you started to use your browser till now. If you’re using Microsoft Edge, please skip this step.
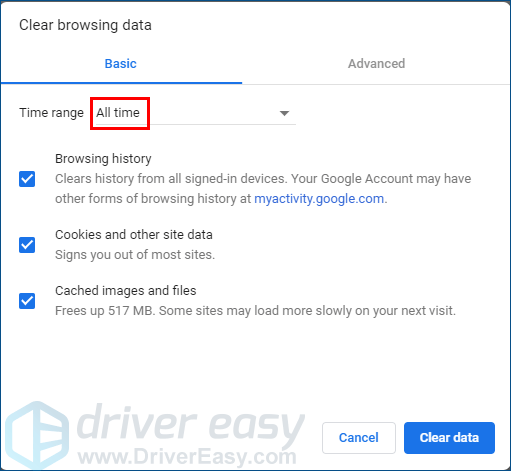
Google Chrome 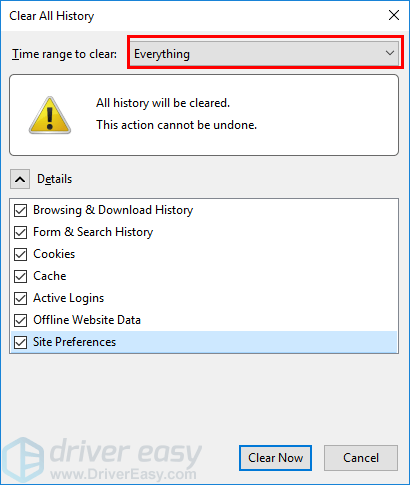
Firefox - Select all the items to clear.
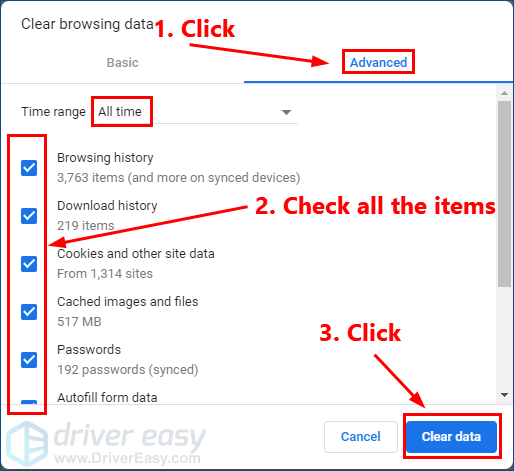
Google Chrome 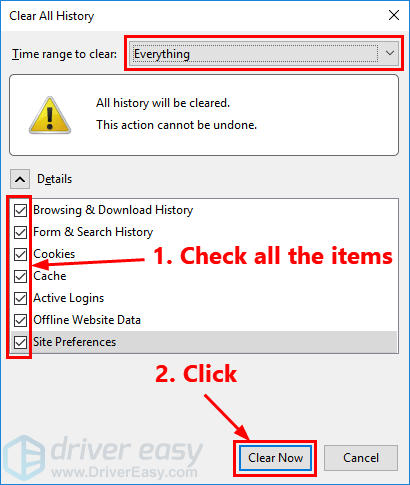
Firefox 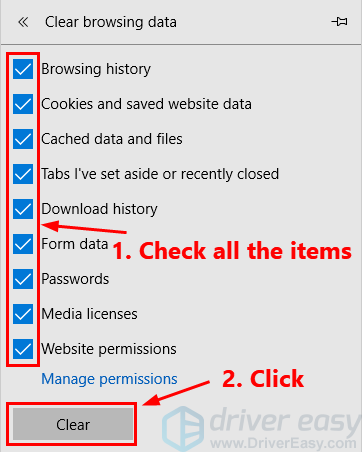
Microsoft Edge
- Set the time range to cover from when you started to use your browser till now. If you’re using Microsoft Edge, please skip this step.
- Check to see if you are able to watch videos on YouTube.
If this problem reappears, try the next fix.
Fix 6: Disable hardware acceleration
Enabling hardware acceleration allows your browser to rely on the GPU, not solely the CPU to render web pages. In the most cases, it will speed things up. But sometimes hardware acceleration can bring about unexpected issues. So, try disabling hardware acceleration on your browsers to see if you can play the YouTube video normally.
If you’re using Google Chrome:
- On your Google Chrome, click the menu button in the upper right corner. Then select Settings.
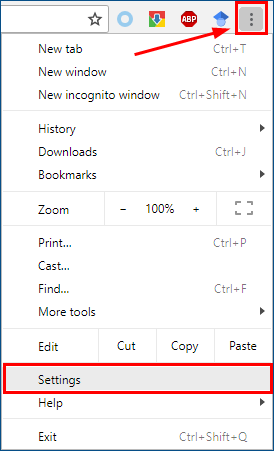
- In the search bar, type hardware. Then turn off the toggle next to the feature Use hardware acceleration when available.
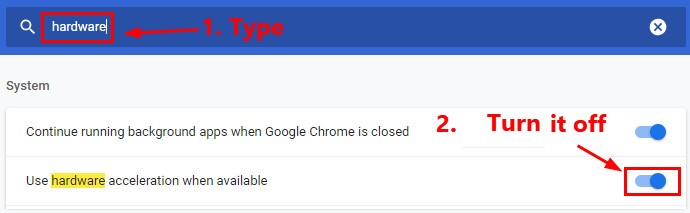
- Restart your Chrome to see if this issue persists.
If you’re using Firefox:
- On your Firefox, click the menu button in the upper right corner and then select Options.
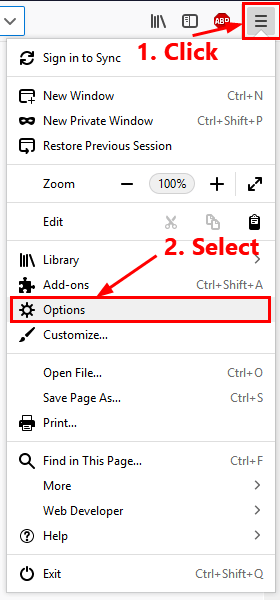
- In the search bar, type hardware. Then uncheck the box before Use recommended performance settings and Use hardware acceleration when available.
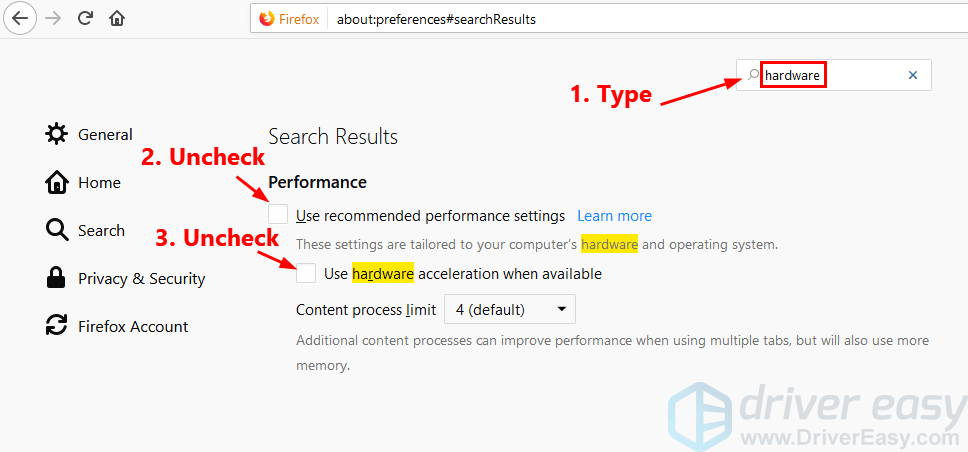
- Restart your Firefox to see if this issue persists.
If this fix doesn’t work for you, try updating your graphics driver.
Fix 7: Update your graphics driver
Updating your graphics driver to the latest version may fix this annoying issue. If you don’t have the time, patience or skills to update your driver manually, you can do it automatically with Driver Easy.
Driver Easy will automatically recognize your system and find the correct drivers for it. You don’t need to know exactly what system your computer is running, you don’t need to risk downloading and installing the wrong driver, and you don’t need to worry about making a mistake when installing.
You can update your drivers automatically with either the FREE or the Pro version of Driver Easy. But with the Pro version it takes just 2 clicks (and you get full support and a 30-day money back guarantee):
- Download and install Driver Easy.
- Run Driver Easy and click Scan Now. Driver Easy will then scan your computer and detect any problem drivers.
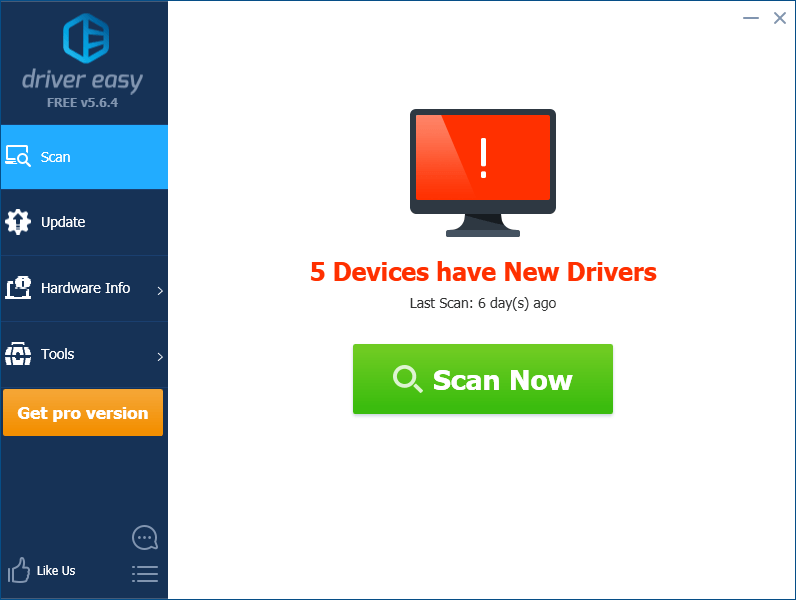
- Click Update next to your graphics card to automatically download the correct version of this driver, then you can install it manually. Or click Update All to automatically download and install the correct version of all the drivers that are missing or out of date on your system (this requires the Pro version – you’ll be prompted to upgrade when you click Update All).
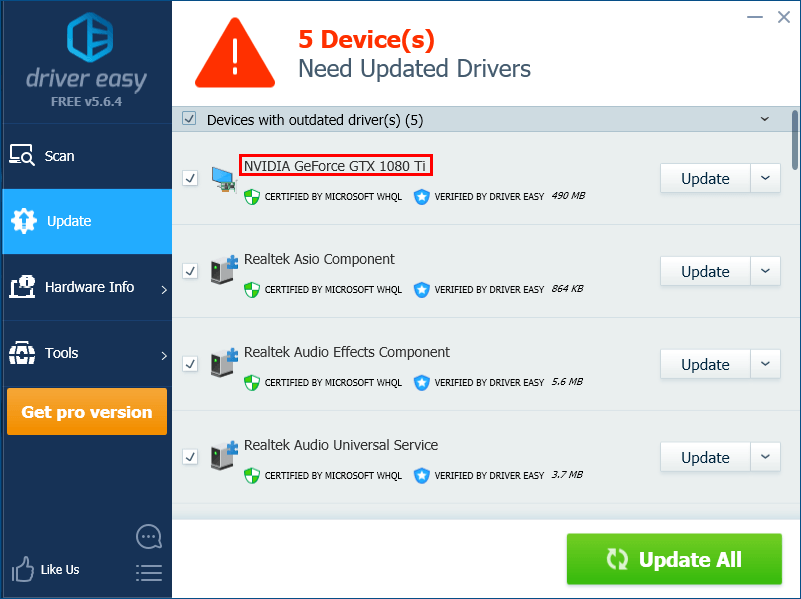
You can do it for free if you like, but it’s partly manual. If you have any issue with Driver Easy, please contact Driver Easy’s support team at support@drivereasy.com for advice. You should attach the URL of this article so they can help you better.
Fix 8: Update your web browser
If the web browser you’re using is out of date, this issue may occur. So try updating the browser to the latest version. After you uninstall your old browser, It is recommended that you download the latest version of your browser from its official website and then install it on your PC.
See if you can play the YouTube video normally. If not, try the next solution.
Fix 9: Watch the video on another web browser
If all the solutions above still don’t work for you, try watching the video on another web browser.
It’s recommended that you download the installation package of the browser from its official website. After you install it on your PC, try playing a YouTube video on the browser to see if this issue is fixed.
Hopefully one of the methods above works for you! Please leave your comment below if you have any questions!



